A1からG21の間に図を入れましょう~ワードアートで月を~
1)[A1]をクリックし、[図形描画]ツールバーの[ワードアートの挿入]をクリック。2)[ワードアートギャラリー]ダイアログボックスが表示されます。好きな柄をクリックし、[OK]をクリック。
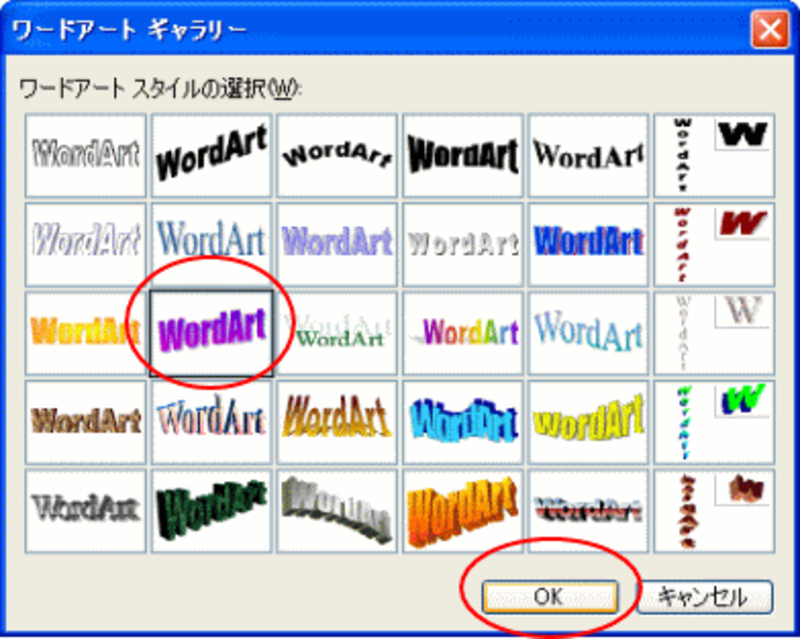
3)[ワードアート テキストの編集]で「ここに文字を入力」と反転がかかっていますので、日本語入力がONになっているか、確認し、このまま「1月」と入力します。[OK]をクリック。
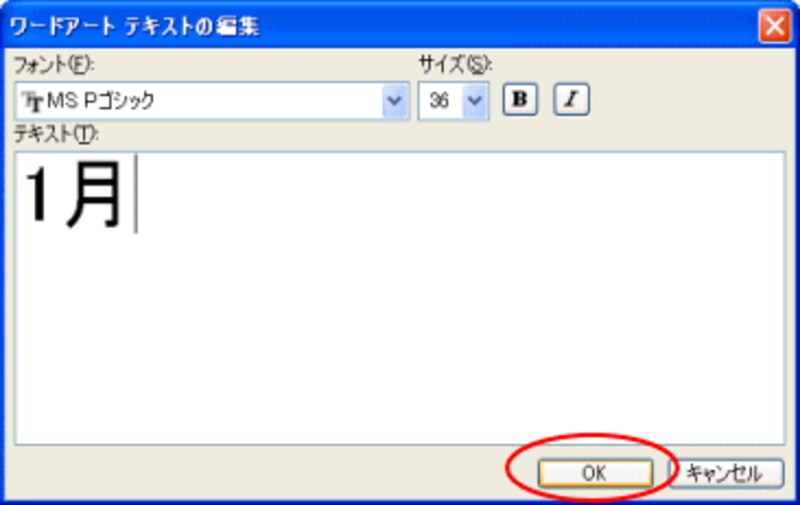
4)入ったワードアートをクリックすると、周囲に○のハンドルが表示されます。サイズを変更(このハンドルで両方向の矢印)し、移動(ワードアートの色のついているとことで十字の矢印)してレイアウトを整えましょう。
A1からG21の間に図を入れましょう~クリップアートで絵柄を~
1)入れたい場所[今回はD3]をクリックし、[図形描画]ツールバーの[クリップアートの挿入]をクリック。2)検索枠の中に「お正月」と入れて検索します。(雪でも、冬でも1月にふさわしいものを検索します)インターネットに繋がっていないと検索結果の柄がとても少なくなります。
3)好きな柄をクリック。
4)クリックしていた、[D3]を左上とし、柄が入ってきました。
いくつか、入れてサイズ変更し、レイアウトを整えましょう。
5)必ず、印刷プレビューを見てから印刷します。
※今回は、一番したの罫線が表示されていません。
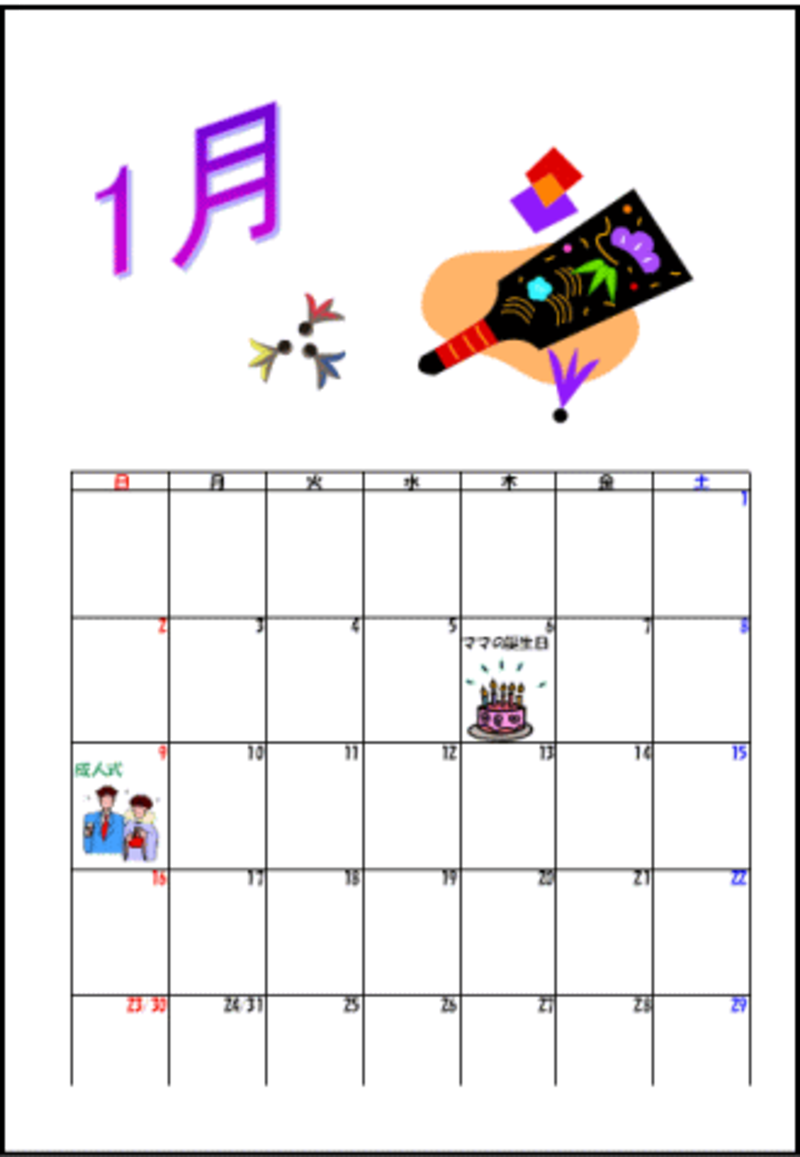
少しだけ1枚に収まらない場合の修正の仕方
★編集画面で、行を1行削除します。
21行目(21の中で右向き矢印→となったらクリック)で右クリックし、削除をクリック。

★余白を下だけ、狭くします。
[ファイル]-[ページ設定]をクリック。
[余白]タブをクリックし、下の余白を2.5から、2に変更します。
[OK]をクリック。
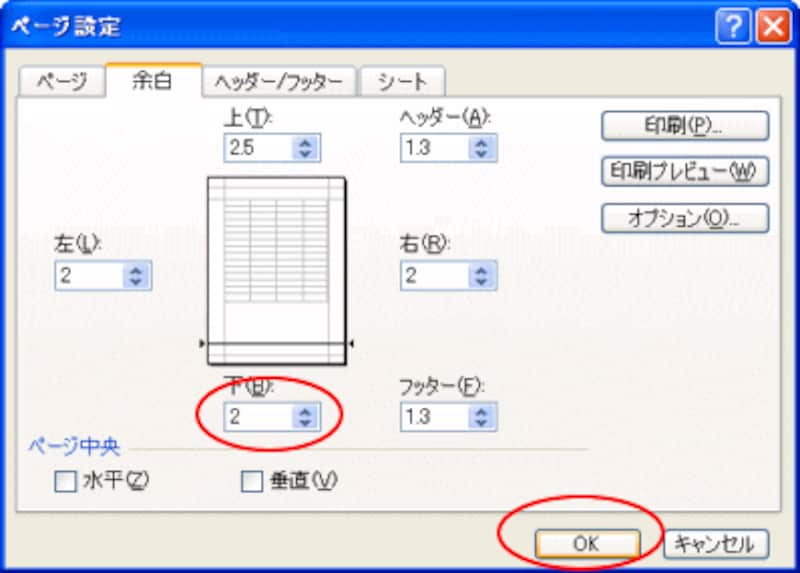
これで全部印刷範囲に入りました。
あとは、ご家族のお誕生日などわかっていれば、その日の中に絵を入れておくなど、アレンジは思いのままです。ちょっと罫線作成がめんどうかもしれませんが、がんばって作成してみてくださいね。
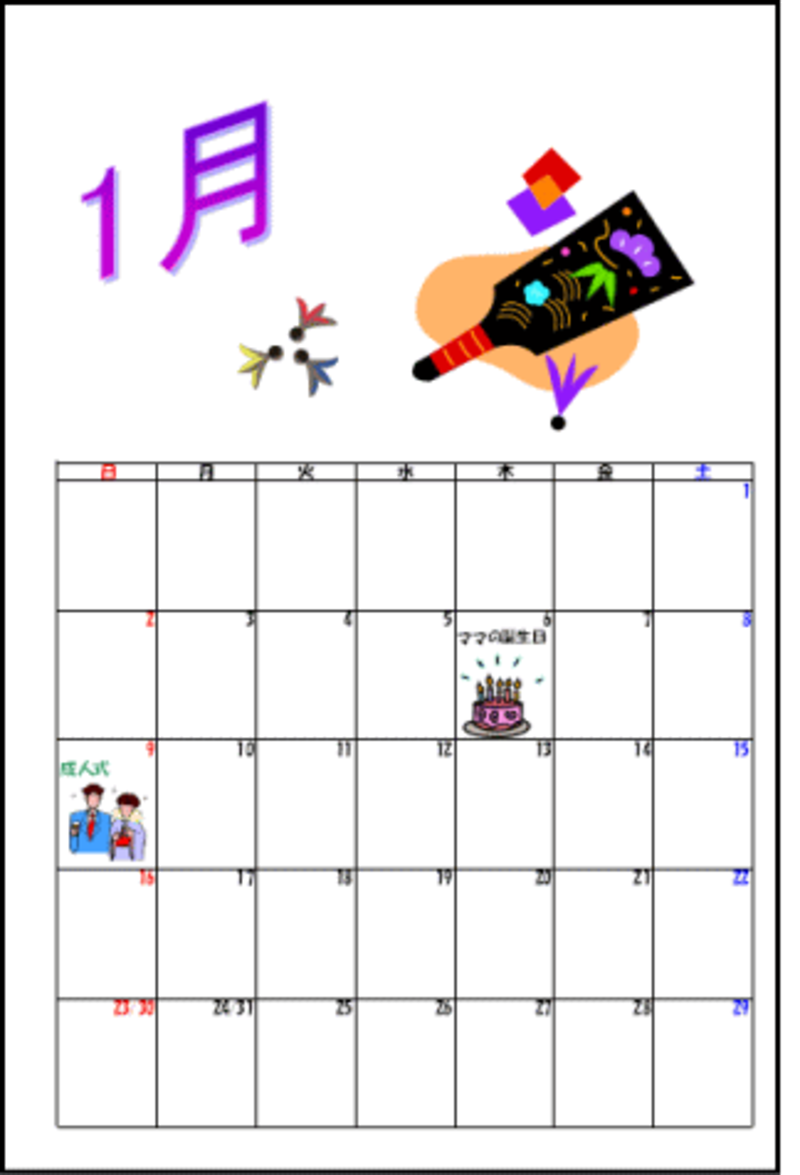
♪いかがでした?
大変でしたか?
こんな作品ができるようになるとExcelの使い方には自信が持てちゃいますね。
次回の記事では、インターネット上のテンプレートでカレンダー作成の方法をご説明しますね。
お楽しみに~。
▼新年カレンダー作成(Word編)
▼ツールバーの表示テクニックWord1
▼Wordレイアウト必勝法
▼やっぱりまずはWordから(リンク集)
【All Aboutの関連記事】
★Wordのクリップアートを増やして活用したいかたは
▼クリップオンラインを活用しよう(WEB素材)
★Microsoft Digital Image Pro version 9を活用して
▼季節の写真を来年のカレンダーに(CG・画像加工)






