その後の枠線でもクリックし、さらにDeleteキーで削除しましょう。
図がなくなりました。ここに代わりの写真を入れます。
2)[挿入]から[図]-[ファイルから]をクリック。
[図の挿入]ダイアログボックスが表示されます。
ご自分のデジカメ写真が保存してある場所を指定してその中の写真をクリックし、[挿入]ボタンをクリック。
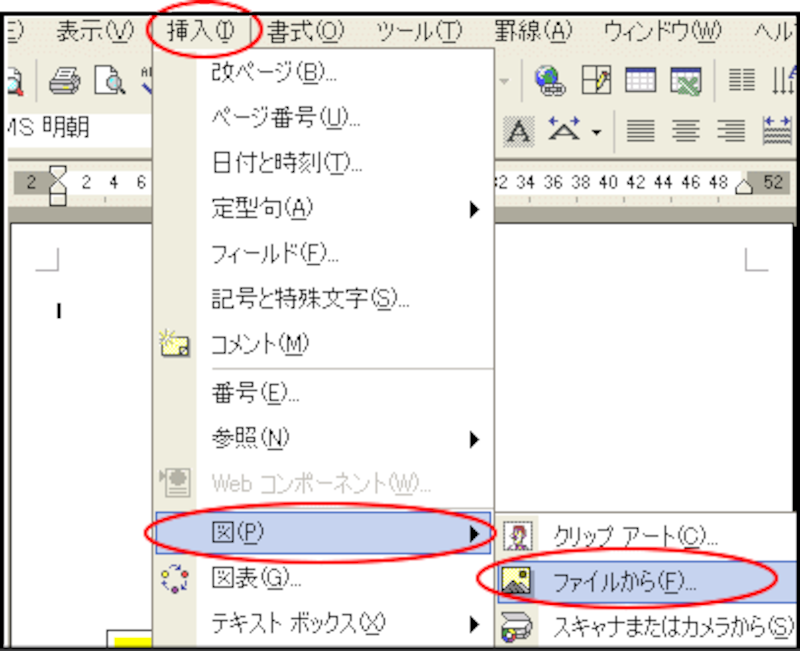
3)入った写真をクリックすると、周囲が四角い線で囲まれます。
[図]ツールバーの[テキストの折り返し]で[四角]や、[外周]をクリックします。するとハンドルの形が○になって、自由に移動ができるようになります。
サイズを変更し、移動してレイアウトを整えましょう。
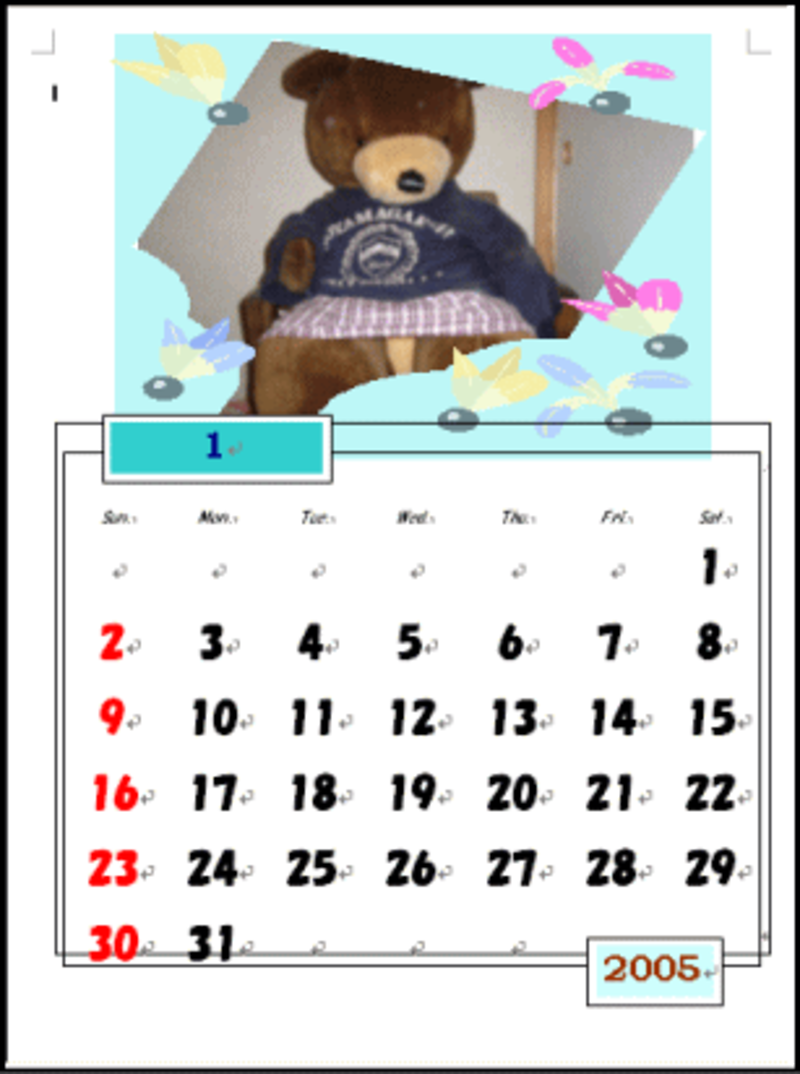
※この作品は、クリップアートで[枠]を検索して、お正月らしい枠を上に重ねてみました。
このように絵柄を重ねた場合、どうしても上にしたい柄が裏にまわってしまう時は、上にしたい柄の中で右クリックし、[前面に移動]をクリック。
すると、前面に図が表示されます。
♪いかがでした?
大変でしたか?
こんな作品ができるようになると図には自信が持てちゃいますね。
次回の記事では、Excelでカレンダー作成の方法をご説明しますね。
お楽しみに~。
▼ツールバーの表示テクニックWord1
▼Wordレイアウト必勝法
▼やっぱりまずはWordから(リンク集)
【All Aboutの関連記事】
★Wordのクリップアートを増やして活用したいかたは
▼クリップオンラインを活用しよう(WEB素材)
★Microsoft Digital Image Pro version 9を活用して
▼季節の写真を来年のカレンダーに(CG・画像加工)






