よく使うものを赤色表示にしました。
《目次》
1ページは、Wordのファンクションキー
▼2ページ目は、文字変換のためのファンクションキー
▼3ページ目は、Excelのファンクションキー
【Wordのファンクションキー】
F1・・・Microsoft Wordのヘルプ
何か操作方法がわからない場合このキーを押します。ヘルプ画面が出ますので文字を入れるかいくつかの例から選ぶかして見つけます。
F2・・・文字列や画像を移動します。
F3・・・定型句の表示
通常、文書でF3を押しても何も変化がありません。ステータスバーに[定型句に何も登録されていないので、挿入から定型句で登録してください]という内容が表示されています。
カーソルが表示されているのを確認してから、[挿入]→[定型句]スライドして[定型句]でクリックします。
出てきたダイアログボックスで例文の中から[よろしくお願いします]を選んだとします。右にある、[挿入]をクリックします。カーソルのある場所に挿入されました。さあ、ここからです。またどこか違うところにカーソルを出し、[よ]と打ってF3を押します。[よろしくお願いします]と出ましたね。登録された言葉は最初の何文字か打ってF3を押せば、入ってくるのです。
F4・・・直前の操作を繰り返します。
これは、試験の対策などでもお話するのですが、今行った操作を続けて行うときに利用します。例えば、範囲選択してBボタンをクリックして太字にした場合、また他の文字を範囲選択してF4を押せば、太字になります。
F5・・・ジャンプを表示します。
F6・・・次のウィンドウ枠か、レイアウト枠に移動します。
F7・・・文章校正を表示
F8・・・選択範囲の拡張
F9・・・選択したフィールドの更新
ワードで表作成をして、合計を出したとします。Wordの場合は[=SUM(above)]とすると上のセルに入った値の合計が出されます。
データの一部を変更した場合、合計値を範囲選択してF9を押すと、更新され正しい合計に更新されます。
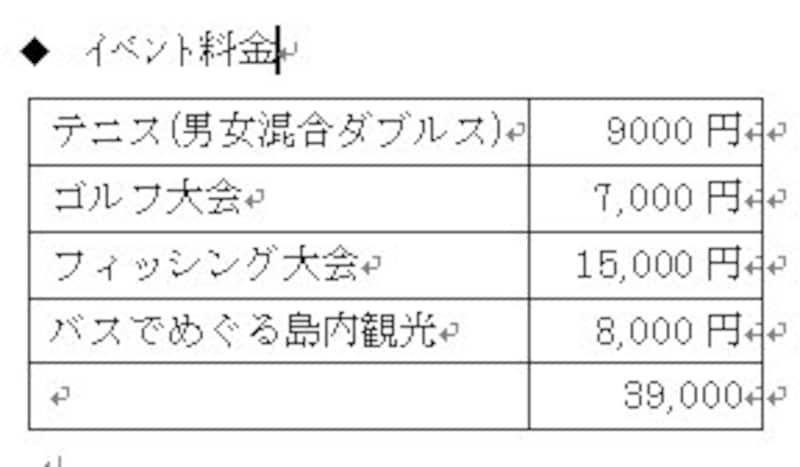
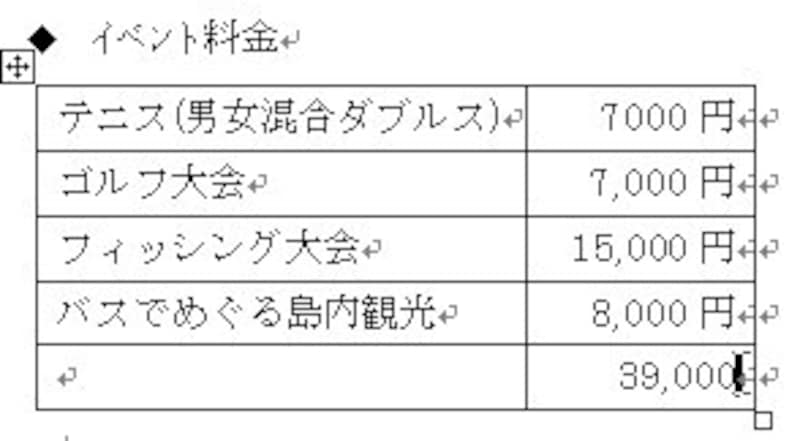
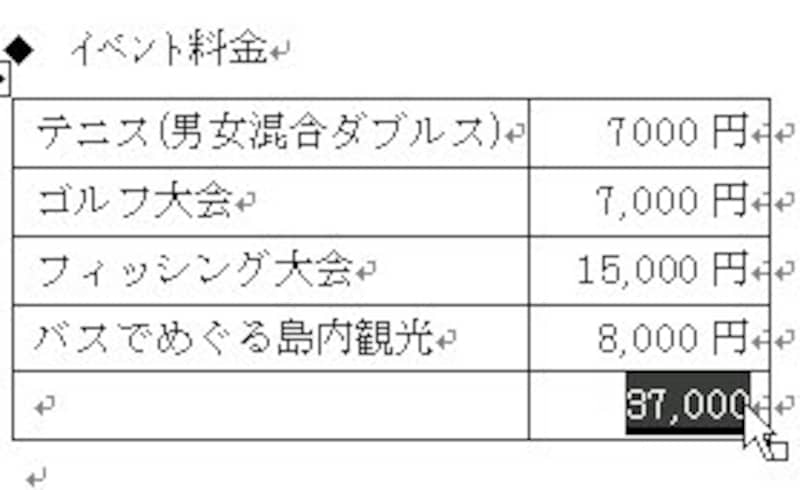
正しい値に更新されました。
F10・・・メニューバーをアクティブにする
F11・・・次のフィールドに移動します。
F12・・・名前をつけて保存
これも重宝するキーです。ファイルの保存は、F12キーですると速いです。






