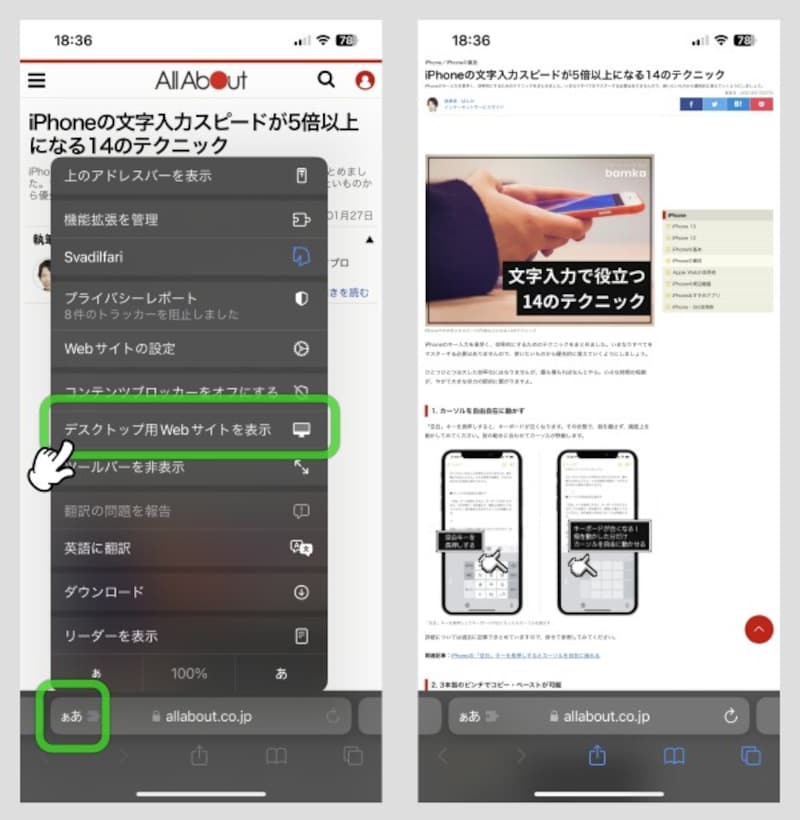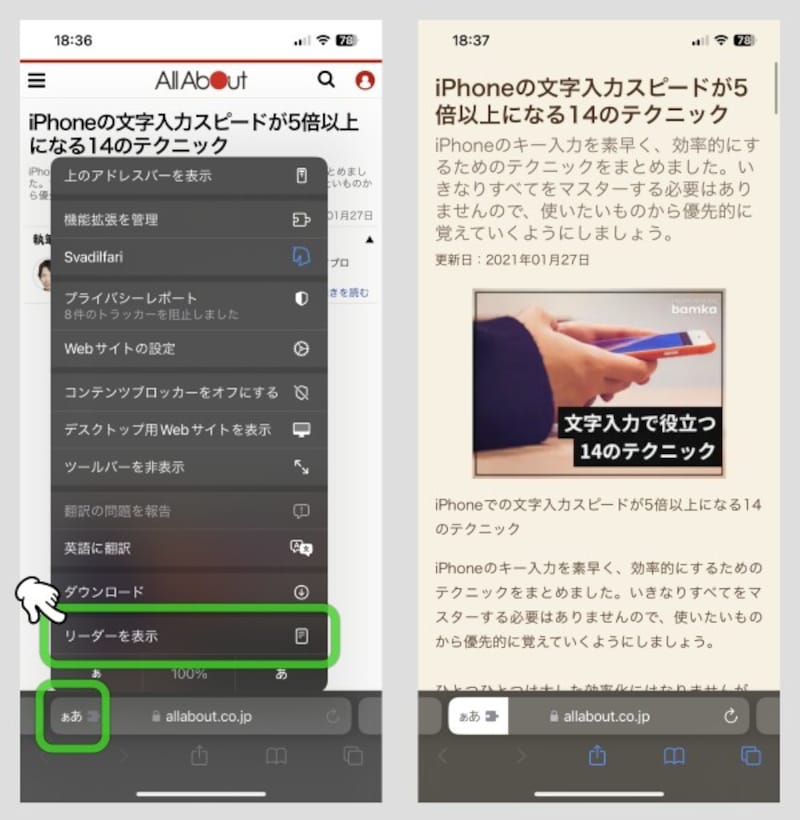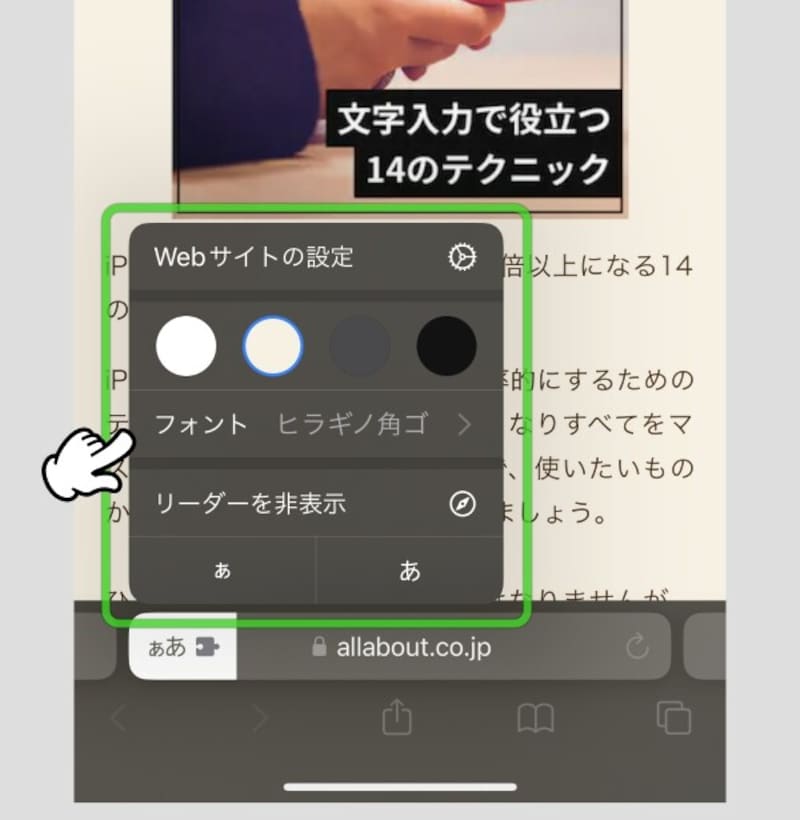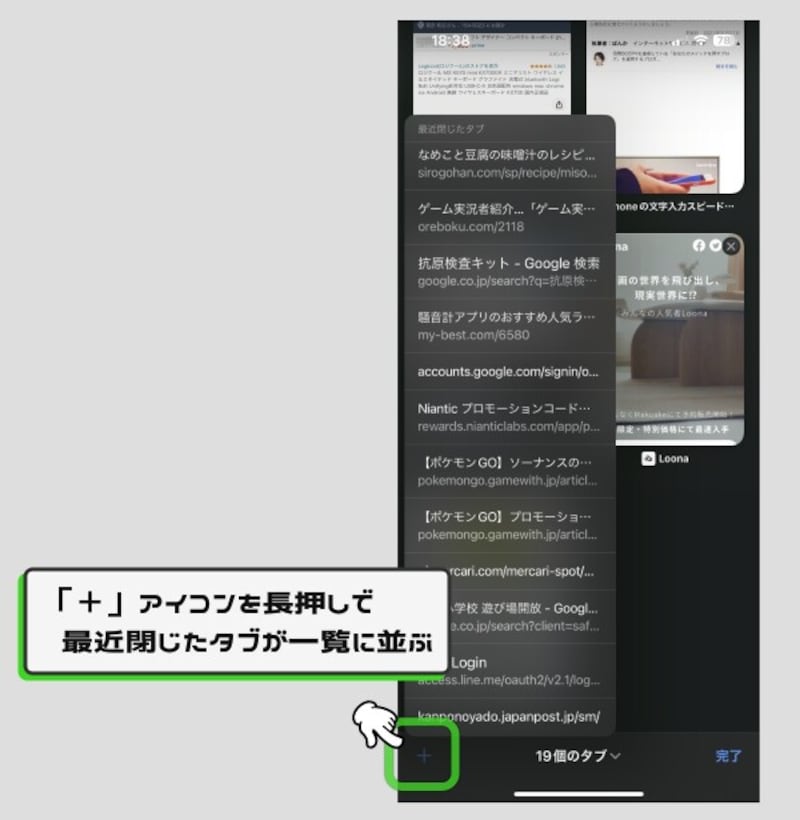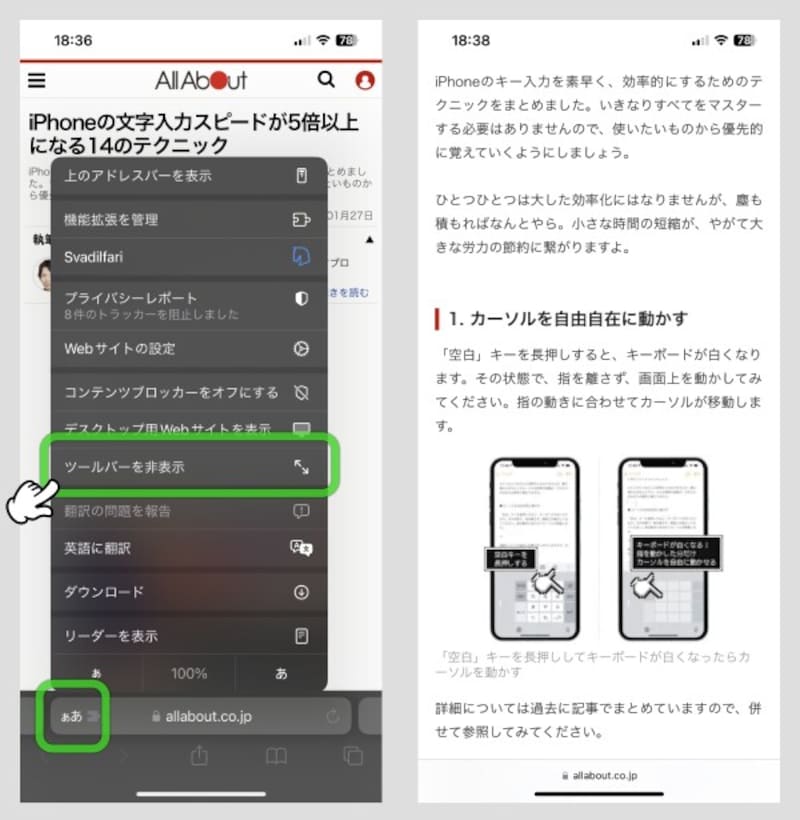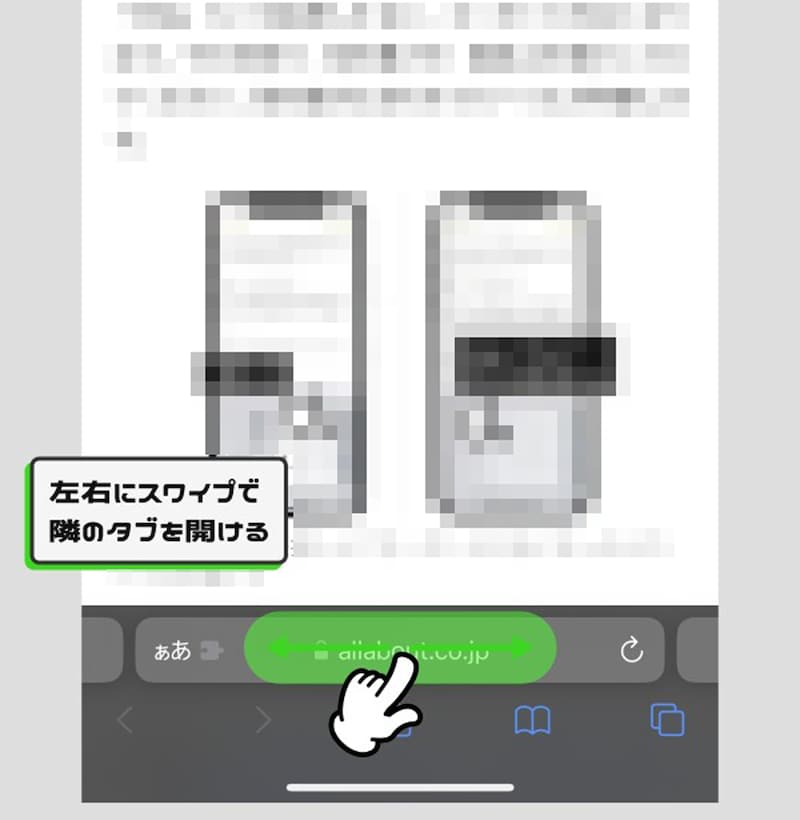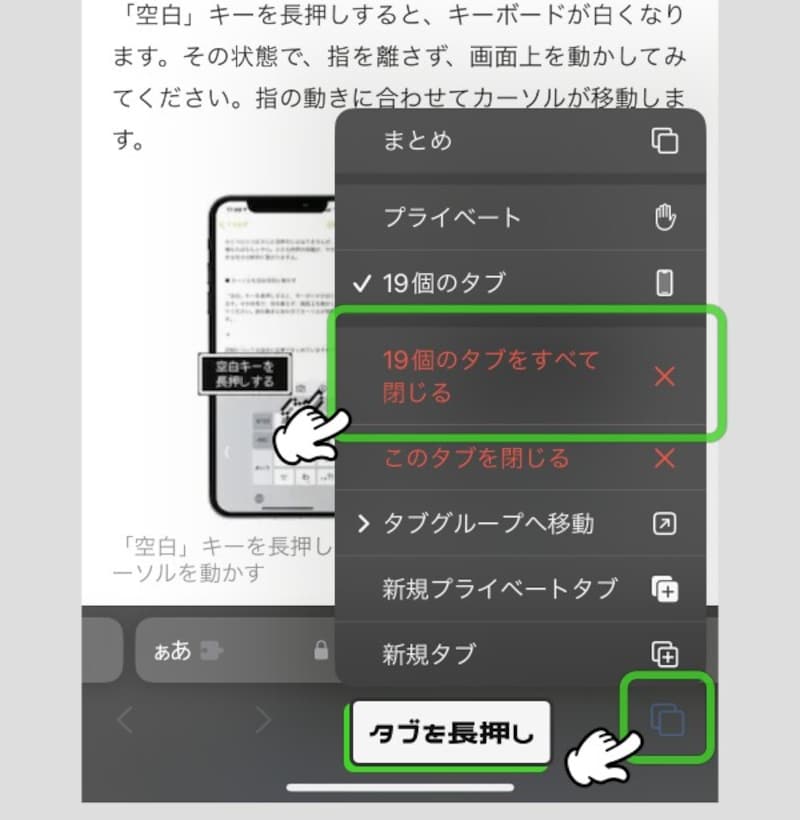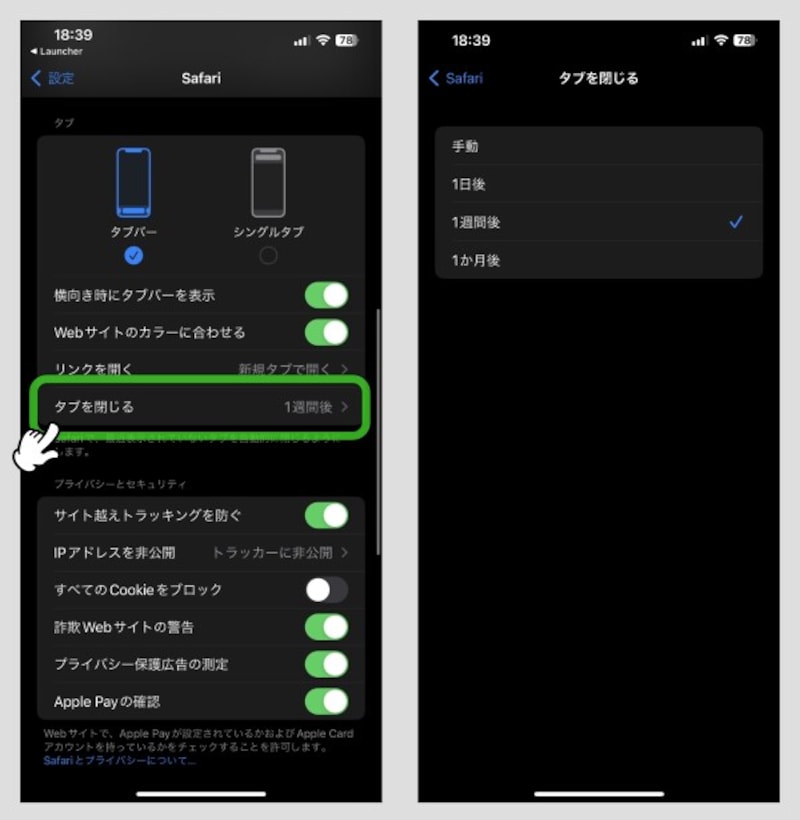本記事では、ぜひ覚えておきたいSafariのテクニックや機能をご紹介。すぐに使える便利な機能ばかりなので、ぜひ今日から活用してみてください。
<目次>
1. パソコン用の画面を表示する
多くのWebサイトでは、アクセスしてきたユーザーが使用している端末がスマートフォンだった場合、スマートフォン用のサイトを表示するように設定されています。それをユーザー側の操作で強制的に、PC版の表示に変更できます。
- メニューバーの「ぁあ」のアイコンをタップ
- 表示されたメニューから「デスクトップ用Webサイトを表示」をタップ
- するとPC版の見た目が表示されます
2. 装飾を省いて文章だけに集中する
Webサイトには見た目を良くするためのデザインや、収入を得るための広告など、「本文の内容」とは関係のないものが多く表示されています。これらの余計な装飾を削除して、文章だけを表示する設定方法があります。これを活用することで、中身のコンテンツに集中できるようになります。
- メニューバーの「ぁあ」のアイコンをタップ
- 表示されたメニューから「リーダーを表示」をタップ
- するとデザインが削除され、コンテンツのみが表示されます
・リーダーのデザインは変更可能
リーダーのデザインは、メニューから変更が可能。あまりこだわった設定はできませんが、「背景色」「フォント」「文字サイズ」など見た目の調整ができます。
※Webサイトによっては、「リーダー」のメニューを使って文章だけにできないものもあります
3. 間違って閉じてしまったタブを復元する
いらないタブを整理している途中、「あとで見ようと思っていたページを誤って閉じてしまった!」そんな経験はないでしょうか。そんなときに便利なのが「タブの復元」です。閉じてしまったタブを一覧で確認できます。
- タブの一覧ページを開いたら、左下の「+」のアイコンを長押し
- すると、閉じられたページが一覧で表示されます。上にスクロールするほど古いページになります
4. メニューを消してフルスクリーンで表示する
Webブラウザのさまざまな操作ができる「ツールバー」。しかし集中して閲覧したいときには、チラチラと視界に入ってじゃまに感じてしまいます。そこで便利なのが、ツールバーを非表示にして、フルスクリーンでサイトを閲覧するテクニックです。
- メニューバーの「ぁあ」のアイコンをタップ
- 表示されたメニューから「ツールバーを非表示」をタップ
- するとツールバーが消えて、全画面でページを閲覧できます(元に戻すときは、下のURLをタップしてください)
5. タブを一瞬で切り替える
開いているタブを切り替えるとき、いちいちタブの一覧を表示させて該当のタブを選択するのは面倒ですよね。画面下のツールバーにあるアドレスバーを左右にスワイプすると、隣にあるタブに切り替えることができます。
6. すべてのタブを一気に閉じる
Safariを使い続けていると、知らない間にどんどんタブが増えていきますよね。これを1つ1つ閉じていくのは面倒な作業です。そこで、タブアイコンを長押ししましょう。メニューが表示されるので、その中から「●●個のタブをすべて閉じる」をタップ。すべてのタブをいっぺんに閉じることができます。
7. 一定期間でタブが自動的に閉じられるようにする
同じくタブの設定です。いちいち自分でタブを消さなくても、一定期間がすぎたら自動的に消えるように設定することもできます。「設定」アプリを開き、「Safari」→「タブを閉じる」を選択。すると、任意の期間が過ぎたタブを自動的に閉じてくれるようになります。
今回紹介した機能はどれも便利なものばかり。Safariを使っている人はぜひ試してみてください。