マウスが動かない時の原因は?
パソコンを使う際に必要なマウスが、何かの原因で動かなくなることがあります。全く動かない場合は、パソコンとマウスの接続の問題の事がほとんどですが、どこをチェックすればいいのでしょうか。他に問題があるときの原因も含め、対処方法を解説します。なお、マウスが動かない場合には、別のマウスを使うか、キーボードだけで操作して原因を探る必要があります。別のマウスがなくパソコンが操作できない場合に、キーボードだけで操作する方法もあわせて説明しています。
<目次>
・パソコンとマウスの接続方法
・有線マウスが動かない場合
・無線マウスが動かない場合
・マウスは動くが動作に問題がある場合
・接続に問題がないかを確認する方法
・接続に問題がないがWindowsで問題が発生している場合
・マウスが動かないときの対処方法
・キーボードだけでパソコンを操作する方法
パソコンとマウスの接続方法
パソコンでのマウス関連トラブルの原因のほとんどは、接続関連の問題です。接続自体に問題があると、マウスの動きをパソコンに送れないので操作できません。まずはどのように接続しているのかをしっかり理解しましょう。マウスとパソコンの接続は大きく分けて、有線と無線があります。
・有線接続
有線接続の場合は、マウスの先のコネクタをパソコンのUSB端子に接続します。この端子形状は長方形のUSB Aと呼ばれているUSBメモリなどでもよく使われているタイプの端子です。
・無線接続
無線接続の場合は、Bluetoothもしくは、専用レシーバーによる接続です。専用レシーバーはそのマウスの付属品で、こちらもUSB端子に接続します。Bluetooth型の場合は、パソコン本体のBluetooth機能に接続するのが一般的です。
ほとんどのトラブルは、このパソコンとマウスの接続に問題が発生しているのが原因です。
有線マウスが動かない場合
有線の場合によくあるトラブルは、接続自体の問題、ケーブルの断線やUSB端子の故障です。ケーブルが外れていた、ケーブル自体が断線している、USB端子が壊れていることが原因のほとんどです。マウス自体が壊れている事も可能性としてはあります。 USB関連では、USB関連の制限によるトラブルもあり得ます。企業で管理しているパソコンの場合、USBメモリを禁止する目的などでUSB端子自体の利用を管理者が禁止することもできます。この場合はUSB接続しているキーボードも利用できなくなります。会社のパソコンなどでUSB端子に何を接続しても使えない場合は、組織の管理者に相談してください。
個人で使用しているパソコンの場合、USBの制限の可能性はほとんどなく、ケーブルや端子自体の物理的な故障のことが多いです。
接続の問題を確認するには、他のUSB端子に接続してみる、他のマウスを使ってみる、他のパソコンに接続するなどの方法があります。
無線マウスが動かない場合
無線式の場合、基本的なマウス自体の電池切れ、接続のトラブルを確認します。マウスの電池に問題ないことを確認しても接続できない場合は、無線接続に問題ないかを確認します。
専用レシーバーの場合、メーカーによりますが独自ソフトで設定できる場合があるので、マウスのマニュアルなどを読んで設定を確認します。Bluetoothの場合はWindowsの設定画面でBluetoothの接続ができているかを確認します。
電池に問題なく、接続ができていない場合は、パソコンやレシーバーからの距離が離れすぎていないか、電子レンジなどの無線に影響する機器が近くで利用されていないかなどを確認します。
マウスは動くが動作に問題がある場合
接続はできるが動きがおかしい場合は、マウス裏の光学読み取り部分にゴミがある、使用している机などが光学マウスでは利用が難しい素材のものなど可能性もあります。古いマウスでボール式のマウス、トラックボール型で動きが悪い場合、内部にゴミが溜まっている事が原因のことがあります。この場合はボールを外して内部を掃除します。
単に動きが遅いとか速い場合は、マウスの設定自体の可能性が高いです。Windowsの設定画面からマウスの動作速度を変更出来ます。
接続に問題がないかを確認する方法
確認する限り、接続自体には問題無さそうだが、本当に問題ないかを確認するには、Windowsを他のモードにするなどして確認します。Windows起動前に、パソコンのUEFI(BIOS)画面を開いて接続自体の問題を確認できます。
UEFI(BIOS)画面ではパソコンの基本的な設定が可能ですが、ここでも最近のパソコンのほとんどでマウス操作が可能です。 メーカーや機種ごとに異なりますが、パソコン起動直後にF2やDELキーを何回か押すとUEFI(BIOS)画面に入れることが一般的です。
機種毎にUEFI(BIOS)画面の出し方は異なる場合があるので、わからない場合はその機種のマニュアル等を参照してください。
Bluetoothの場合はUEFI(BIOS)画面では操作できませんが、有線マウスや専用レシーバー方式の無線マウスで操作できない場合は、パソコンとマウスが何らかの理由で接続されていません。
なお、このようなトラブル対策用として、Bluetooth以外のキーボードやマウスを用意しておくと安心です。
Bluetoothだけで統一した場合、何かあったときに全く操作ができなくなってしまいます。普段の利用ではBluetoothで統一するのも問題ないですが、ケーブル接続で利用できるキーボードなどの、何かあったときのトラブルの対策用のキーボードやマウスをどこかに保管しておきましょう。
接続に問題がないがWindowsで問題が発生している場合
UEFI(BIOS)画面でマウスは使えるが、Windowsでは使えない場合、Windowsでのマウス設定のどこかに問題が発生している可能性があります。その場合、Windowsをセーフモードで起動して問題なく使えるかを確認します。UEFI(BIOS)画面でマウスは使えるが、Windowsのセーフモードではマウスは使えないことはほぼありません。
Windowsのセーフモードの起動は設定画面のWindows 10の場合はUpdate & Security、Windows 11の場合は回復などから出来ます。
詳細は、マイクロソフトのサポート情報をご確認ください。
https://support.microsoft.com/ja-jp/windows/windowsで-pc-をセーフ-モードで起動する-92c27cff-db89-8644-1ce4-b3e5e56fe234
マウスが動かないときの対処方法
ここまでやればほぼ原因は特定できているので、原因に合わせて対策をします。・UEFI(BIOS)画面、Windowsのセーフモードで使える場合
Windowsのマウス関連にトラブルがある可能性があります。
直近で何かのアップデートなどがあった場合、そのアップデートが影響していることがあります。Windowsのシステム自体が何かの原因で壊れた場合もあります。
その場合、Windowsの復元またはドライバの更新だけで復元出来ることがあります。
Windowsの復元
- Windows 10の場合、更新とセキュリティから、回復を選ぶ
- 検索ボックスからコントロールパネルを検索して開き、コントロールパネルで回復を検索して開く
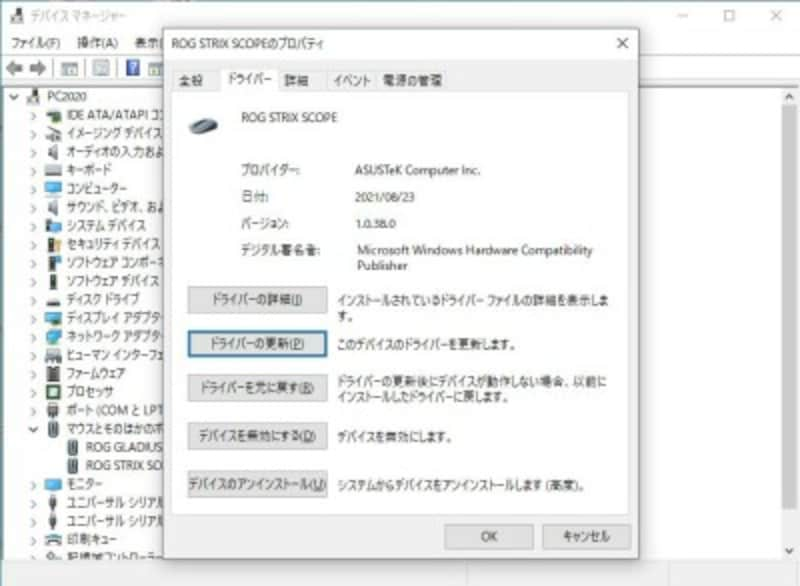
Windowsのドライバー設定
マウスのドライバーを更新してみます。
設定からデバイスマネージャーを開き、マウスを選択して、ドライバー、ドライバーの更新から更新します。
何をやっても動かない、UEFI(BIOS)画面、Windowsのセーフモードで使えない場合
パソコンにマウスが接続されていない、またはマウス、ケーブル、USB端子の異常が考えられます。他のUSB端子、他のマウス、他のパソコンなどを使ってどこに問題があるかを検証し、問題がない状態にします。場合によっては故障部分の修理や買換が必要になる事があります。
キーボードだけでパソコンを操作する方法
Windowsパソコンの場合、キーボード左下のWindowsキーを押し、表示されたスタートメニューからさまざまな操作が可能です。操作はTabキーとカーソルキーで選択し、Enterキーで決定するのが基本です。
マウスの右クリックはシフトを押しながらF10など、デザインはそれぞれ異なりますが、キーボード右下のノートのようなアイコンのアプリケーションキーで可能です。
電源の切り方
Windowsキーを押しながら「X」キーを押して、シャットダウンを選ぶ。
設定画面の出し方
Windowsキーを押す。Tabキーとカーソルキーでギアマークを選びEnterで選択。
Windowsキーを押しながら「I」(アルファベットのアイ)キーを押す。
Windowsキーを押しながら「X」キーを押して、設定を選ぶ。
デバイスマネージャーの出し方
Windows 10の場合、設定画面からシステム、詳細情報、デバイスマネージャーを開く。
Windows 11の場合、設定画面からシステム、バージョン情報、デバイスマネージャーを開く。
Windowsキーを押しながら「X」キーを押して、デバイスマネージャーを選ぶ。コマンドプロンプトから「mmc devmgmt.msc」でも開けます。
【おすすめ記事】
・Windows 10のパソコンでスクリーンショットを撮る5つの方法! PC画面を画像で保存するやり方
・Windows8/10のPCでスクリーンショットを撮る方法! タブレットでも
・「Windows 11」へはいつアップグレードしたらいい? 「Windows 10」を使い続けても問題ない?
・電源つなぎっぱなしはダメ? ノートパソコンのバッテリー劣化を遅らせる方法
・ノートパソコンに外部ディスプレイを接続して画面を拡張する方法










