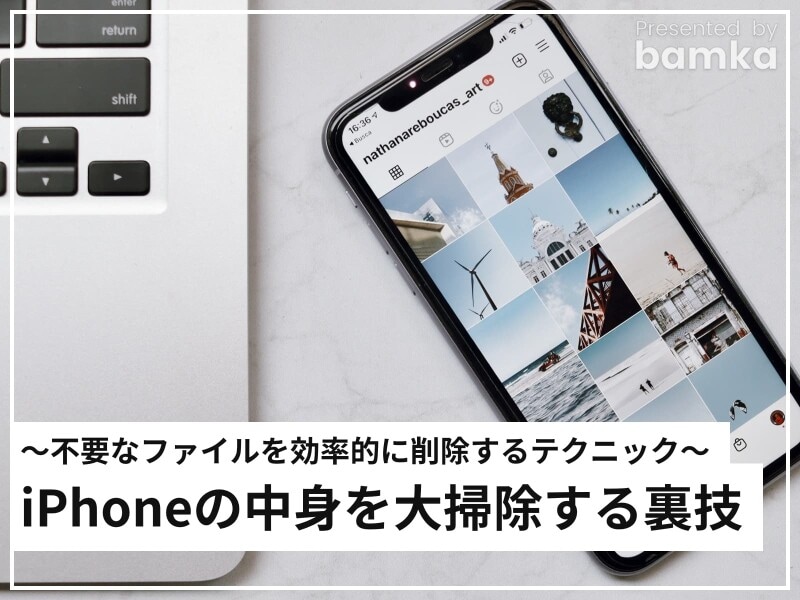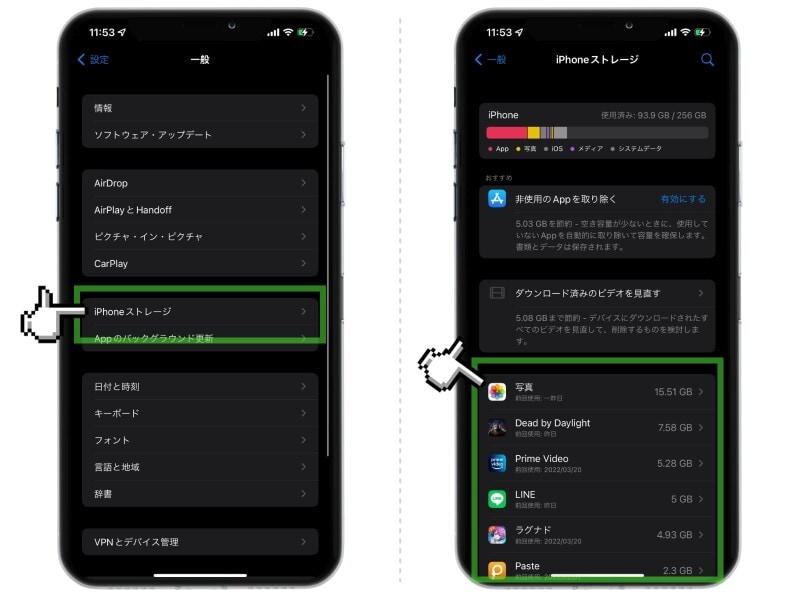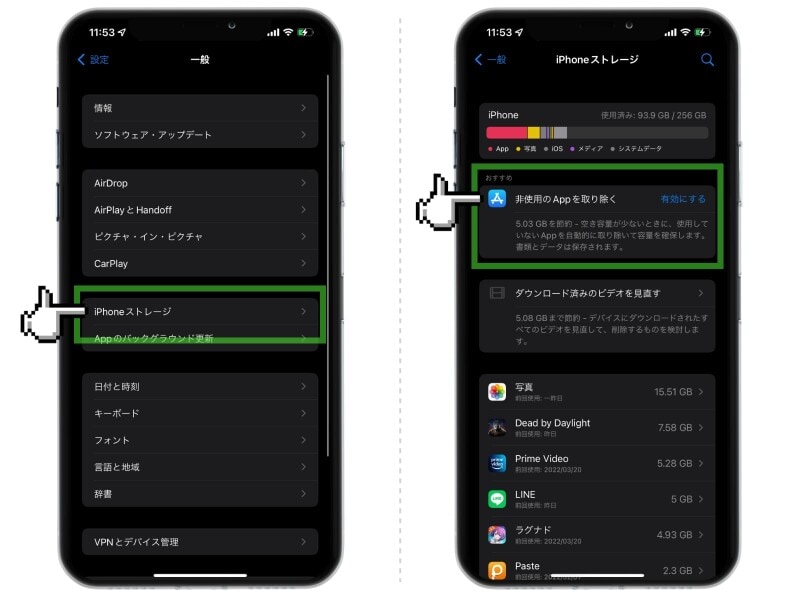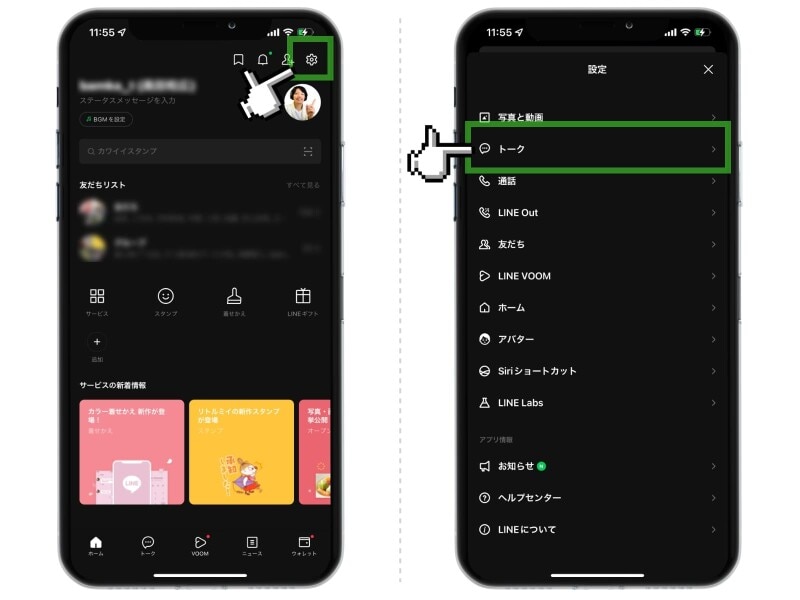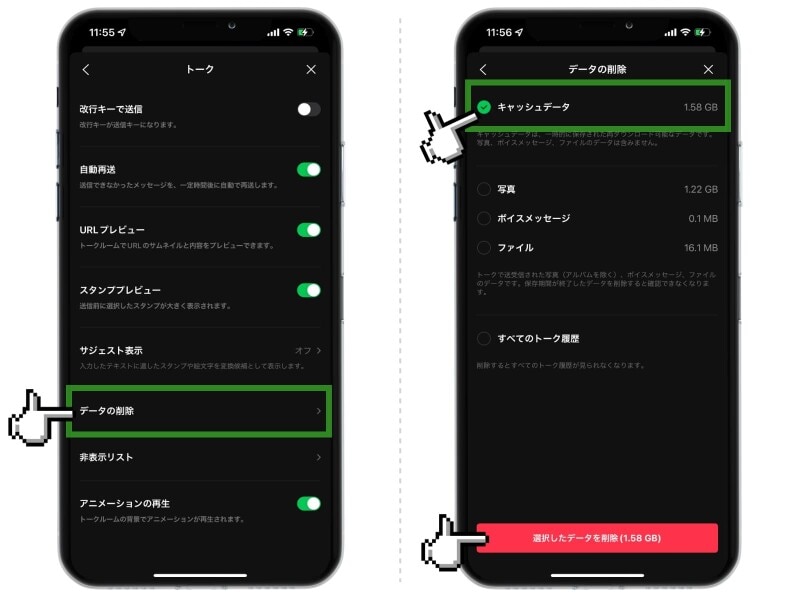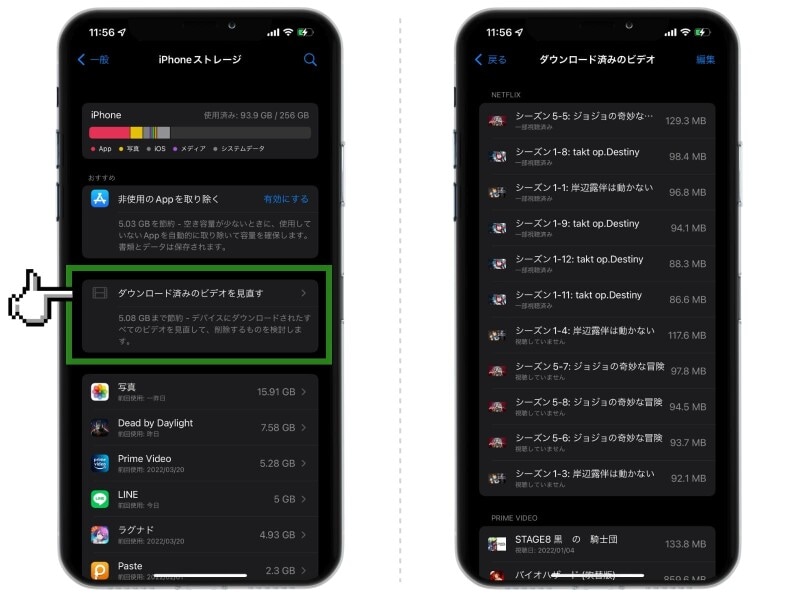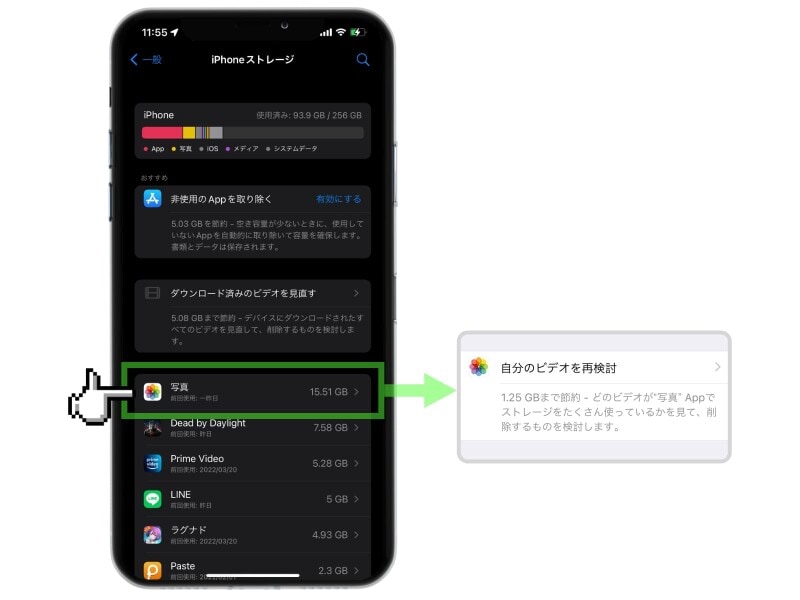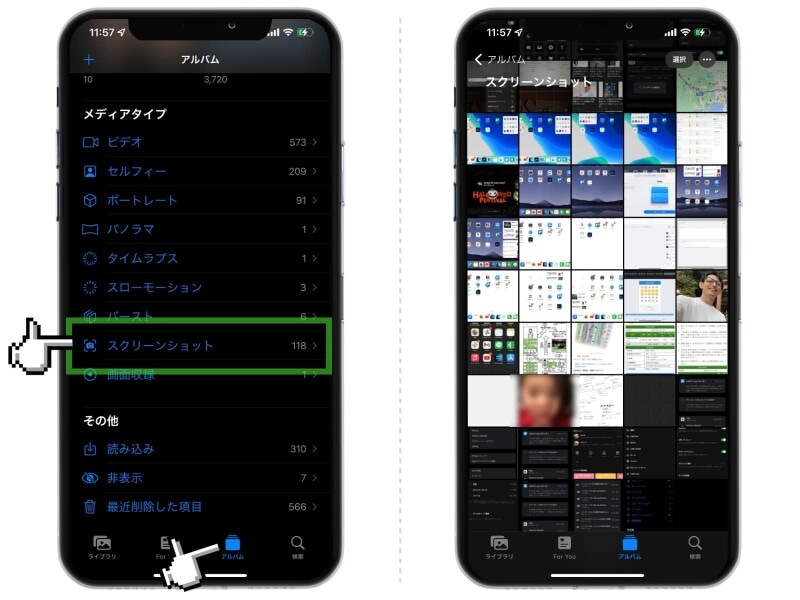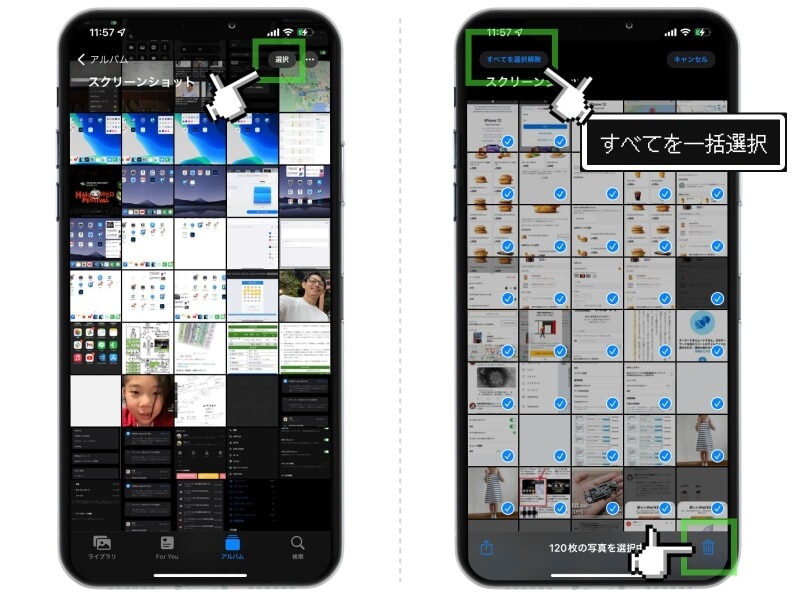今回はサイズの大きな動画やスクショをサクッと消去する方法も含め、iPhoneの中身を整理するときに便利な機能やテクニックをご紹介します。
不要なデータを整理しよう!
まずはiPhoneに入っているアプリの中で、どれがサイズが大きく、ストレージを圧迫しているかを調べましょう。「設定」アプリを開き、「一般」→「iPhoneストレージ」と進みます。すると、容量の大きい順にアプリが並びます。 一覧には「最後に使用した日」が表示されます。容量が大きく、かつあまり使っていないアプリがあったら、積極的に削除してしまいましょう。
筆者は「最近1カ月で使った記憶がないアプリは消す」という自分ルールを設けて、整理するようにしています。
■ 一時的に削除することも可能
「最近使っていないけど、いつかまた使うかもと思ったら、思い切って削除することができない」という人は、「非使用のAppを取り除く」を活用するといいでしょう。
これは、使用していないアプリを自動的に削除して、容量を確保する機能です。
普通に「削除」するのとは違って、書類とデータはiPhoneの中に残ります。したがって、アプリを再度インストールすると、元の状態に戻すことができます。
すべてを削除するわけではないので、安心して削除できますね。
設定方法は、「一般」→「iPhoneストレージ」と進み、「非使用のAppを取り除く」の項目から「有効にする」をタップすればOKです。
※「非使用のAppを取り除く」が表示されない場合は、すでにオンになっている可能性があります。オン/オフは設定アプリの「App Store」と進み、「非使用のAppを取り除く」の項目で確認できます
■ LINEの容量はキャッシュの削除で減らせる
LINEの容量が多い方は、キャッシュを削除すると容量を減らせるかもしれません。
キャッシュとは、一時的に保存されたデータのこと。読み込みや表示をスムーズにするために保存されているデータで、再ダウンロード可能なデータです。
削除しても、友人とのトークの履歴や写真などが消えてしまうわけではありませんので、たまに削除してあげるといいでしょう。
LINEアプリを開いたら、「ホーム」の右上にある歯車アイコンをタップ。「トーク」→「データの削除」と進み、「キャッシュデータ」にチェックを入れて「データを削除」をタップします。
■ ストリーミングサービスではダウンロードファイルを削除しよう
Amazonプライム・ビデオやNetflixなどの動画ストリーミングサービスの容量が大きい場合は、アプリ内でビデオをダウンロードしているのが原因かもしれません。
オフラインで見られるメリットはありますが、今後視聴する予定がない作品ならば、iPhoneの中に保存しておく必要はありません。必要になったらまたダウンロードすればいいわけですし、削除しておきましょう。
「設定」アプリを開き、「一般」→「iPhoneストレージ」→「ダウンロード済みのビデオを見直す」を選択すると、iPhone内にダウンロードされているビデオがリストで表示されていることがあります。観る予定がないものは削除しておきましょう。
■ 写真とビデオを整理しよう! サイズの大きい物を優先的に削除する
iPhoneのストレージの中で、ビデオが占める割合は非常に大きいです。これを整理するだけでも、iPhoneのストレージを大きく空けられます。
「設定」アプリを開き、「一般」→「iPhoneストレージ」と進み、表示されたアプリの中から「写真」を選択。その先にある「自分のビデオを再検討」を選択すると、容量の大きい動画が順に並びますので、不要なビデオを効率的に削除できます。
■ 不要になったスクリーンショットをまとめて削除する
いつの間にかたまりにたまってしまいがちな「スクリーンショット」。使ったら、そのつど削除すればいいのでしょうが、こまめに整理はしませんよね。この機会に、すべてのスクリーンショットをまとめて削除してしまいましょう。
「写真」アプリを開き、「アルバム」のメニューを選択。下のほうにスクロールし、「スクリーンショット」を選ぶと、スクリーンショットだけをまとめて閲覧できます。 右上の「選択」をタップしたあと、左上の「すべてを選択」をタップ。最後に右下のゴミ箱アイコンをタップすれば、すべてのスクリーンショットをまとめて削除できます。
ホーム画面を整理しよう! 効率的なアプリの整理方法
使いやすいiPhoneを目指すなら、データの整理だけでなく、ホーム画面の整理もぜひやっておきましょう。といっても、筆者はややこしいことが嫌いなので、手軽で簡単な方法でしか整理をしていません。
「よく使うアプリをホーム画面に置いておく」というだけです。 iPhoneはiOS 14以降、「Appライブラリ」という機能が追加されました。これにより、ホーム画面の一番右のページには、インストールされているアプリがすべて並ぶようになっています。
しかも、自動的にカテゴリごとにフォルダ分けもしてくれますし、キーワードから簡単に検索できるようにもなっています。これにより、まどろっこしくて面倒なアプリの整理がいらなくなりました。
「よく使うアプリをホーム画面に」
「たまに使うアプリはAppライブラリから」
こんな形で、ホーム画面に配置するアプリを厳選するだけで、アプリの整理整頓が完了するという手軽さです。Appライブラリによって、ホーム画面の役割が大きく変わりましたね。
■ 複数のアプリアイコンを同時に移動させるテクニック
アプリの整理をするときに、ちょっと便利なテクニックを1つご紹介。アプリアイコンは、複数同時に移動させることができます。 画面を長押しして、アプリアイコンが震える状態にしたら、左手で移動させたいアプリを選択します。
そして、その指を離さないまま、右手で他のアプリをタップします。すると、最初に選択したアイコンに集まるようになり、複数のアプリを選択した状態になります。
あとは左手で、それらのアプリアイコンを好きな位置に動かし、指を離せば完了。ひとつひとつのアプリをちまちま動かす必要がなく、一気にまとめて整理することができます。
たまったキャッシュを削除して心機一転!
iPhoneを長く使っていると、無駄なファイル「キャッシュ」がどんどん増えてしまい、iPhoneの動作が重くなったり、ストレージの「その他」が増える要因になったりします。そこで、気持ちを新たにすっきりとしたいなら、iPhoneのリセットがおすすめです。
「リセット」といっても、すべてをやり直す必要はありません。そういう方法もありますが、iPhoneを一から設定し直すのは流石に手間がかかりすぎてしまいます。
おすすめなのはバックアップからの復元です。iPhoneを初期化し、あらかじめ保存しておいたバックアップから復元すると、設定などはそのままに、不要なキャッシュを削除できます。
バックアップの取得~リセット~復元の詳しい手順は、以下の記事で解説していますので、あわせて参照してみてください。
また、iPhoneには「リセット」についていくつかの種類があります。すべてを初期化せずとも、ホーム画面だけをリセットする方法などもありますので、活用してみてください。
iPhoneのリセット機能「すべての設定」と「すべてのコンテンツと設定」の違いとは?
iPhoneのホーム画面整理術! 初期状態にリセットする方法と整頓しない管理術
【おすすめ記事】
・「iPhoneの裏技」記事一覧
・iOS 15でiPhoneの「写真」アプリが進化! 知っておきたい便利機能まとめ
・iPhoneがネットに繋がらないときに試したい対処法まとめ
・iPhoneを買ったら必ず設定しておきたい38の項目
・意外と知らない人が多いiPhoneやiPadの「メモアプリ」便利機能9選
・iPhoneのアプリをうっかり消しちゃった!を防ぐ便利な方法