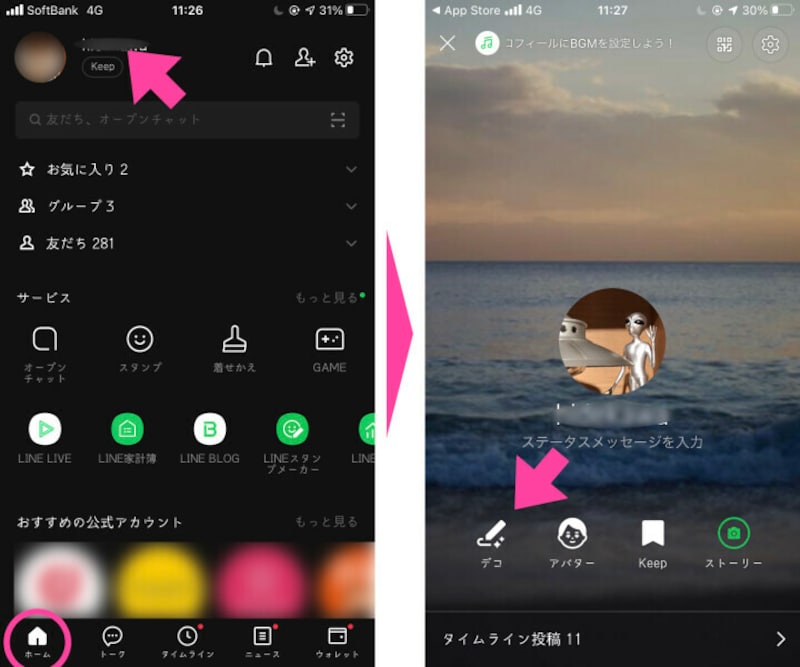LINEプロフィールにSNSのリンクを入れる方法
リンクを貼るには、「プロフィール」画面内にある「デコレーション」機能を使います。手順は以下の通りです。- 「ホーム」画面から、自分のアカウント名をタップ
- 「プロフィール」画面を開いて、「デコ」をタップする
- 「デコレーション」画面に移ったら、「○△□+」マークを選択する
- ポップアップした画面の中から、薄字で表示されている「SNSリンク」をタップ
- 「SNSリンク」から、自身がリンクさせたいSNSを選択する
- 「プロフィール」画面に選択したSNSのアイコンが表示される
- アイコンの「ペン」マークをタップして、リンクを貼りたいSNSのURLを記載する
- URLを入力したら、「完了」をタップ
実際の操作画面を見ていきましょう。
LINEの「ホーム」画面から、自分のアカウント名をタップ。「プロフィール」画面を開いて、「デコ」をタップします。 「デコレーション」画面に移ったら、「○△□+」マークを選択。ポップアップした画面の中から、薄字で表示されている「SNSリンク」をタップします。 「SNSリンク」から、例えばInstagram(インスタ)アイコンを選択。「プロフィール」画面にインスタのアイコンが表示されます。アイコンの「ペン」マークをタップして、リンクを貼りたいインスタのURLを記載します。
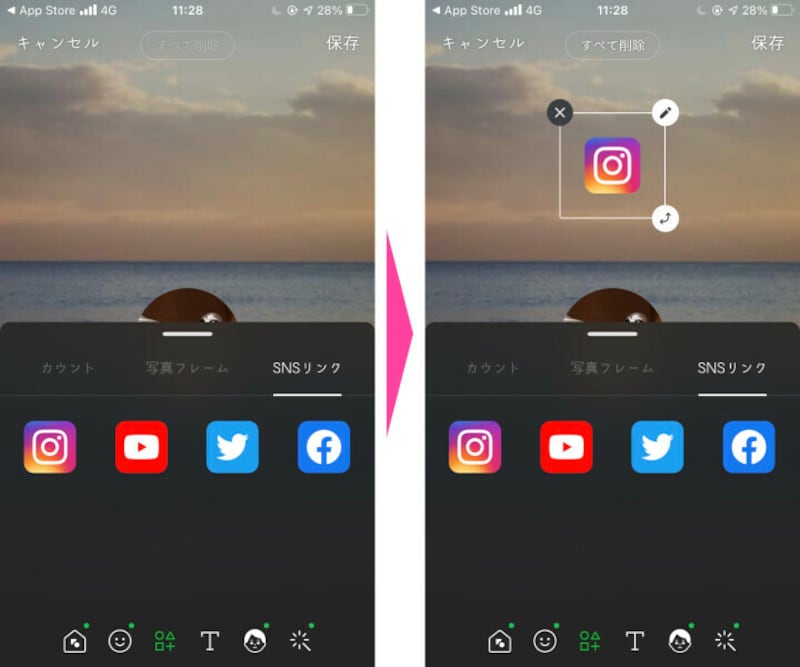
「SNSリンク」から、例えばInstagram(インスタ)アイコンを選択。「プロフィール」画面にインスタのアイコンが表示される。アイコンの「ペン」マークをタップして、リンクを貼りたいインスタのURLを記載する
Instagram/Twitter/Facebookで、自分のURLを見つける方法
なお、それぞれのSNSの「アカウントURL」が分からない人もいますよね。それぞれ、アカウントURLの見つけ方は下記の通りです。・Instagram(インスタ)の場合
Instagram(インスタ)の場合は簡単です。
「https://www.instagram.com/」の後に「◯◯(ユーザー名)」を入れます。例えば、前述の「tohakukun(トーハクくん)」であれば、「tohakukun」がユーザー名なので、インスタのURLは「https://www.instagram.com/tohakukun」となります。
・Twitter(ツイッター)の場合
Twitter(ツイッター)も、同様に「https://twitter.com/ユーザー名」です。Twitterでログインする時に使う「@」以下の英数字です。忘れてしまった場合は、WebブラウザなどでTwitterにログインしてください。ログインした画面の左上に、自身のプロフィールアイコンが表示されます。タップしたら左側から現れる画面の、アカウント名の下に「@~~~」と表示されているはずです。これが「ユーザー名(ユーザーネーム)」です。
「@」以下の部分を、LINEのデコレーション画面で記入すれば、リンクが貼られます。
・Facebook(フェイスブック)の場合
Facebookは、いくつも知る方法がありますが、例として1つ挙げます。
まずはWebブラウザなどでログインします。「ホーム」画面のプロフィールアイコンをタップ。「プロフィール」の編集画面が表示されたら、「プロフィールを編集」の右隣にある「…(三点リーダー)」をタップします。現れた小さな画面内の項目から「プロフィールへのリンクをコピー」をタップします。さらに小さな画面が現れて「以下のリンクがクリップボードにコピーされました。」と表示されます。この下にあるURLが、自分のアカウントURLです。
LINEのデコレーション画面で記入するのは、最後の部分だけです。Facebookアカウントを作った際に、自分で任意の英数字を指定したはずなので、見れば「あぁ~これかぁ~」となるはずです。
YouTubeのチャンネルURLの見つけ方
めんどうなのは、YouTube。自身の動画チャンネルを見てもらいたい場合に必要なのは、「チャンネルURL」です。以下、iPhoneのYouTubeアプリで、チャンネルURLを見つける手順を簡単に説明します。- YouTubeアプリの「ホーム」画面を開く
- 画面右上の「プロフィール」アイコンをタップする
- 「プロフィール」画面の「チャンネル」を選択
- 自分の「チャンネル」画面の右上にある「…(縦の三点リーダー)」をタップ
- 画面下部からポップアップした小さな画面から「共有」をタップ
- 「共有」画面から「コピー」をタップ
- 「メモ」アプリなどを開き、長押しの後に「ペースト」
- ペーストされたURLの中から「channel/」以下の英数字などを含む箇所をコピーする
あとは、「保存」すれば、YouTubeへのリンクが貼られます。
ふぅ~……めんどうですね。もしかすると、もっと簡単な方法があるのかもしれません。またPCを使えば、YouTubeのチャンネルURLを見つける作業は、人によっては容易かもしれないです。
いずれにしても、LINEのプロフィールにInstagramやTwitter、Facebookのリンクを貼るのは簡単です。ですが、YouTubeのチャンネルURLをリンクさせるのは、少し根気が必要です。どうしてもYouTubeチャンネルをみんなに見てもらいたい!という人は、心の準備をしてから、リンクさせてくださいね。
※もしくは、YouTubeに「自己紹介」的な動画をアップロードして、その動画を共有させる……または、アップロードした最新動画のURLを、LINEのプロフィールに貼っておく……という方が簡単です。上記の方法で「チャンネルURLが」分からなければ、そうした方法でリンクを貼ってみるのもいいですね。
【おすすめ記事】
・LINE「アバター」機能とは? 作り方や使い方を分かりやすく解説!
・LINEの裏ワザ! 上級者が使う、早く知りたかった便利機能5選
・LINEのプロフィール画像を動画にする方法
・LINEで文字を打つときに出る「あの表示」を消す方法
・LINE「アバター」機能で友だちにメッセージを送る方法