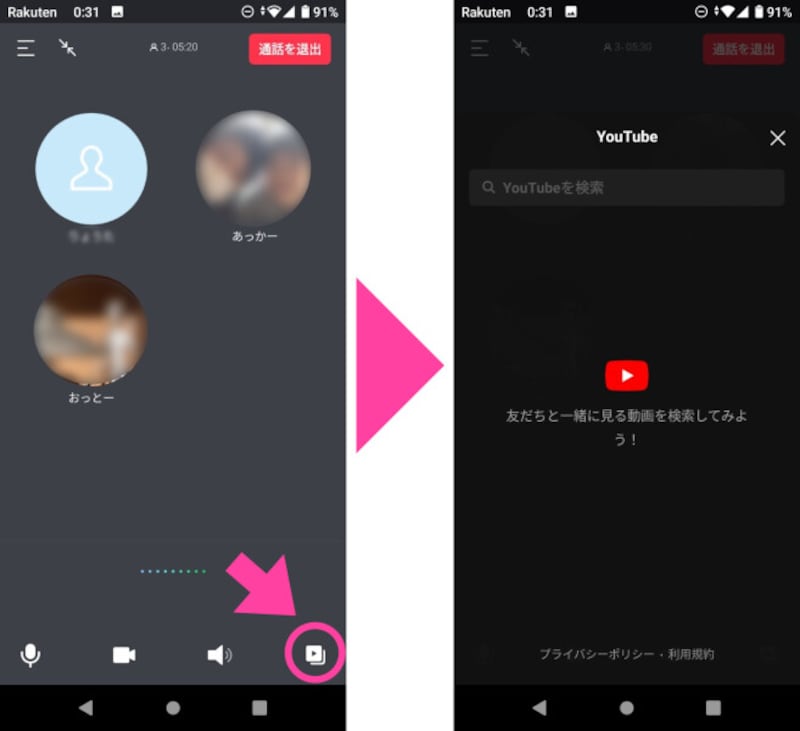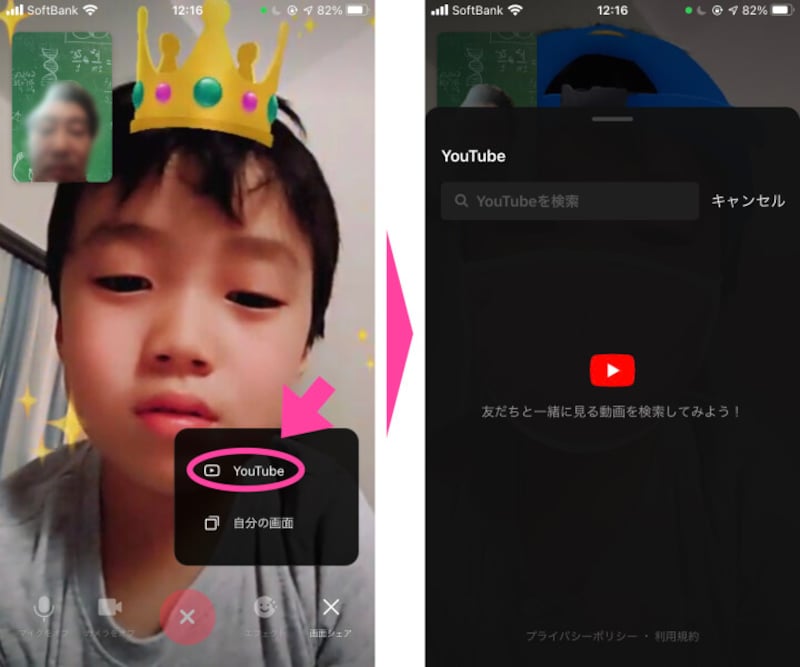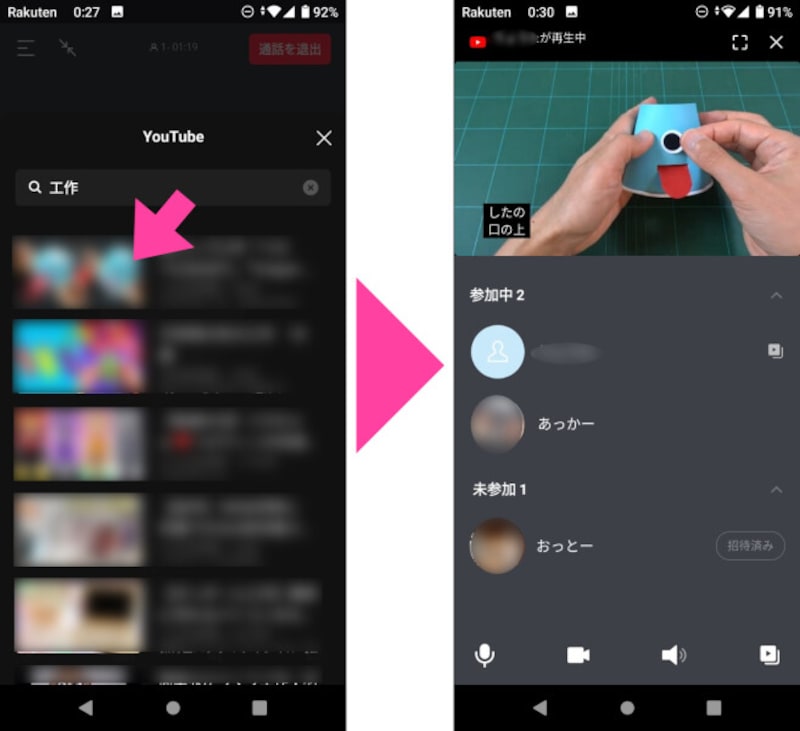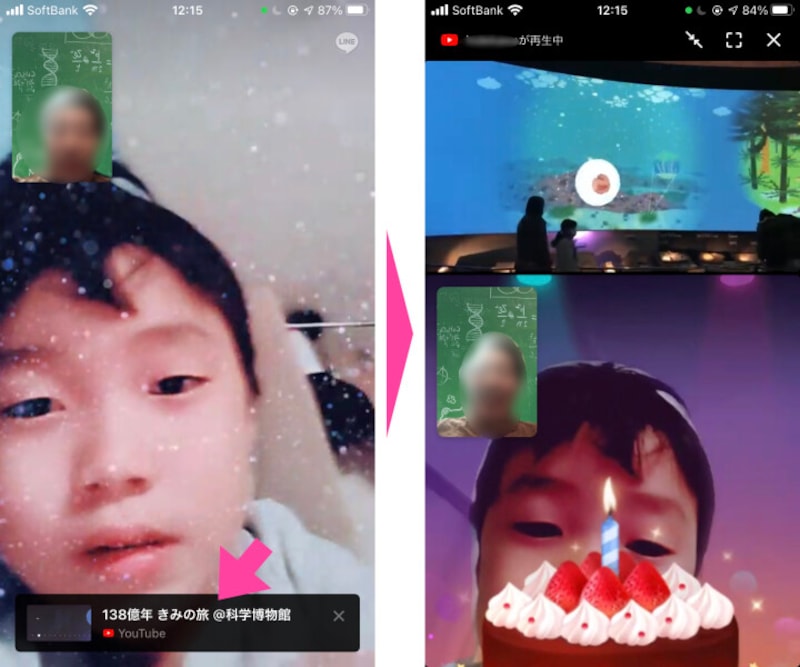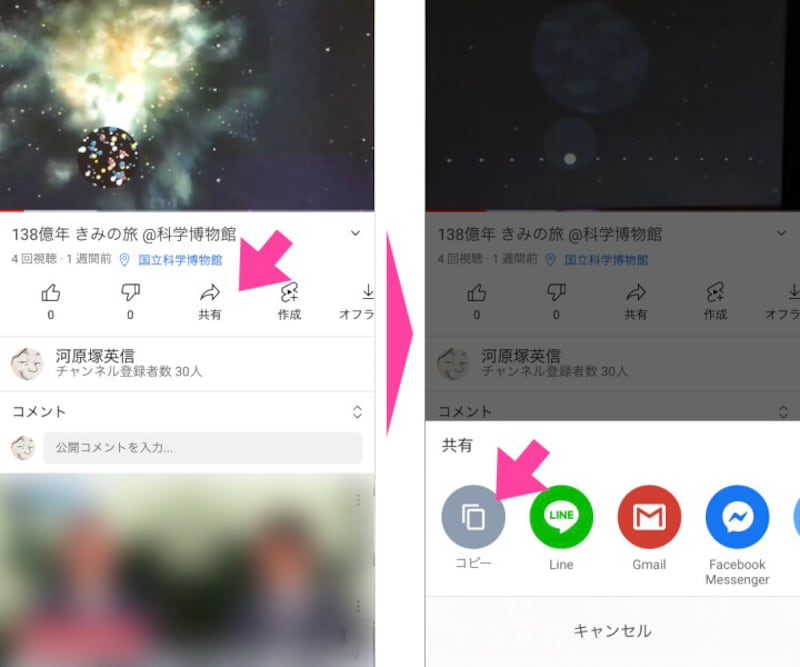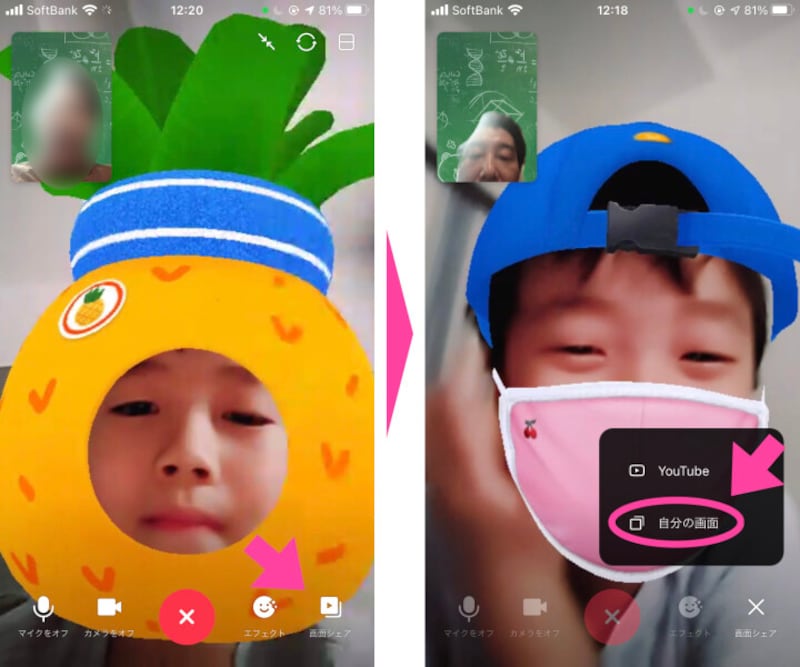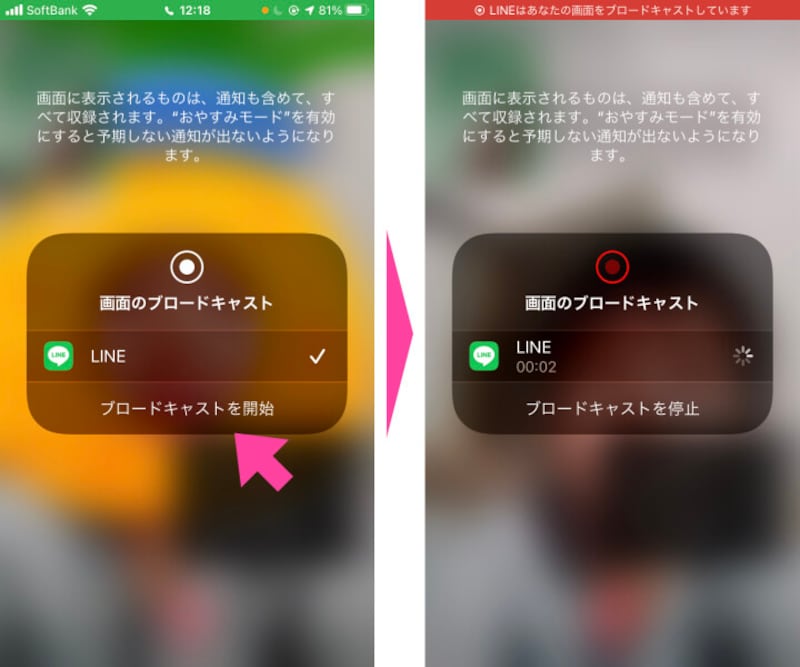LINEでYouTubeが見られる!? 「みんなで見る」機能とは
LINEの「みんなで見る」機能とは
LINEのグループで、友だちに「この動画を見てほしい」というYouTubeのコンテンツがあった場合に、一緒に見られるのが「みんなで見る」機能です。YouTubeの映像をみんなで見られるだけでなく、スマートフォンの画面をシェアしながら通話できます。例えば、好きなアーティストの歌を誰かと一緒に聞くことができます。また、子どもの運動会、学芸会や普段撮った動画をYouTubeにアップしておけば、おばあちゃんやおじいちゃんと一緒に、見ることもできます。
「みんなで見る」方法を試す前に、LINEアプリのバージョンをアップデートしておきましょう。同機能はiOSまたはAndroid 10.6.5以上で利用できます。
iOS(iPhone)はココでアップデート
Androidはココでアップデート
YouTube動画を「みんなで見る」方法
「みんなで見る」機能の使い方を順番に解説していきます。●LINEアプリ内でYouTube検索する
1.
まずはLINEアプリで、友だちと音声やビデオで通話を開始します。
2.
画面下部のメニューアイコンの一番右に表示される「▶(再生)」マークをタップします(メニューアイコンが表示されない場合は、画面のどこかを1回タップしてください)。 3.
音声通話時には、YouTubeの検索画面がポップアップします。ビデオ通話時は、「▶(再生)」マークをタップすると「YouTube」と「自分の画面」の2項目がポップアップ表示されるので、「YouTube」を選んでください。すると、同様にYouTubeの検索画面が出てきます。 4.
あとは、YouTubeでの動画検索画面が開くので、検索して再生するだけです。 ●見たい動画のURLをコピペする
あらかじめYouTubeアプリやChrome、SafariなどのWebブラウザで、一緒に見たいYouTube動画のURLをコピーしておく方法もおすすめです。前述のようにLINEアプリ内でYouTube検索しても、見たい動画がなかなか出てこないことも少なくありません。その場合は、動画のURLをコピーする方法を試してみてください。
1.
方法は簡単です。YouTubeアプリやWebブラウザなどでURLをコピーしたら、LINEアプリの友だちなどとのグループ通話を開始、またはグループ通話画面に戻るだけです。 2.
すると、画面の下部に、コピーしておいたYouTubeの動画のサムネイルとタイトルが表示されているはずです。これをタップすれば、動画が再生されて、みんなで一緒に視聴できます。 ちなみに、YouTube動画のURLをコピーする方法はいくつもあります。
例えばYouTubeアプリを使い、見たい動画を再生します。動画の下に表示された「共有」をタップします。iPhoneの場合はポップアップ画面が表示されるので「コピー」を選択すると、端末に動画のURLがコピー(記憶)されます。あとは、LINEアプリに戻って、一緒に見たいグループでビデオ通話してください。
誰かのスマホの画面を、みんなで見る
グループのみんなで見られるのは、YouTubeだけではありません。誰か1人のスマホの画面を共有しながらグループ通話ができます。仕事で、リモート会議などを行っている人はイメージしやすいでしょう。その時の「画面シェア(共有)」にあたることを、LINEアプリのビデオ通話でもできるようになりました。これは、ビデオ通話時だけで使える機能です。
1.
まずは、友だちとビデオ通話を開始します。画面右下の「▶(再生)」マークをタップし、現れた表示から「自分の画面」を選択します。 2.
その後、iPhoneの場合は「画面のブロードキャスト」という小さな画面が表示されます。そこで「ブロードキャストを開始」をタップしてください。真ん中のマークが赤く変わり、画面のシェアが開始します(この操作以降、どのアプリや画面を開いても、友だちから見られる状態になります)。 Android端末の場合は、「個人情報保護通知」という画面が現れます。その小さな画面の「今すぐ開始」をタップします。画面右下の録画マークが「■」になると、画面シェアが開始します。
使用時には注意が必要です、画面の共有中は、スマホにプッシュされた通知画面なども表示されます。例えばLINEなどのメッセージ系アプリのプッシュ通知を、事前にOFFにしてから、画面を共有するようにしましょう(YouTubeを「みんなで見る」場合は、プッシュ通知などが表示されることはありません)。
以上、LINEの「みんなで見る」機能を紹介しました。
YouTubeも画面共有も、PC版のLINEアプリでも使えます。特に再生時間の長いYouTube動画や、大画面で見たいときには、PC版のLINEアプリを使うとよいでしょう。
【関連記事】
- LINEの裏ワザ! 上級者が使う、早く知りたかった便利機能5選
- LINEの友だちを完全に削除する方法! ブロックや非表示との違いは?
- LINEのキャッシュを削除して容量を軽くする方法!
- LINEタイムラインの使い方! 実は収益化も狙えるって知ってた?
- PC(パソコン)でLINEを使う方法! インストールからログインまで(Windows/Mac/Chromeブラウザ)