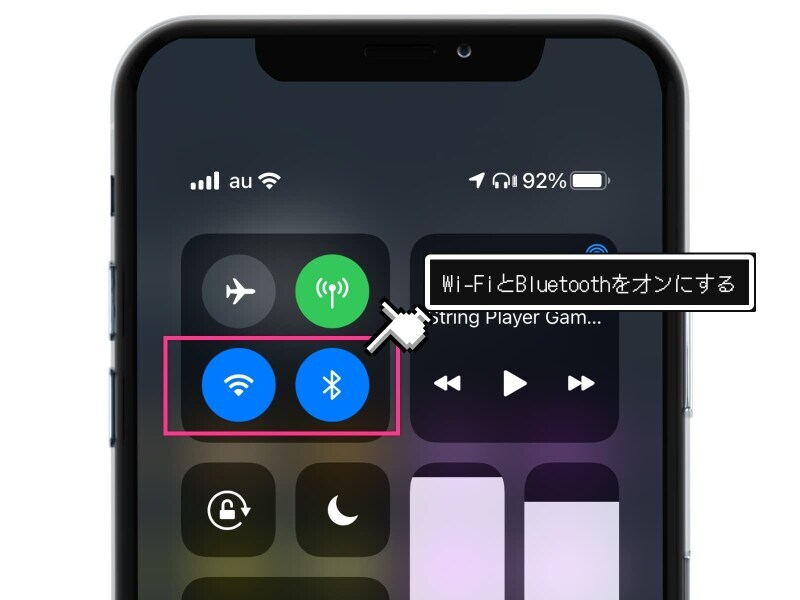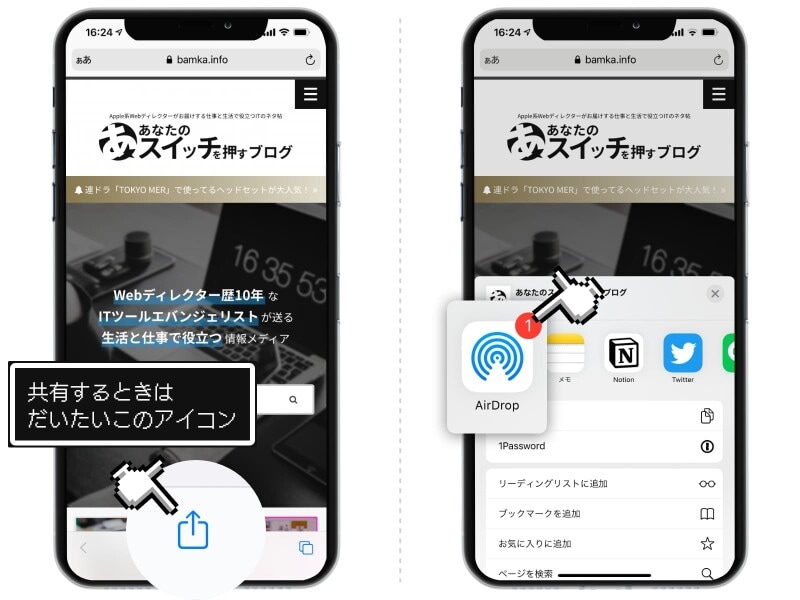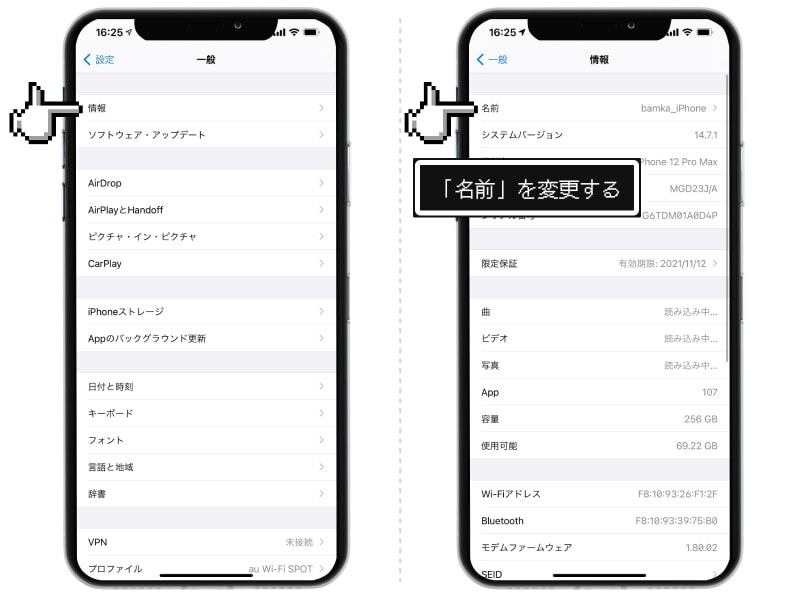AirDropの最大のメリットは、面倒な手間が不要なところ。送りたいファイルと、送りたい相手を選ぶだけで、あらゆる情報を渡せる手軽さが特徴です。
一方その手軽さから、過去にトラブルの種になったこともありました。その仕組みを理解して、正しく使えるようになっておきましょう。
<目次>
・AirDropでファイルを送受信するための条件
・AirDropでファイルを送信する方法
・AirDropでのセキュリティ対策
AirDropでファイルを送受信するための条件
AriDropを利用するためには、いくつか条件をクリアする必要があります。といっても、なにも難しいことはなく、普段は意識していなくても使用することが可能です。なので以下の内容は、AirDropがうまいこと使えなくなってしまったときの、トラブルシューティングとして見返すようにしてみてください。
●対応しているデバイス
AirDropを使えるデバイスは以下になります。ご自身のiPhoneが対象外ではないことを確認してみてください。
●AirDropをオンにする
- iOS 7以降のiPhone(5以上)、iPad(第4世代以降)、iPod touch(第5世代以降)
- OS X Yosemite(10.10)以降のMac(MacBook、MacBook Pro、MacBook Air、iMac、iMac Pro、Mac mini、Mac Pro)
AirDrop機能をオンにしないと、AirDropを利用することはできません。一番簡単に設定のオン/オフを切り替えられるのは、コントロールセンターです。
1.
画面の右上から下に向かってスワイプ。出てきたメニューのネットワーク設定(機内モード・モバイル通信・Wi-Fi・Bluetooth)部分を長押しします。 2.
出てきたメニューの中の「AirDrop」のアイコンが青くなっていることを確認しましょう。もしグレーになっていたら、アイコンをタップ。
青い「AirDrop」のアイコンをタップして出てきたメニューから「連絡先のみ」「すべての人」のどちらかを選択します。
●Wi-FiとBluetoothをオンにする
まずAirDropを使うためには、BluetoothとWi-Fiがオンになっている必要があります。接続する必要はありません。ただ「オン」の状態にしておけばOKです。 これらの機能をオンにする理由は、AirDropがデバイス同士で直接接続しあう「ピアツーピア(PtoP、P2P)方式」を採用しているためです。
デバイス同士の接続にBluetoothを利用し、そのあとの通信経路にはWi-Fiへと切り替える仕組みになっているとのこと。
なので、モバイルデータ通信はオフにしておいても大丈夫ですが、Wi-FiとBluetoothはオンの状態にしておきましょう。
●送受信したいデバイス同士の距離が近い
ファイルの送受信にはBluetoothを活用します。Bluetoothが接続できる距離というのは、そこまで長くありませんので、少なくとも5~10mぐらいまでは近づけるようにしましょう。
AirDropでファイルを送信する方法
AirDropでは、あらゆる情報を他のデバイスに送ることができます。写真、動画、PDF、位置情報、閲覧しているページのURLなどさまざまです。送る情報によって対象アプリは異なりますが、操作自体はほとんど共通です。
1.
メニューの中にある「共有」のアイコンをタップ。出てきたメニューから「AirDrop」を選択。 2.
送信先のデバイス名を選択すれば完了です。ちなみに受信する側は、受信を許可するか、それとも拒否するかを選択できます。
AirDropでのセキュリティ対策
AirDropは便利ですが、手軽だからこそトラブルの元になったりします。たとえばAirDropの共有先を「すべての人」に設定していると、町中のあらゆる人があなたのデバイスを検知して、ファイルを自由に送れる状態になります。これを利用して、わざと不快な画像を送るなどのイタズラを仕掛ける人がいたりします。もちろん受け取る側で拒否することもできますが、誤って許可してしまい、不快な思いをする可能性もゼロではありません。
なので、もし心配な方は、共有先を「連絡先のみ」に変更しておくと良いでしょう。
●デバイス名には気をつけよう
また、AirDropで送り先を検知したとき、デバイスの名称がそこに表示されます。
このとき、自分の本名をそのままデバイス名にしていると、相手に名前が分かってしまって、なんだか気持ちよくありません。かといって適当な名前にしておくと、いざ送ろうとしたときに、対象のデバイスかどうか判断がつきにくくなってしまいます。
なので、自分と知り合いがわかるような愛称にしておくと良いでしょう。
デバイス名の変更方法は、「設定」アプリを開いて、「一般」→「情報」と進み、一番上の「名前」を変更すればOKです。
【おすすめ記事】
・「iPhoneの裏技」記事一覧
・マスクをしたままiPhoneの顔認証(Face ID)を解除する方法
・iPhoneが自動保存している行動履歴の確認と削除方法
・iPhoneの文字入力スピードが5倍以上になる14のテクニック
・iPhoneの正しい充電のやり方! バッテリーがヘタるNGな使い方とは
・iPhoneの「キャリア設定アップデート」とは? すぐ対応したほうが良い?