ノートパソコンに外部ディスプレイを接続する方法

ノートパソコンに外部ディスプレイを接続する方法 画像:PIXTA
どんな状況で利用できるか、使い方、活用例などを紹介します。
<目次>
・なぜノートパソコンに外部ディスプレイを接続する? 主な用途
・ノートパソコンに外部ディスプレイを接続する簡単な方法
・ノートパソコンを外部ディスプレイと接続する際の設定方法
・外部ディスプレイを使うメリット
・さらにこんなことも可能に
なぜノートパソコンに外部ディスプレイを接続する? 主な用途
ノートパソコンに外部ディスプレイを接続する用途はいくつかあります。- ノートパソコンでプレゼンする際にプロジェクターに接続する
- 外部ディスプレイを接続し、デスクトップ画面を拡張する
- 動画などをテレビで表示して大画面で楽しむ
特にデスクトップ画面の拡張は、低コストで手軽に利便性が大幅に向上するので、ノートパソコンを自宅や事務所の机の上など、固定場所で使う機会が多い場合は一度試してみてください。もう手放せなくなると思います。
接続方法はノートパソコンの出力端子にケーブルを接続し、外部ディスプレイに接続するだけです。通常、接続すれば接続先のディスプレイにもパソコンの画面が表示されます。表示内容を設定する場合は、OSの設定画面で調整します。
それ以外では、Google Chromecast、Amazon Fire Stickなどを使ってWi-Fi経由でテレビなどに接続もできます。ケーブルなしで離れたテレビに出力できるので、気軽に動画などを大画面で楽しめます。
今回は、ケーブルを使った接続方法を解説します。
ノートパソコンに外部ディスプレイを接続する簡単な方法
ノートパソコンを外部ディスプレイに接続するのに一番簡単で分かりやすいのが、ケーブルを使った接続です。従来はノートパソコンの外部ディスプレイ接続といえば、プレゼン用にプロジェクターに接続する方法でした。最近では、通常のパソコン作業でも外部ディスプレイを活用する利用方法が増えています。
接続は簡単で、プロジェクターで使うのと同じように、ほぼ全てのノートパソコンにある外部ディスプレイ出力端子からケーブルで接続します。
HDMIもしくはUSB Type-C端子によるディスプレイ出力端子が一般的で、使用しているノートパソコン、接続するディスプレイに合わせたケーブルを用意すれば、接続するだけで外部出力ができます。

HDMI端子とUSB Type-C(Thunderbolt)での外部ディスプレイ出力が可能な機種の例 ※画像:筆者撮影
例えば、USB Type-C出力しかないノートパソコンに、HDMI入力端子しかないディスプレイを接続する場合、USB Type-CからHDMIに変換するケーブルを使って接続します。ケーブルの価格は約1000円からです。
一番便利なのはUSB Type-C端子での接続です。対応するディスプレイ、パソコンに限られますが、ノートパソコンにUSB Type-Cケーブルを一本繋ぐだけで、ディスプレイ、電源、通常のUSB端子の接続ができます。多くのプレミアムモバイルノートパソコンはこの機能に対応しています。
普段はノートパソコンを持ち歩いて、自宅や事務所に戻ったら、USB Type-Cケーブルを一本接続するだけで、外部ディスプレイへの接続、ノートパソコンへの電源供給、ディスプレイに接続したUSB機器が利用できます。
さらに、Thunderbolt 3、4に対応した端子、対応ディスプレイなら、ディスプレイ同士を数珠つなぎして、複数台の外部ディスプレイにもノートパソコンからケーブル一本で接続することもできます。
接続するディスプレイはパソコン用のディスプレイでもいいですし、普通の液晶テレビにも接続できます。解像度は高い方が良いし、画質も高い方が良いですが、フルHDなら2万円以下で必要十分なディスプレイが購入可能です。
ノートパソコンを外部ディスプレイと接続する際の設定方法

HDMIで外部ディスプレイに接続する例 ※画像:筆者撮影
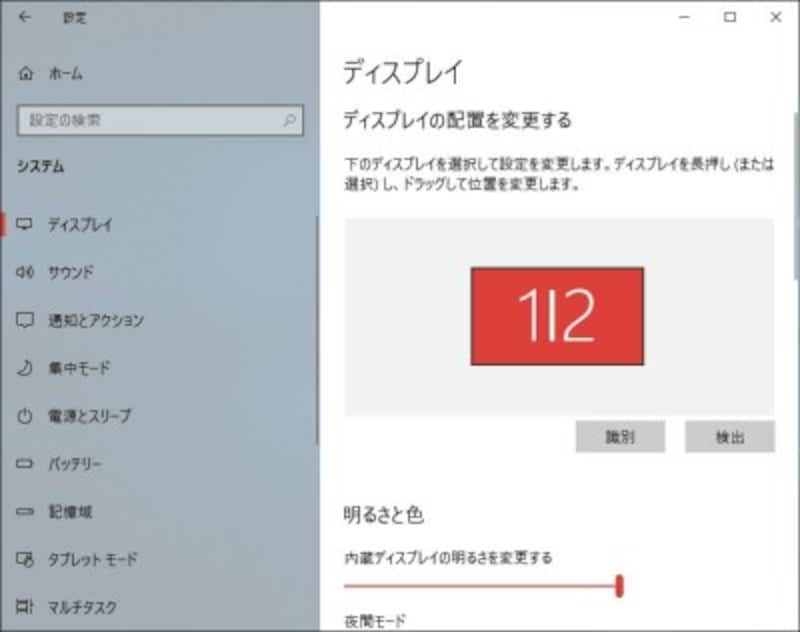
Windowsでのデスプレイ設定 ※画像:筆者撮影
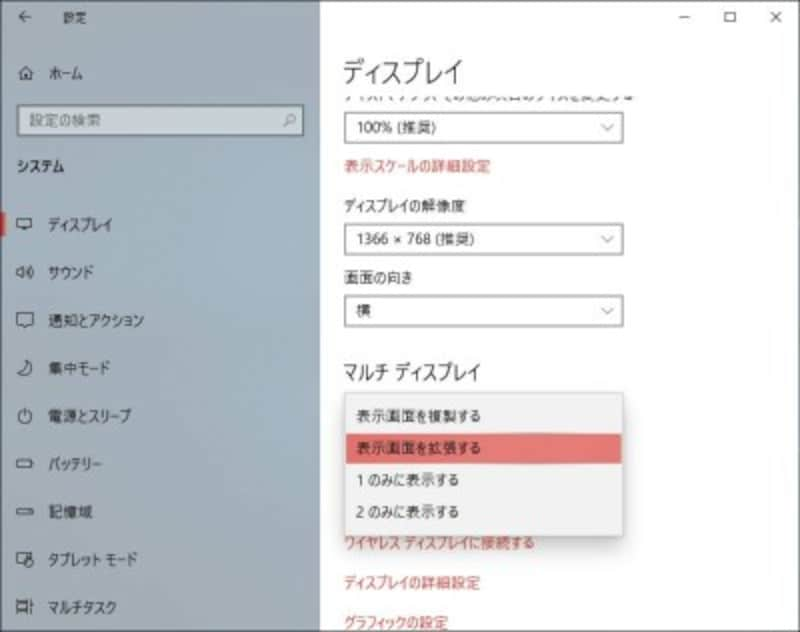
マルチディスプレイ 表示領域を拡張する ※画像:筆者撮影
「表示画面を拡張する」を選ぶと、ノートパソコンの画面に加えて、外部ディスプレイには異なる画面を表示できるため、表示領域が拡大します。通常はこちらの設定がおすすめです。
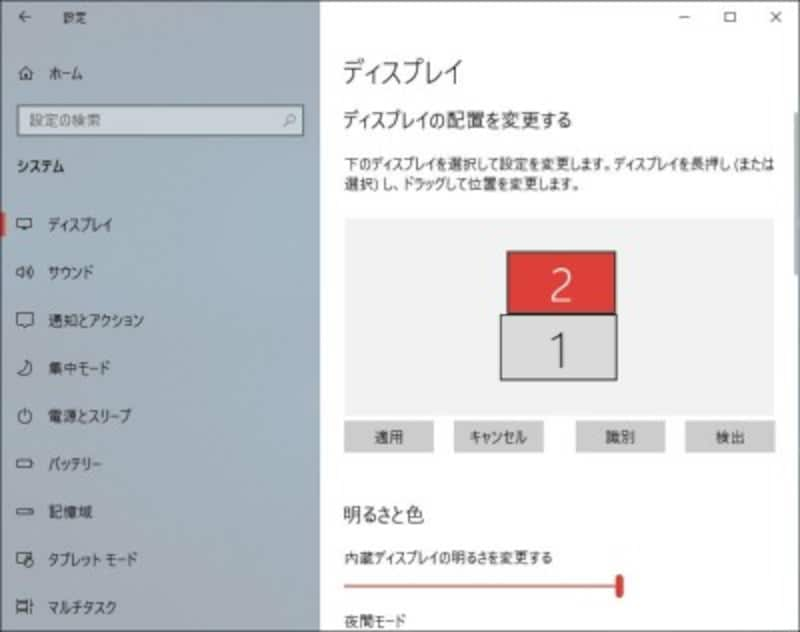
ディスプレイの配置設定 ※画像:筆者撮影
この状態で適用すると、次回からの接続はケーブルを接続するだけで、接続状態が復元します。
外部ディスプレイを使うメリット
一番便利なのは、一度に複数の情報を大きく表示できるようになることです。・資料のPDFファイルのデータを確認しながら、WordやExcelで資料を作成する
・オンライン会議で同僚の画像を表示しながら、別画面で資料をみながら説明する
・使い方がよくわからないソフトや機能を、ソフトのマニュアルなどを見ながら使う
など。大きな画面に多くの情報が一度に表示されるので、机の上を広々と使えるようになるようなイメージでしょうか。
もちろん1つの画面でもそれぞれのウインドウを小さくしたり、切り替えながらも使えますが、表示面積が増えれば増えるほど利便性は向上します。ウルトラワイドディスプレイなどで、あまりにも左右が広すぎる場合、新しいウインドウがどこに開いたかわからなくなるようなデメリットが発生することもあります。

持ち運びができるディスプレイのラインアップも増えています 画像:PIXTA
ノートパソコンの画面サイズと同じくらいの13インチから15インチ程度のモバイルディスプレイが多く、出張先のホテルなどでも簡単に外部ディスプレイを利用できます。
さらにこんなことも可能に
持ち運び向けのディスプレイ自体はノートパソコンなどがなければ何も表示しません。最近はモバイルディスプレイとしても利用出来るAndroidタブレットも登場しています。普段はAndroidタブレットとして使用して、ディスプレイ入力モードにしてノートパソコンの外部モバイルディスプレイとしても使える製品が登場しています。
macOSの場合、2021年秋に登場予定のmacOS MontereyとiPadではさらに進んだ使い方も可能です。MacとiPadを外部ディスプレイとして使うのではなく、2台のデバイスを並べるだけでシームレスに接続し、MacからiPadを操作できるユニバーサルコントロールという機能が搭載されます。
例えば、iPadで描いたイラストを、そのままMacからドラッグ&ドロップ操作してMacの文書に貼り付けるようなことが簡単にできます。
ノートパソコンに外部ディスプレイを使うのは、低コストで使い勝手が大幅に向上する活用方法です。







