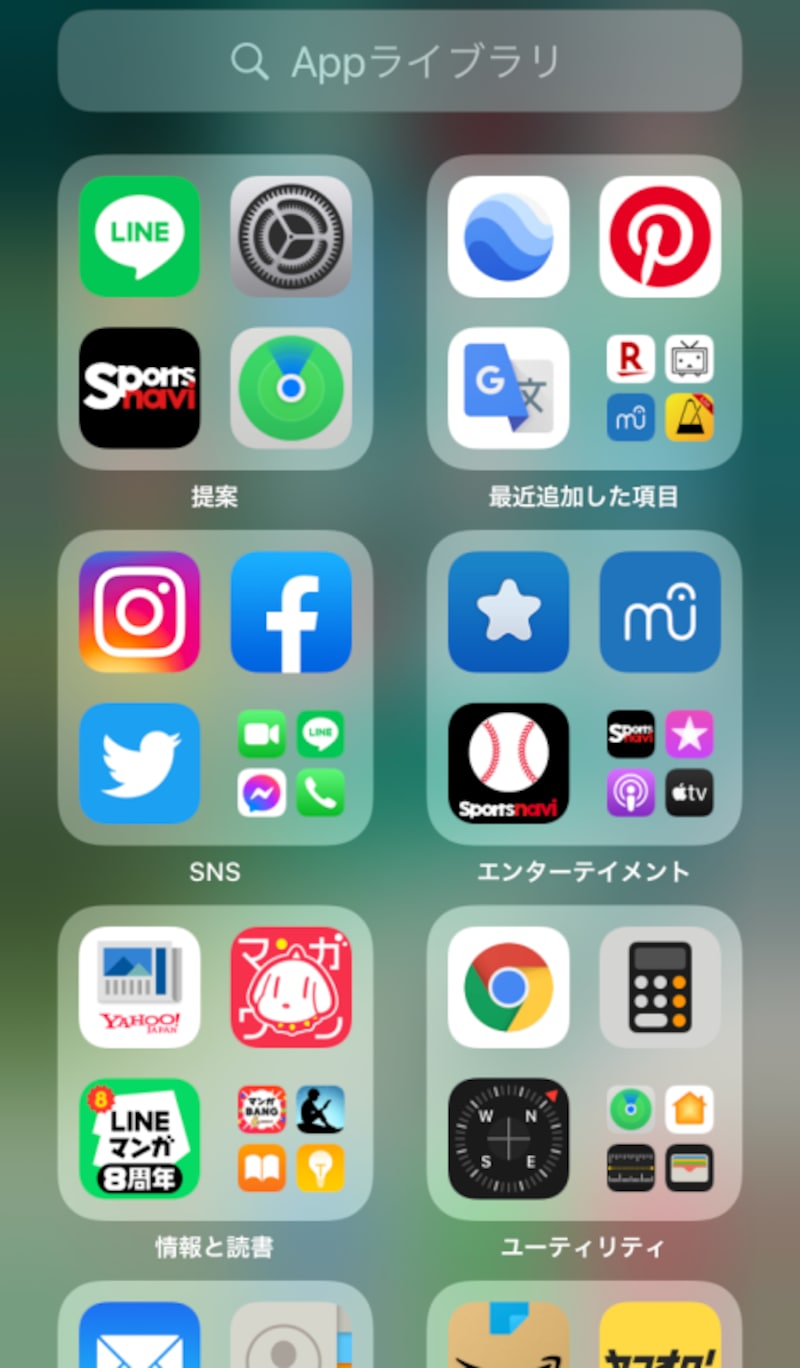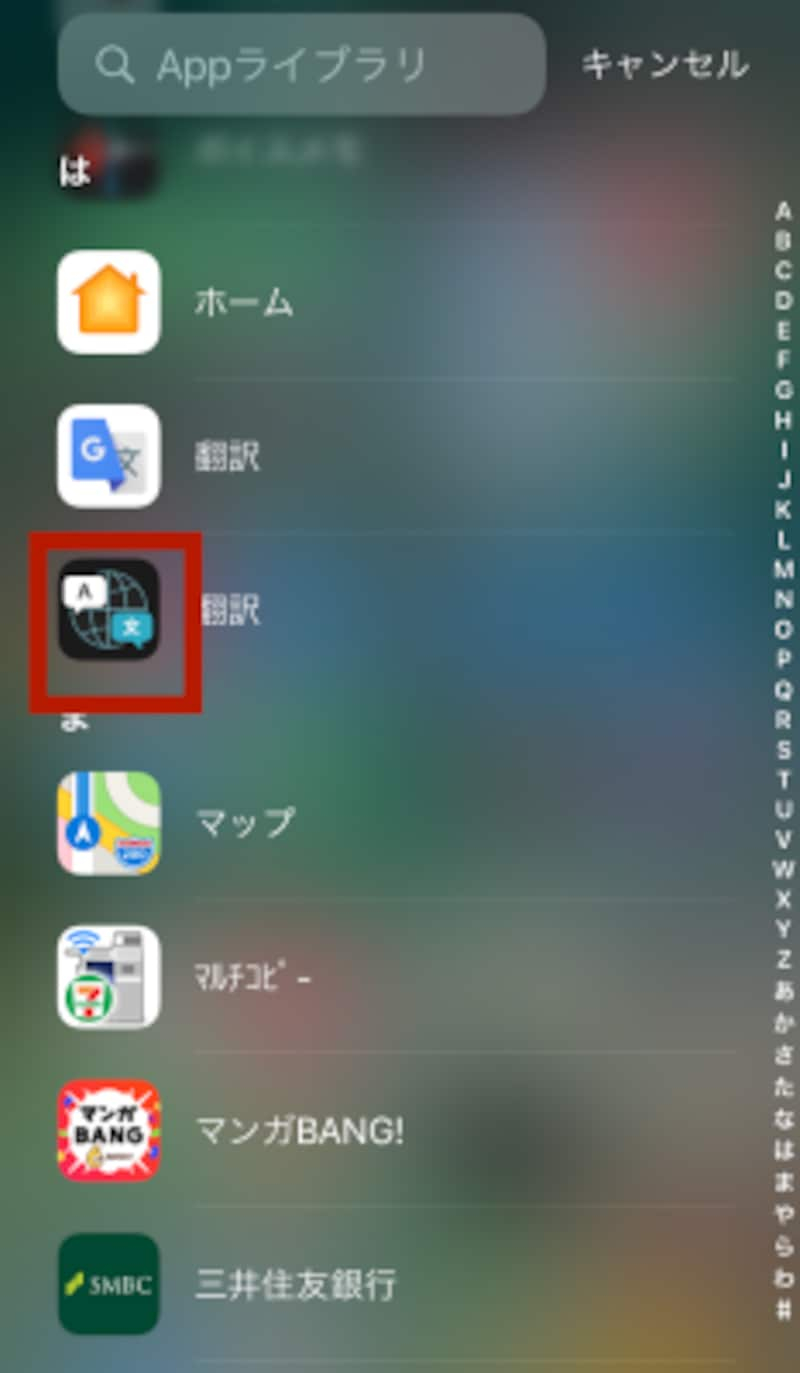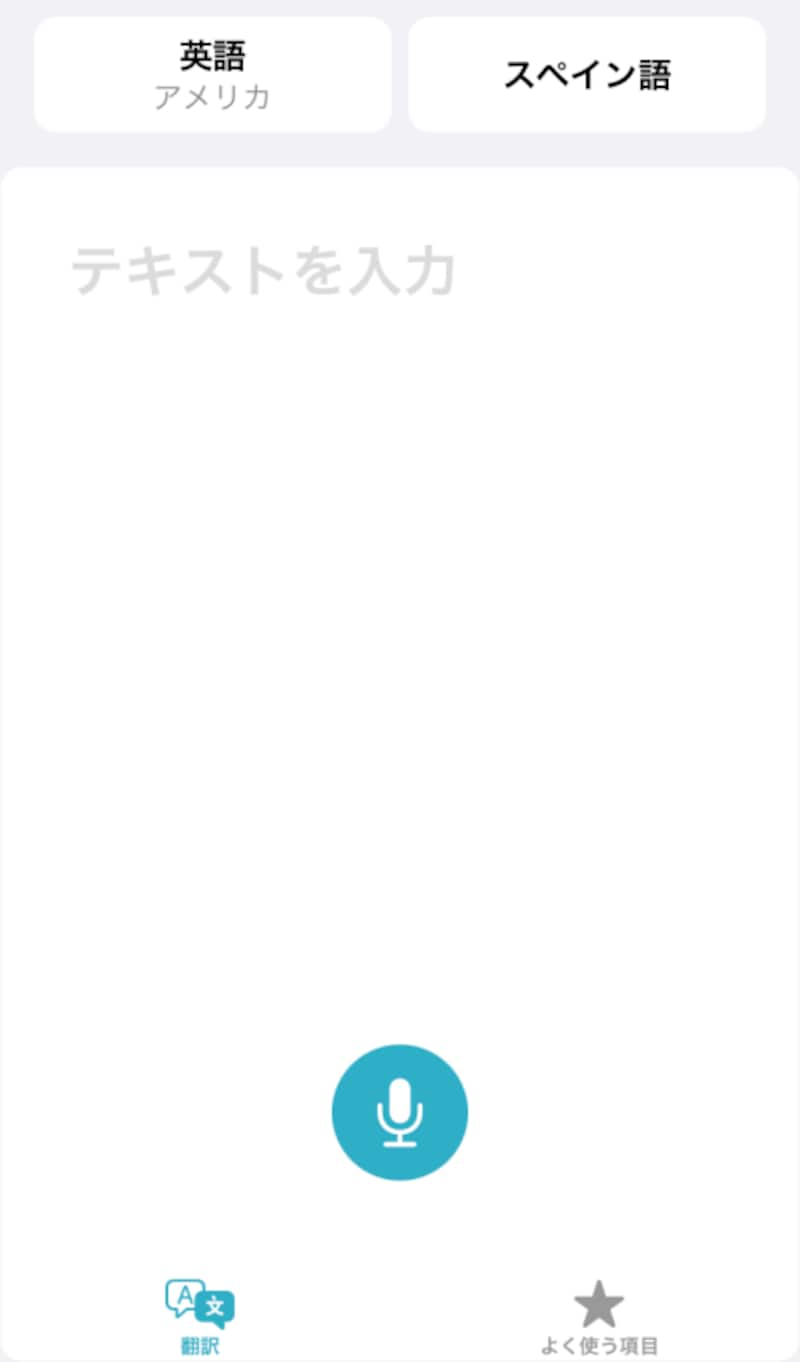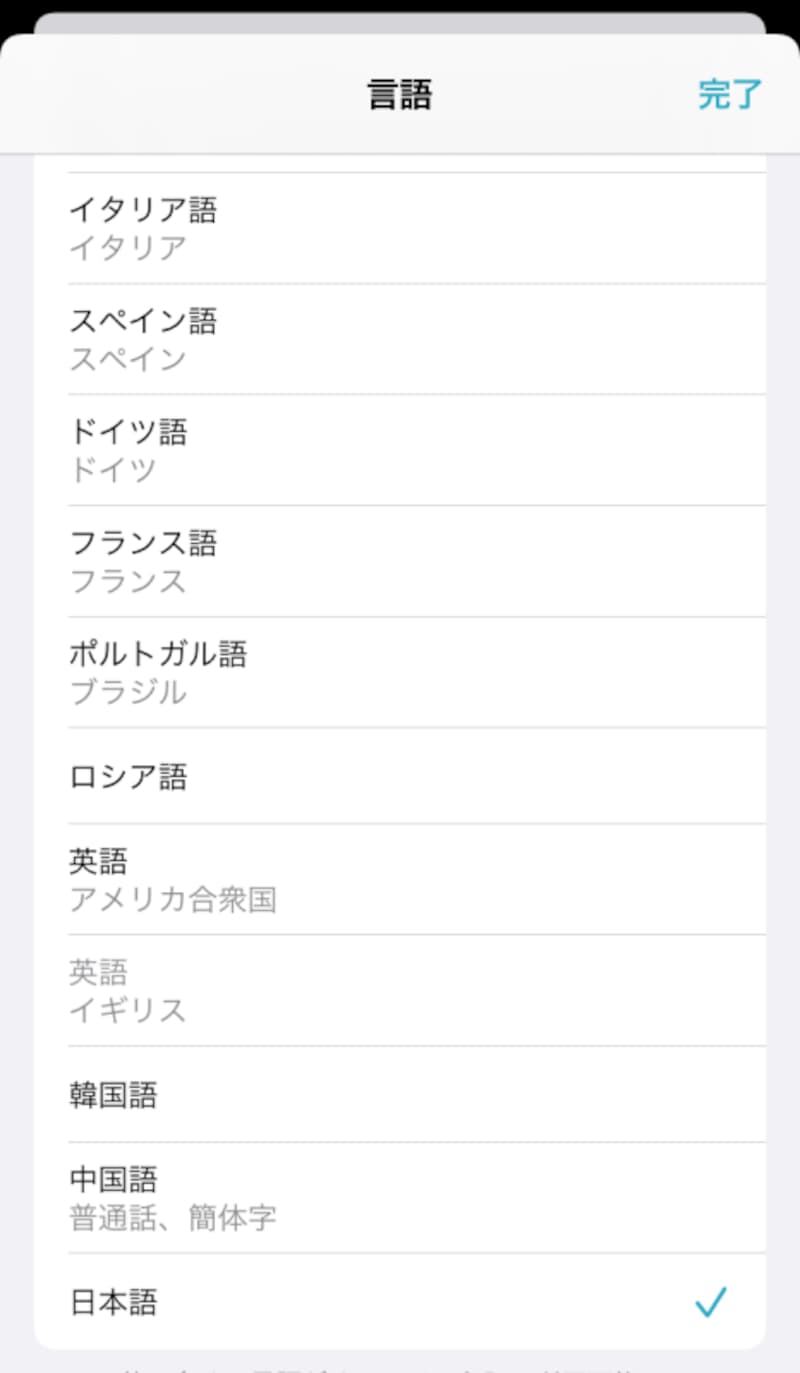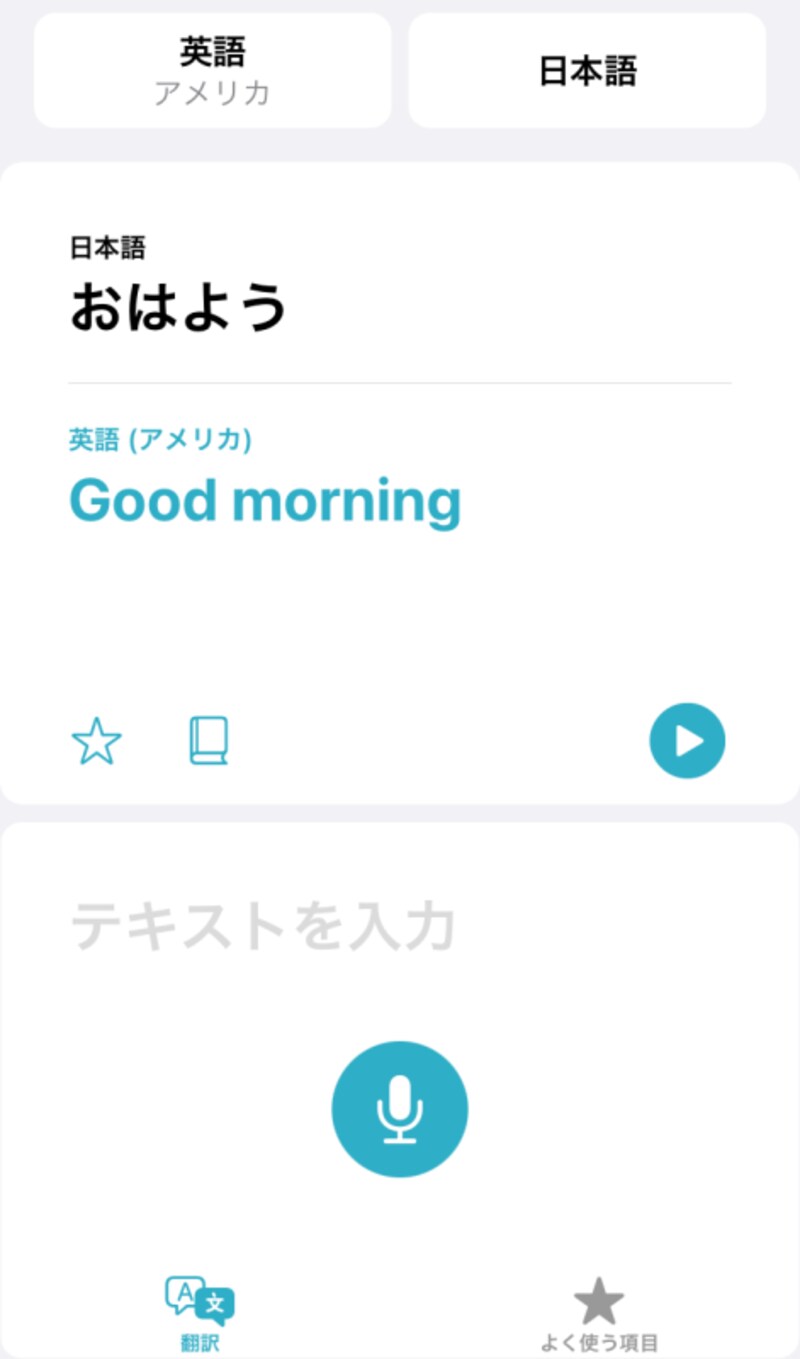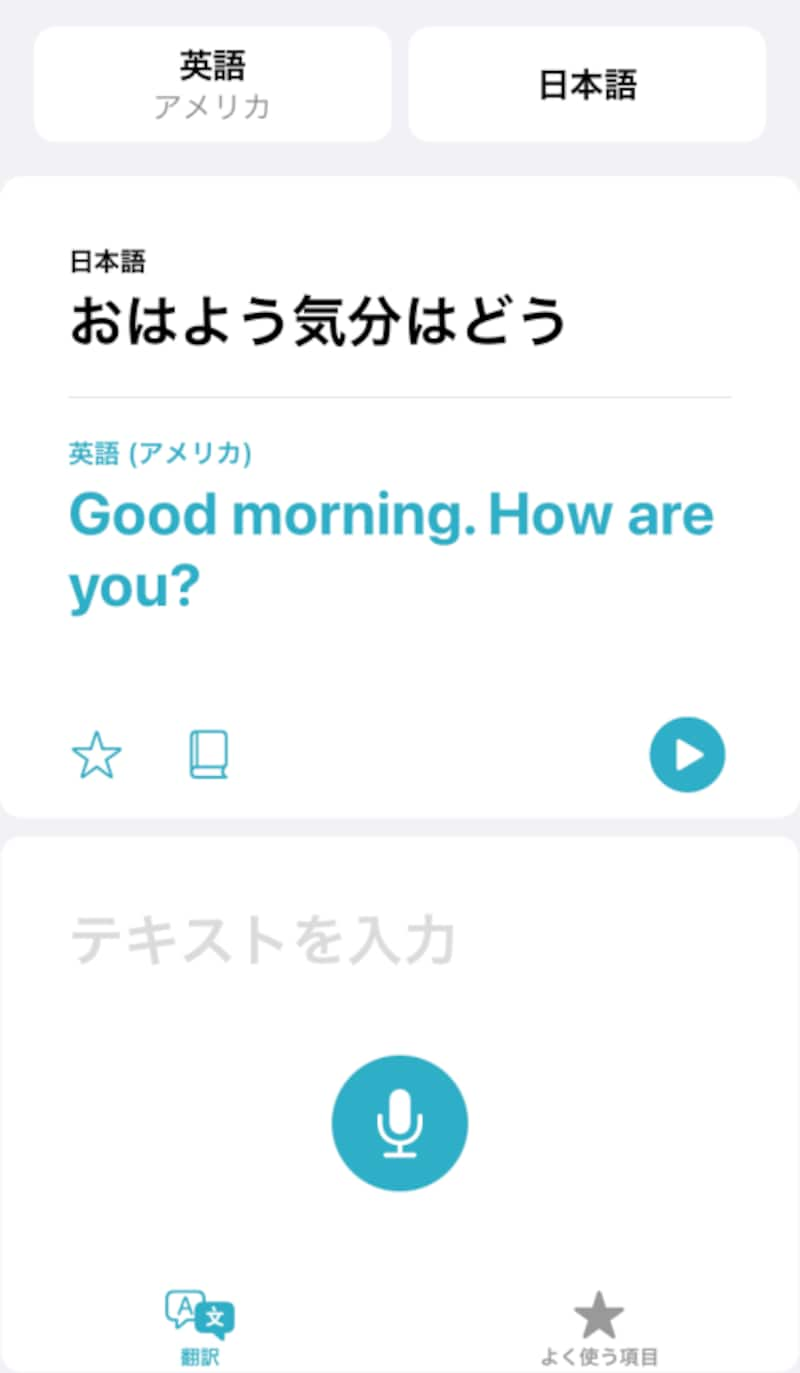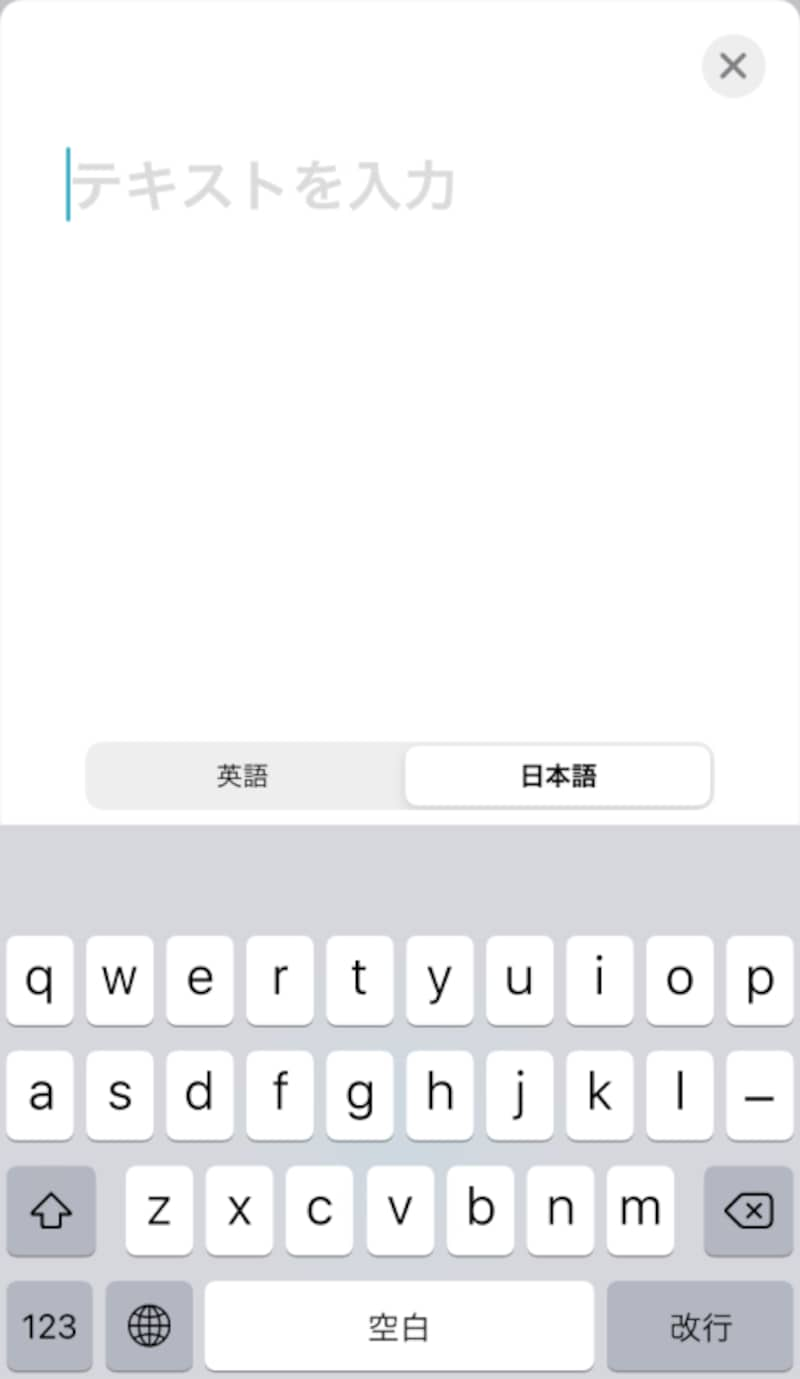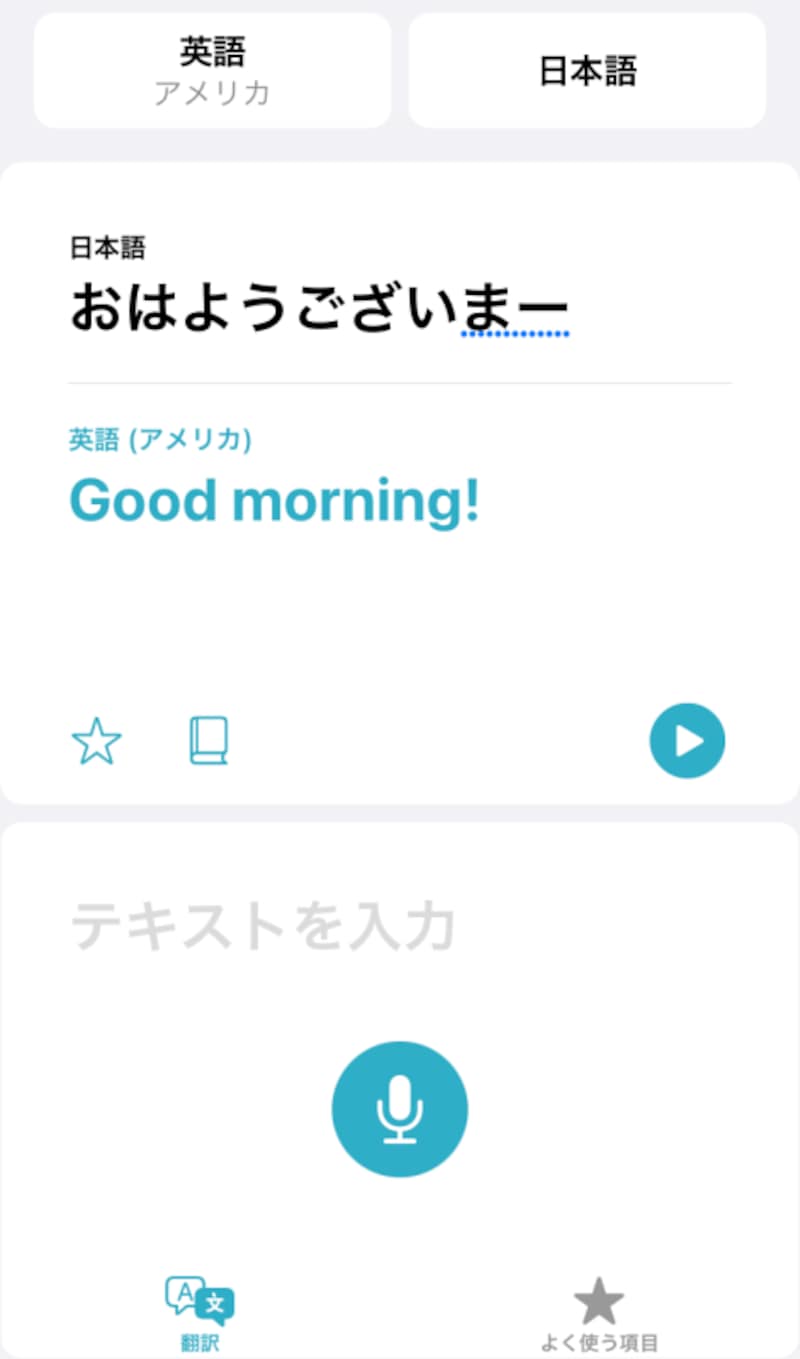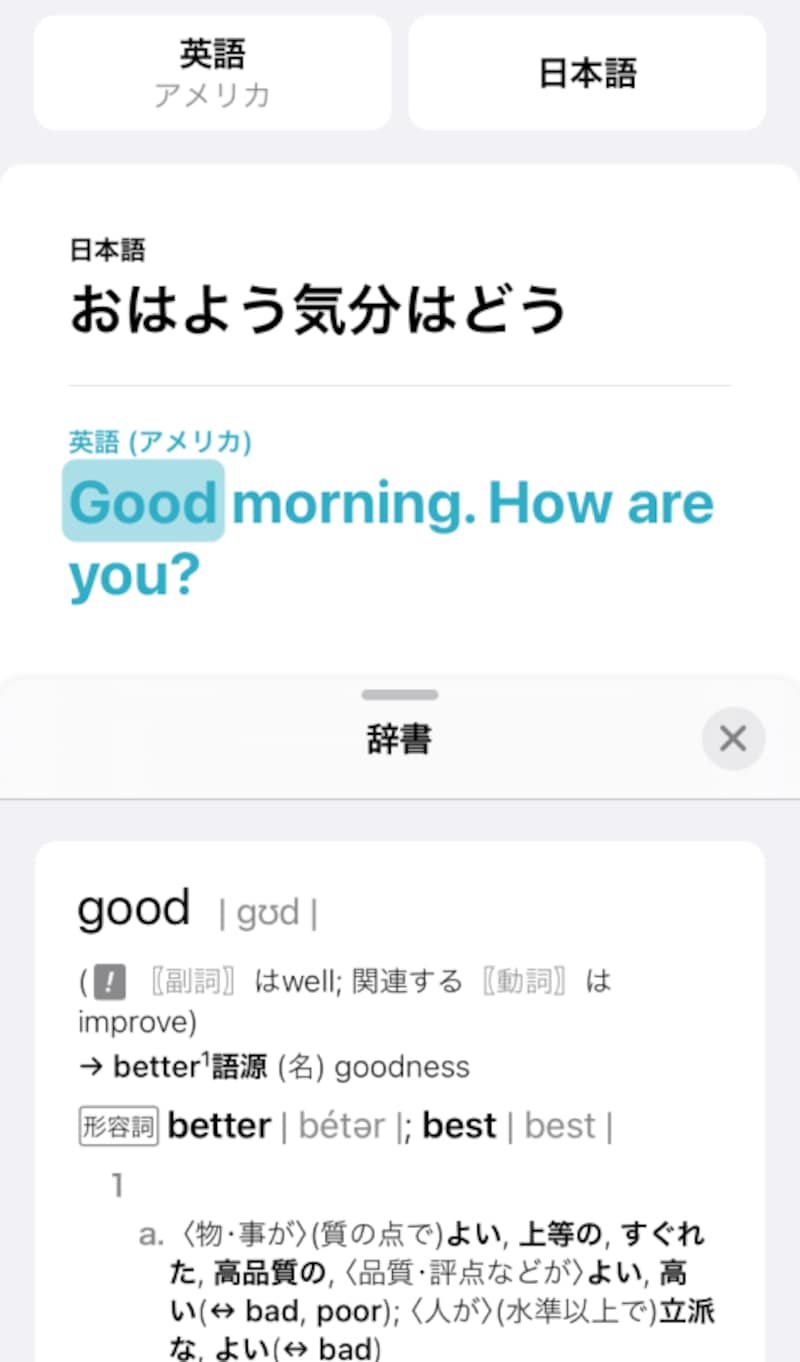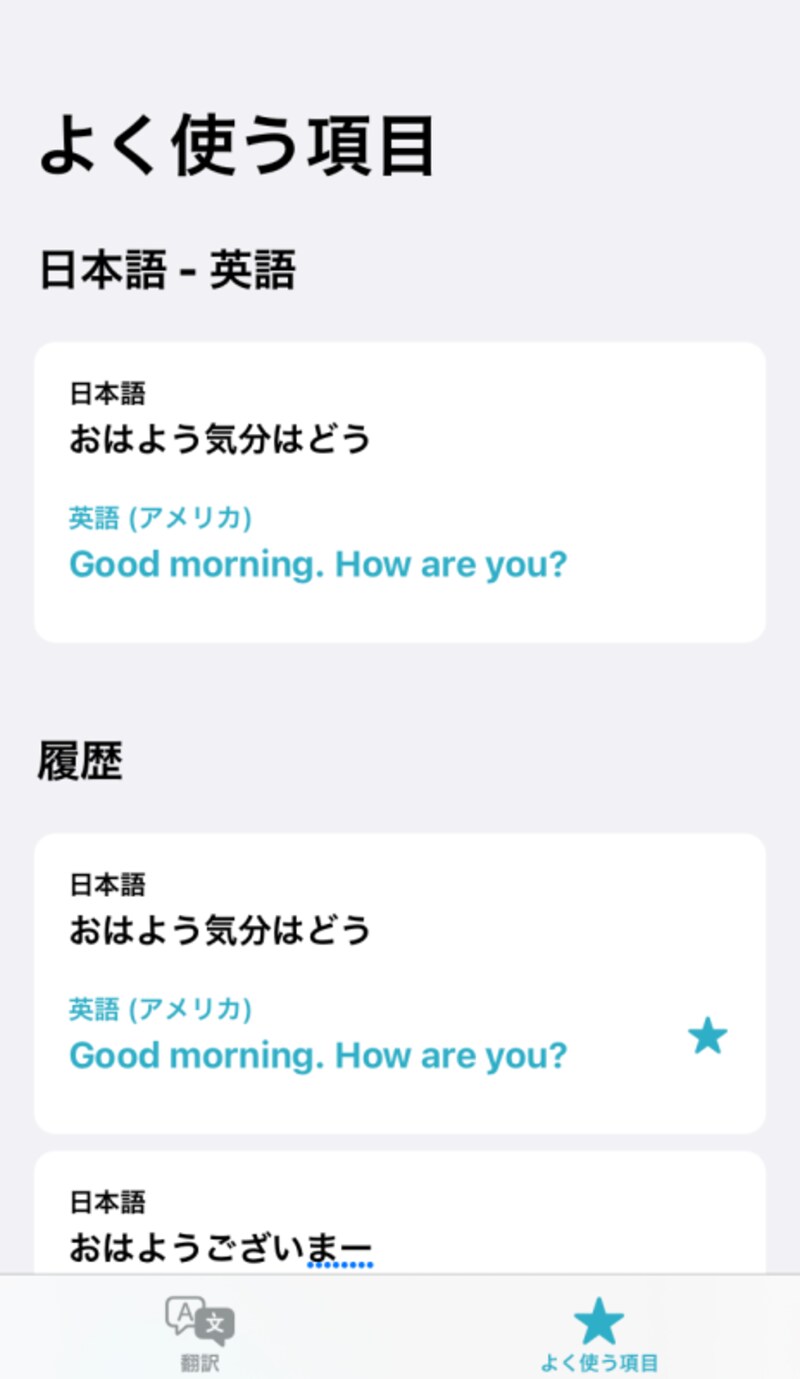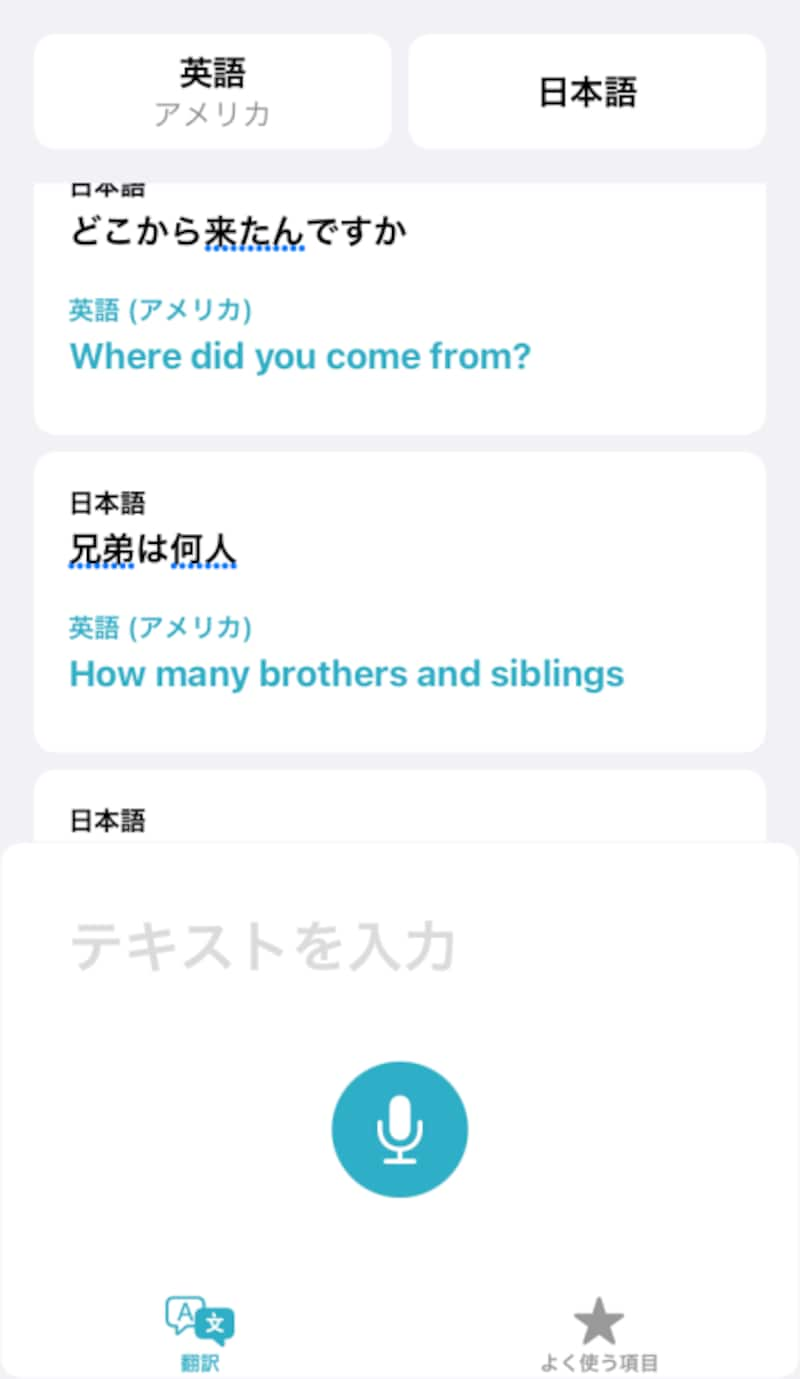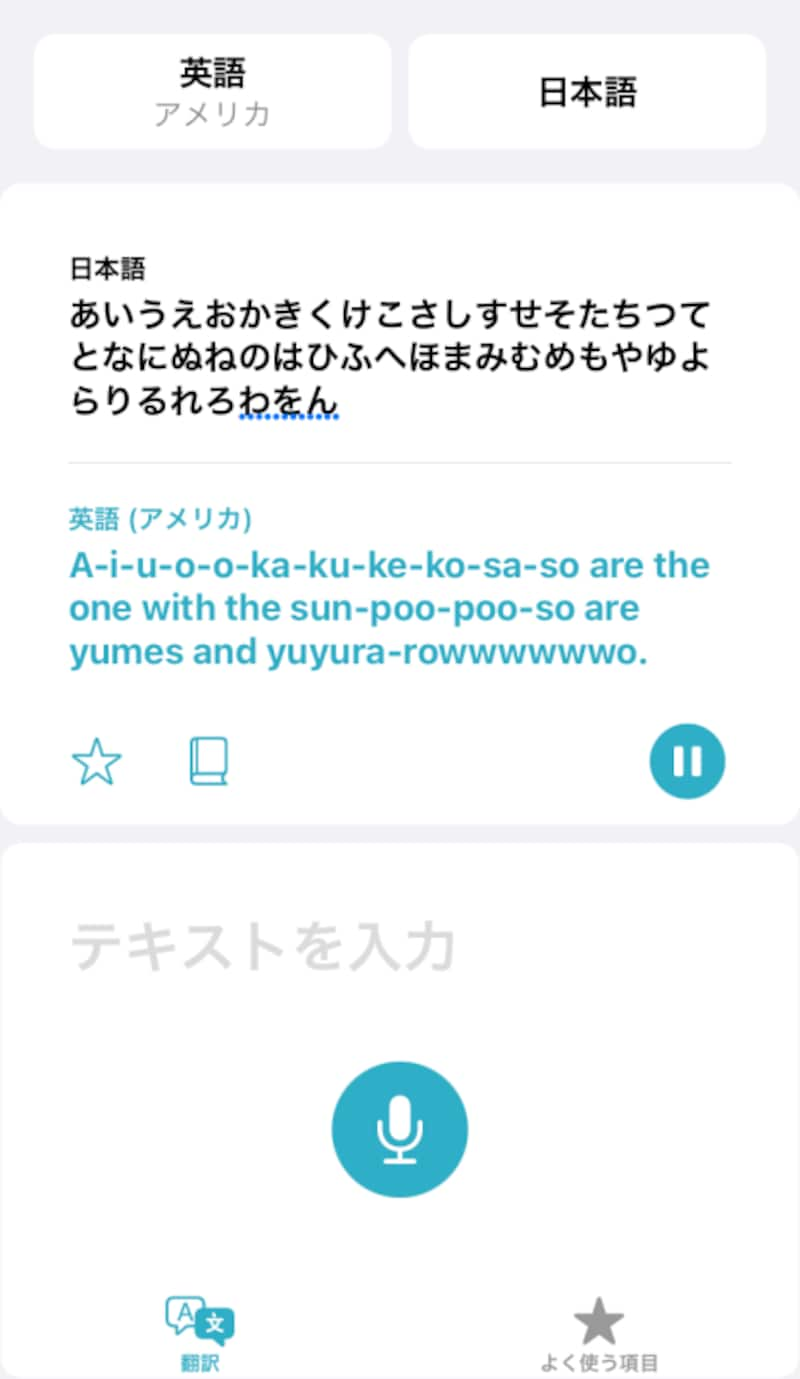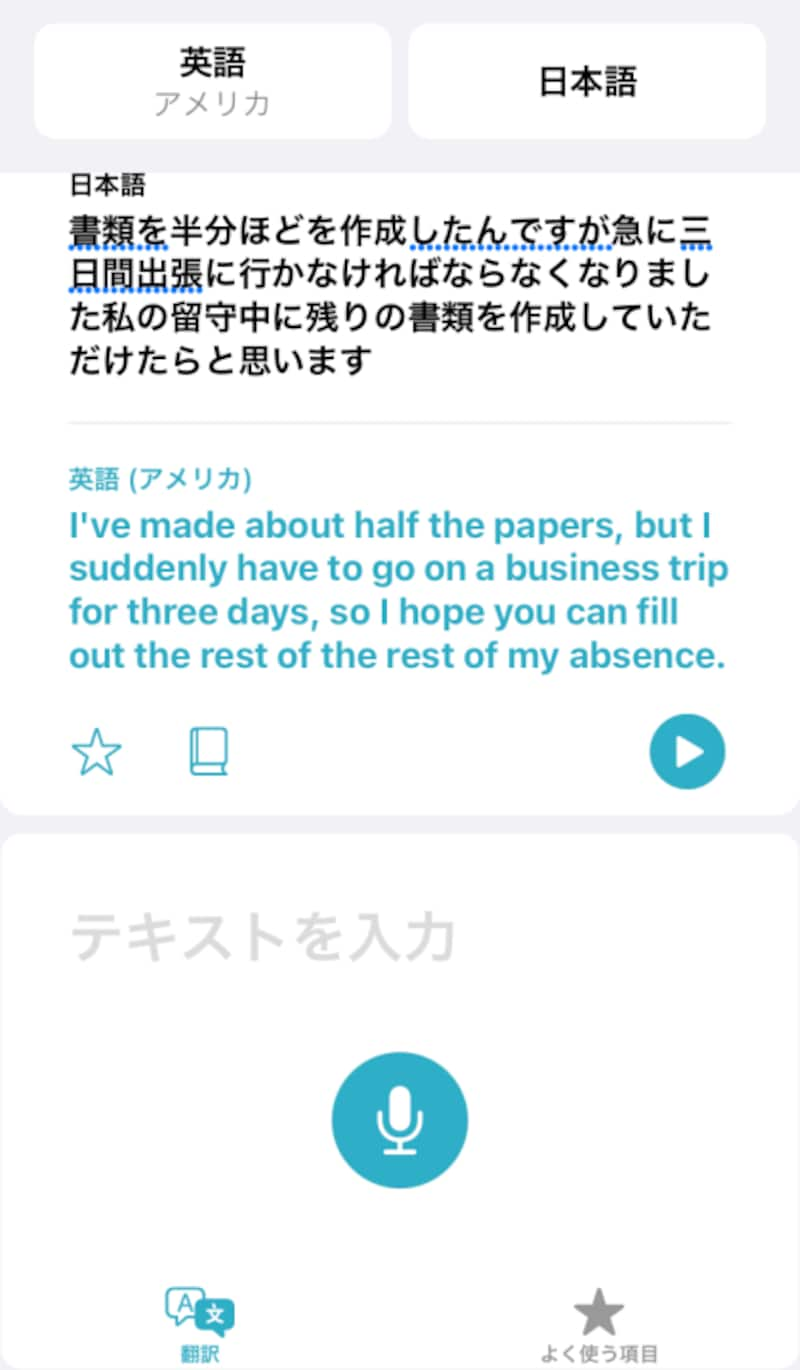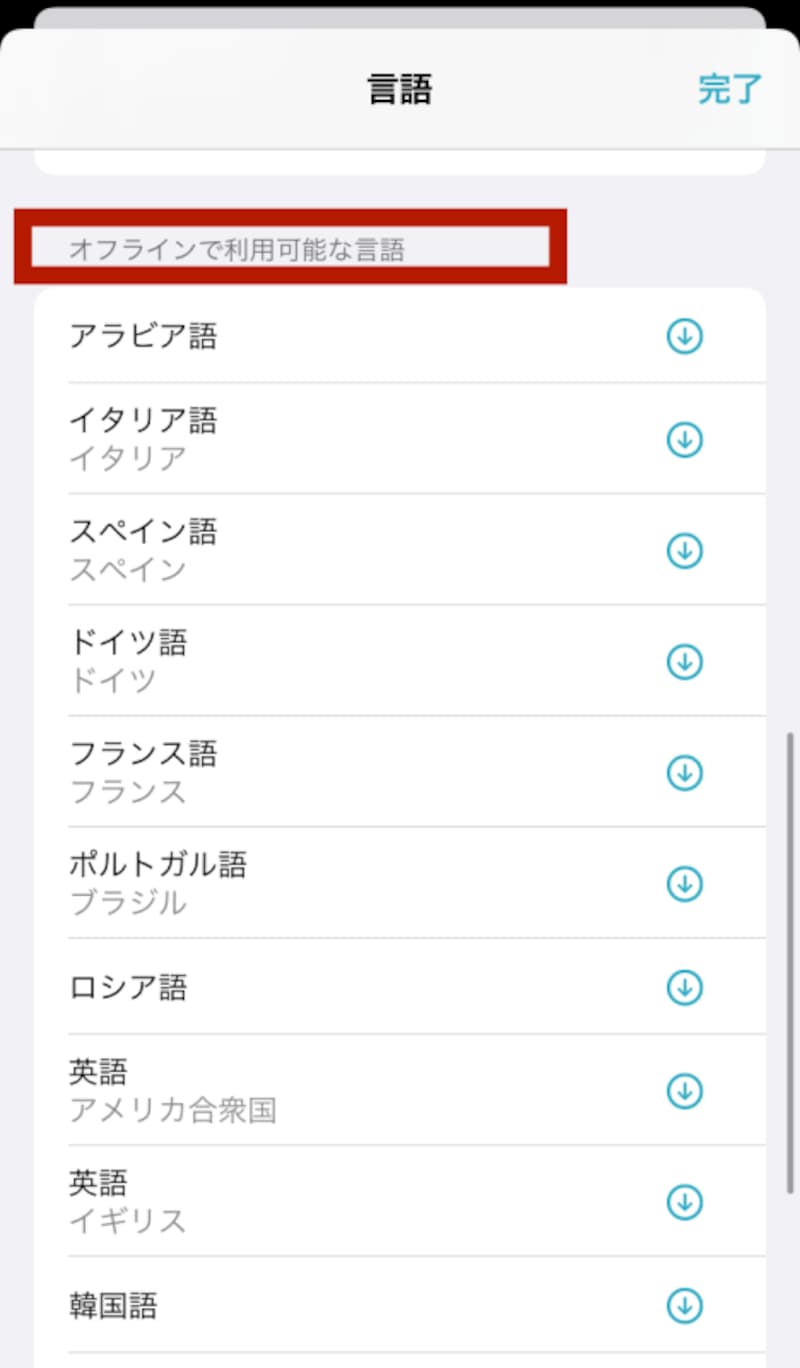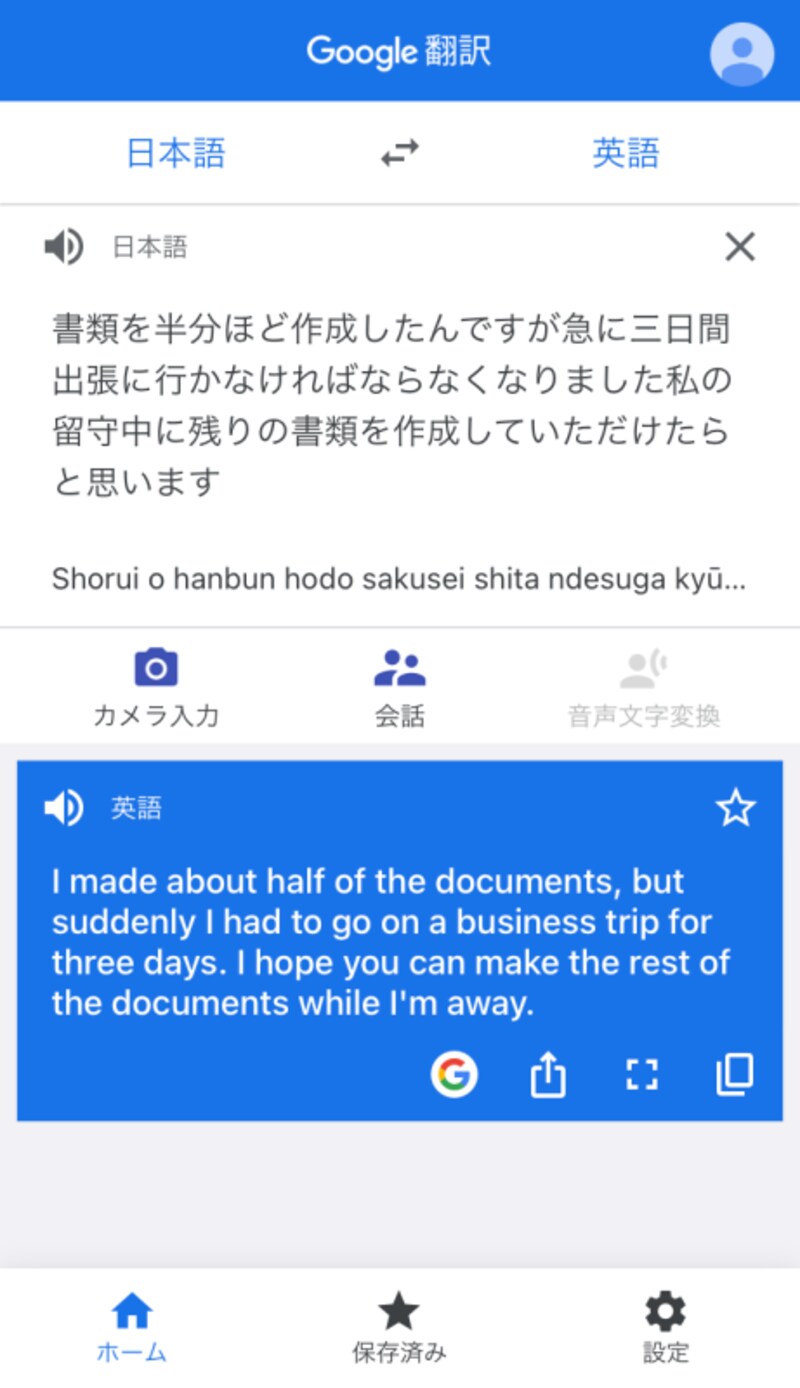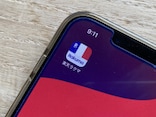iOSアップデートで「翻訳」アプリ追加
iOS 14では、新たに標準アプリとして「翻訳」アプリが追加されました。日本語を含めた12言語に対応し、オフライン利用や音声入力が可能なことから、主に会話のシチュエーションを想定していると考えられます。今回はこの「翻訳」アプリの基本的な使い方や翻訳の事例を解説します。
翻訳アプリが見つからない場合は?
翻訳アプリは、iOS 14にアップデートすると自動的にダウンロードされます。しかし、アップデート済みなのにホーム画面に翻訳アプリが見当たらないという状況が考えられます。これはiOS 14の仕様により、ダウンロード済みのアプリであってもホーム画面に表示されない場合があるためです。その場合、以下の操作でアプリをホーム画面に移動させます。1.
ホーム画面を一番右にスワイプすると、Appライブラリが表示されます。 2.
さらにこれを下にスワイプすると、アプリのインデックスが表示されます。 3.
「は」の項目に翻訳アプリがあるはずなので、これを長押ししてホーム画面に移動させます。
翻訳対応言語
翻訳は以下の12の言語に対応しています。- 日本語
- アメリカ英語
- イギリス英語
- アラビア語
- イタリア語
- スペイン語
- ドイツ語
- フランス語
- ポルトガル語
- ロシア語
- 韓国語
- 中国語
翻訳アプリの利用方法
デフォルト状態では「英語」および「スペイン語」が表示されています。
ここでは英語と日本語にして操作を行います。
「スペイン語」をタップすると選択可能な言語の一覧が表示されるので、「日本語」を選択します。
翻訳機能の検証
「マイク」のアイコンをタップして音声入力します。翻訳結果は自動的に読み上げてくれるため、スムーズな会話が望めます。
複文にしても問題ありません。音声入力ができない状況等ではテキスト入力が可能です。
不完全な文であっても正しく翻訳できています。
単語をタップすれば辞書機能が表示されます。
よく使うフレーズの場合、「☆」マークを押して「よく使う項目」としてリスト化できます。「☆」マークを押さなくても、翻訳した文は履歴として同ページに表示されます。履歴を見たい場合、ホーム画面で上にスワイプすれば同様に表示できます。同じフレーズを何度も翻訳し直さなくてよいのは便利です。
音声入力の精度は?
どれくらい長い文を正しく入力できるのか実験してみました。
試しに五十音を音声入力したところ全て入力できました。どうやら音声入力は時間制限や字数制限ではなく、音声入力が途切れた時点で終了したと見なされるようです。驚くべきは一発でミスなく完ぺきに入力できたことです。
翻訳の精度は?
長文を入力してみました。
長い文章だと誤訳(「the rest of the rest of my absence」ではなく「the rest of the papers during my absence」が正しい)も見受けられますが、大まかな文章の構文は問題なく捉えており、他社の翻訳アプリと比べて劣るというほどのものではありません。むしろ音声入力でここまで精度が上がったのかと感じました。
ただし、長文入力の場合、淀みなくしゃべらないと音声入力が途中で中断してしまうので、長文入力にはあまり向かないと感じました。翻訳文をテキストベースで保存する機能もないことから、あくまで会話に特化した翻訳アプリだと伺えます。
オフラインモードでの利用
ネット環境がなくても翻訳アプリを利用することができます。そのためには事前に言語データをダウンロードしておく必要があります。再び言語の選択ページから「オフラインで利用可能な言語」の項目で、利用したい2つの言語を選択します。
Google翻訳アプリとの比較
翻訳アプリとしては「Google翻訳アプリ」も有名です。こちらのアプリについては別記事「これは便利! 「Google翻訳」アプリでカメラを使って翻訳する方法」に詳しく解説しています。試しに上記の長文を音声入力してみました。 翻訳結果については、iOSでの誤訳は解消されている一方、「~しなければならなくなった(have to)」であるべき部分が「~しなければならなかった(had to)」と別の誤訳がなされています。翻訳精度に関しては一概にどちらが優れているとはいえません。ただし、この長文が正しく認識されるまでに、何度も音声入力をする必要がありました。音声入力機能に関してはiOS翻訳アプリのほうが優れているといえます。Google翻訳アプリがカメラ画像翻訳を売りにしていたり、テキストベースの翻訳に優れている点を考えれば、状況によってどちらも使い分けるのがベストでしょう。
おすすめの利用シチュエーション
iOSの翻訳アプリはその機能のシンプルさ故に、迅速なやり取りが求められるリアルタイムの会話で能力を発揮すると考えられます。翻訳結果の自動読み上げや、自動履歴作成もスムーズな会話を補完してくれます。旅行先の会話での利用には非常に便利といえます。反面、テキストベースの翻訳に関しては弱いため、そこはGoogle翻訳アプリを併用し、双方のメリットを活用することをおすすめします。
【おすすめ記事】
・Amazonプライムの動画をダウンロードしてオフラインで視聴する方法
・これは便利! 「Google翻訳」アプリでカメラを使って翻訳する方法
・Google断ちにおすすめ? 検索エンジン「DuckDuckGo」とは?
・東京五輪、海外のネット上ではどんな風に話題になっている? なっていない?
・Google フォト「無制限の終了」で困る人へ! 乗り換えにおすすめのサービスを比較してみた
・1つのGmailで複数のメールアドレスを作成する方法! エイリアス機能の使い方
・Google ChromeでYouTubeを見るときに便利な裏技! おすすめ拡張機能も