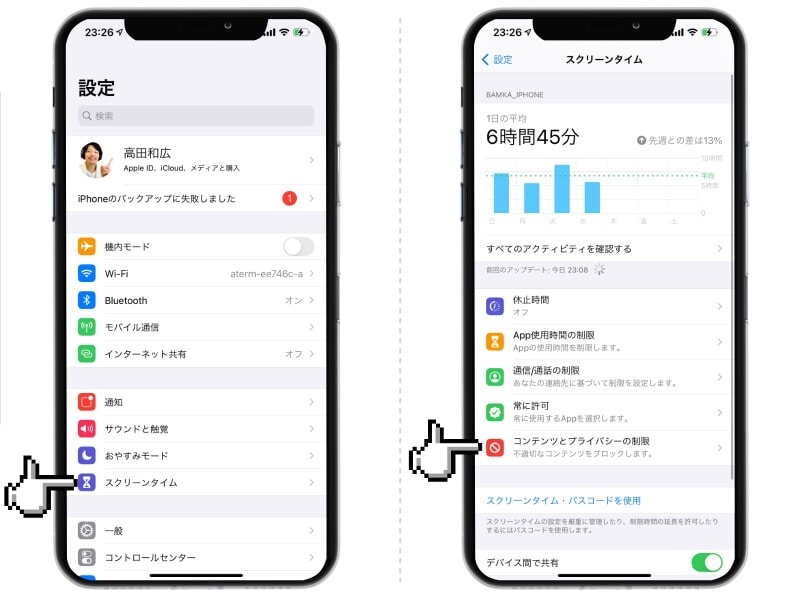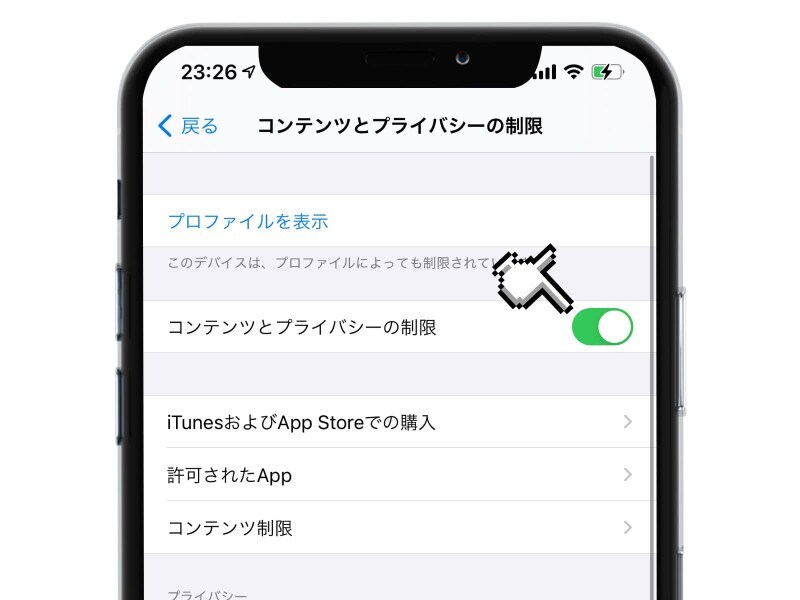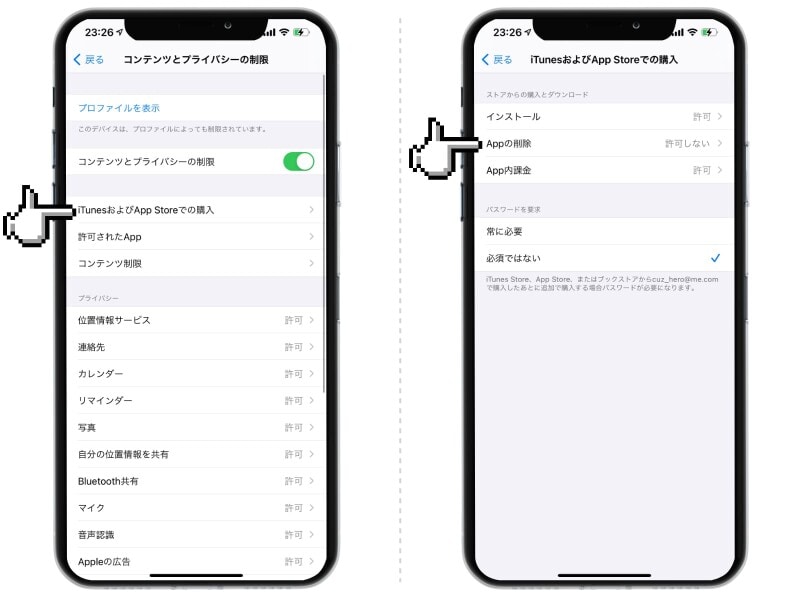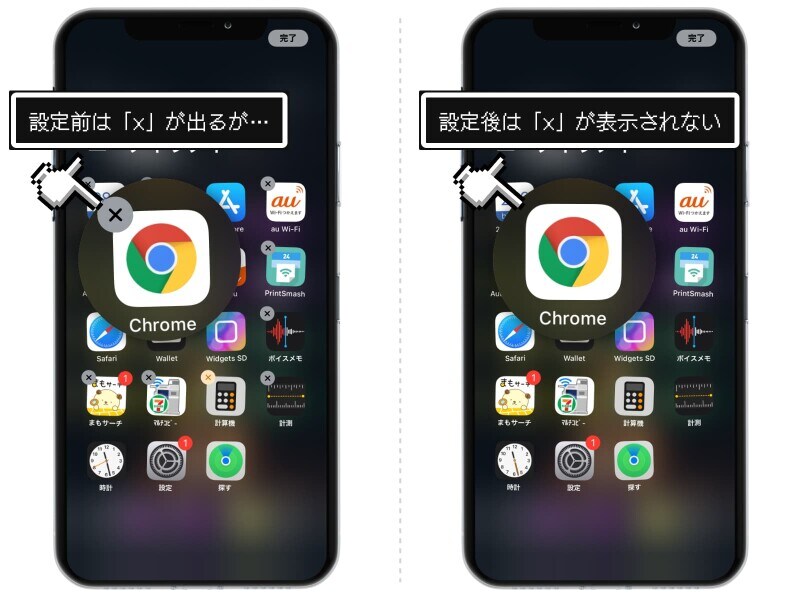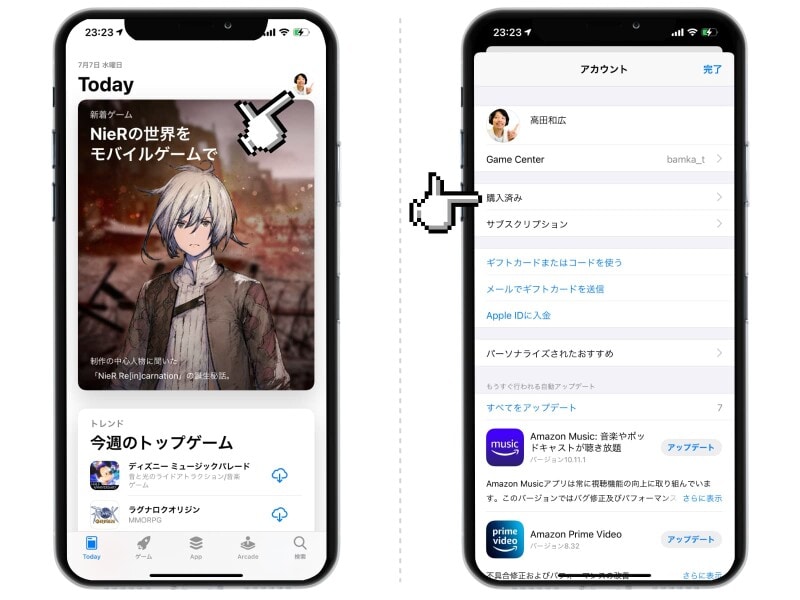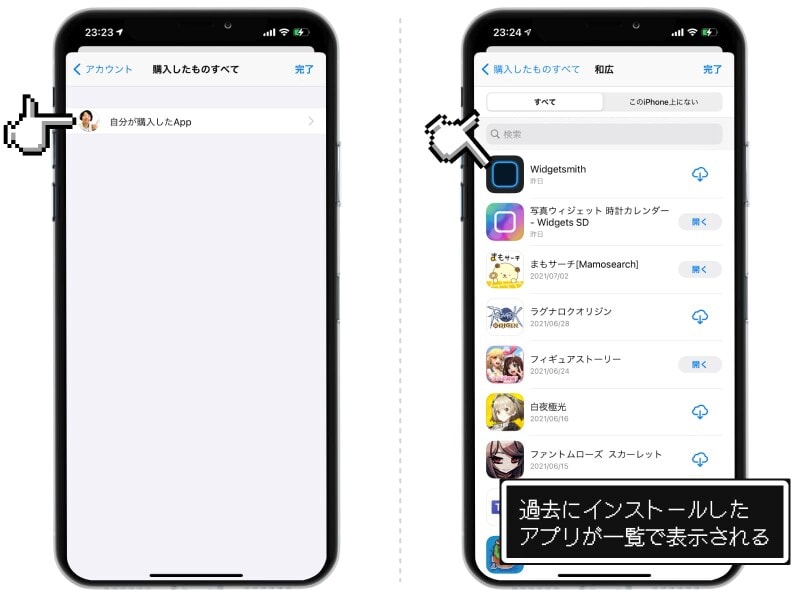そんな失敗はあるあるですね。今日はそんな失敗が起こらないように、アプリの削除をできなくする方法をご紹介します。
また、削除してしまったアプリの再ダウンロードの仕方についてもお話ししますので、すでに失敗してしまった方も慌てず対処しましょう。
iPhoneでアプリを削除できなくする方法
iPhoneでは「スクリーンタイム」という機能を使うことで、iPhoneのさまざまな機能に制限をかけることができます。小さな子どもにiPhoneを渡すときなどに重宝しますので、ぜひ活用しましょう。参考:子供が使うiPhoneに使用できる時間を制限する方法
「スクリーンタイム」とは、iPhoneの使用履歴を管理・閲覧できる機能。
どのアプリを、どれぐらい使ったか。あるいはiPhoneをどれぐらい持ち上げたかなど。あなたがどれぐらいiPhoneを使ったのかが、統計的なデータとして分析できます。
その結果を活用して、特定のアプリに「一日に使える時間の上限」を設けたり、アプリを使えない時間帯を設定することができます。
それでは早速、アプリの削除ができないようにする設定方法をご紹介しましょう。
1. 「設定」アプリを開き、「スクリーンタイム」を選択。「コンテンツとプライバシーの制限」をタップします。
2. 「コンテンツとプライバシーの制限」をオンにします。
3. 次に「iTunesおよびApp Storeでの購入」をタップ。「Appの削除」という項目があるので、これを「許可しない」にします。設定はこれで完了です。 上記の設定をすると、ホーム画面でアプリをぷるぷる震わせても、左上に「×」のアイコンが表示されなくなり、アプリの削除ができなくなります。
アプリを削除したくなったら
上記の設定をすると、アプリの削除をすることができません。非常に安心なのですが、「やっぱり削除したくなった」というケースに困ります。抜け穴的な対処法もないので、削除したくなったら、その都度、同様の手順を踏んで「Appの削除」を「許可」に変更するしか方法はありません。
そのたびにいちいちオン/オフを切り換えるのは面倒かもしれませんが、こればかりは仕方ないと割り切るしかありませんね。
過去にインストールしたアプリを探す方法
削除してしまったアプリも、iPhone内にデータが残っていれば、再度インストールすることで復元できる可能性もあります。過去にインストールしたアプリは、AppStoreアプリから履歴をたどることができます。
「AppStore」アプリを開き、右上のアカウントアイコンをタップ。次に「購入済み」の項目を選択します。 「自分が購入したApp」を選択すると、過去にインストールしたアプリが時系列順に並びます。ここから直接アプリをインストールすることが可能です。
【おすすめ記事】
・「iPhone活用術」記事一覧
・iPhone持ちながら寝落ちしても大丈夫! 動画や音楽を自動停止させる方法
・iPhoneの正しい充電のやり方! バッテリーがヘタるNGな使い方とは
・意外と知らない、iPhoneのアプリを完全に削除する方法
・iPhoneの「キャリア設定アップデート」とは? すぐ対応したほうが良い? 内容と対応方法を解説
・iPhoneが自動保存している行動履歴の確認と削除方法