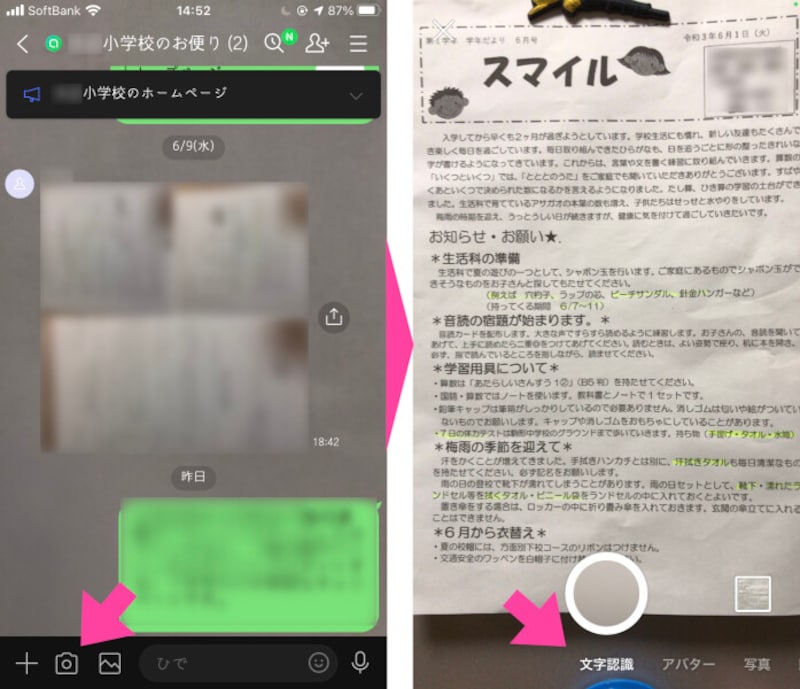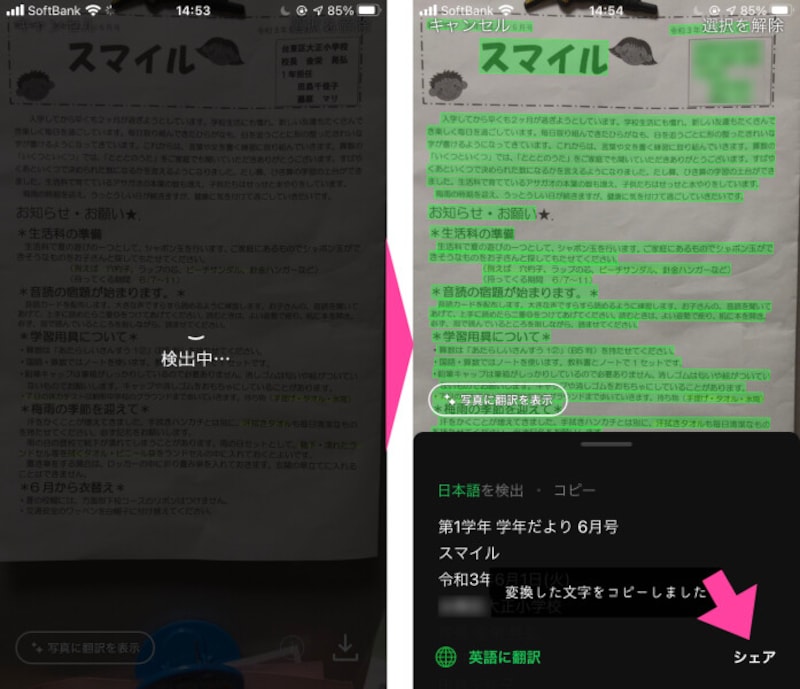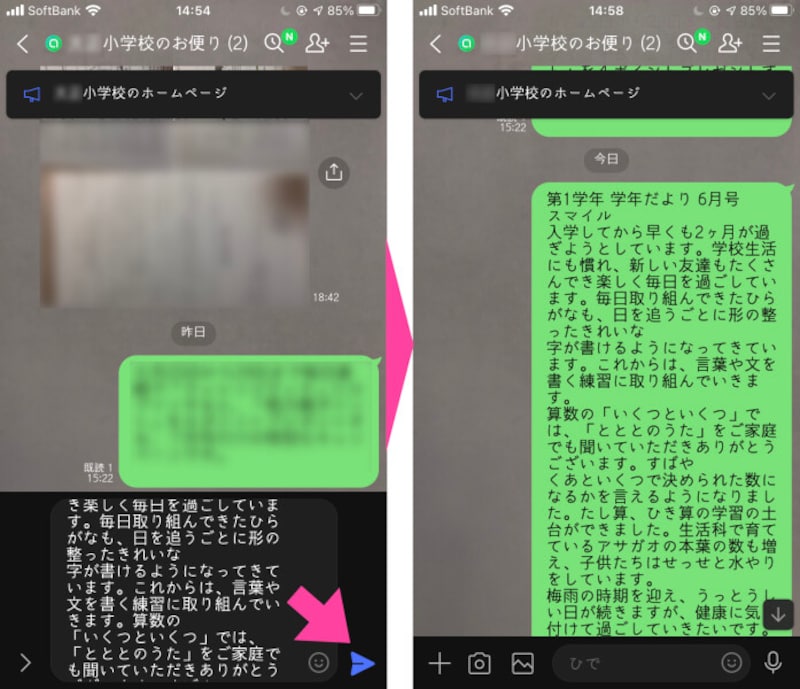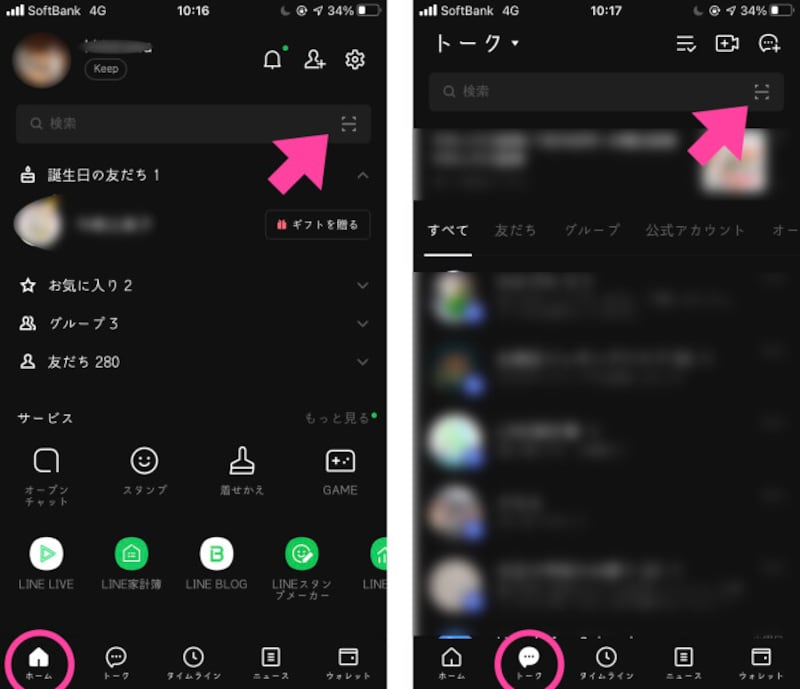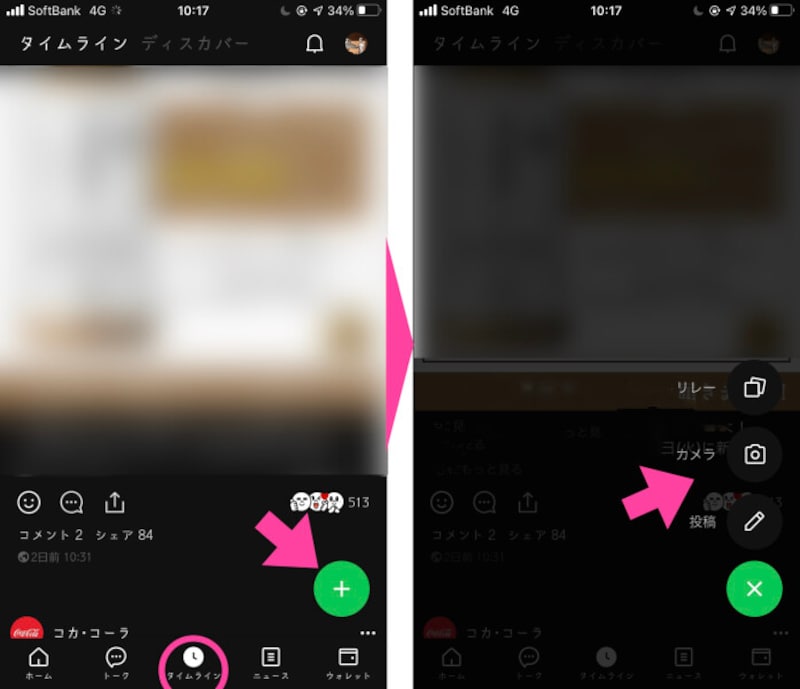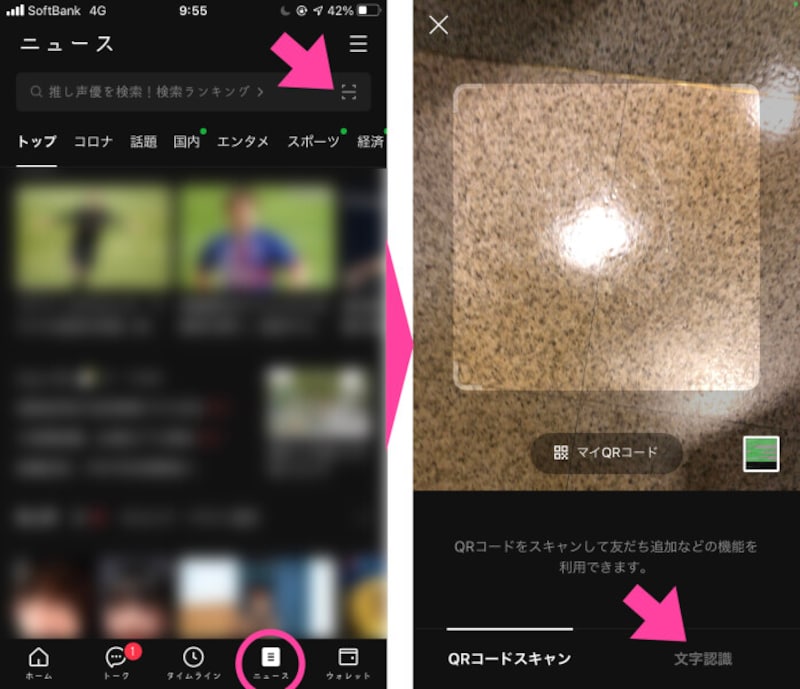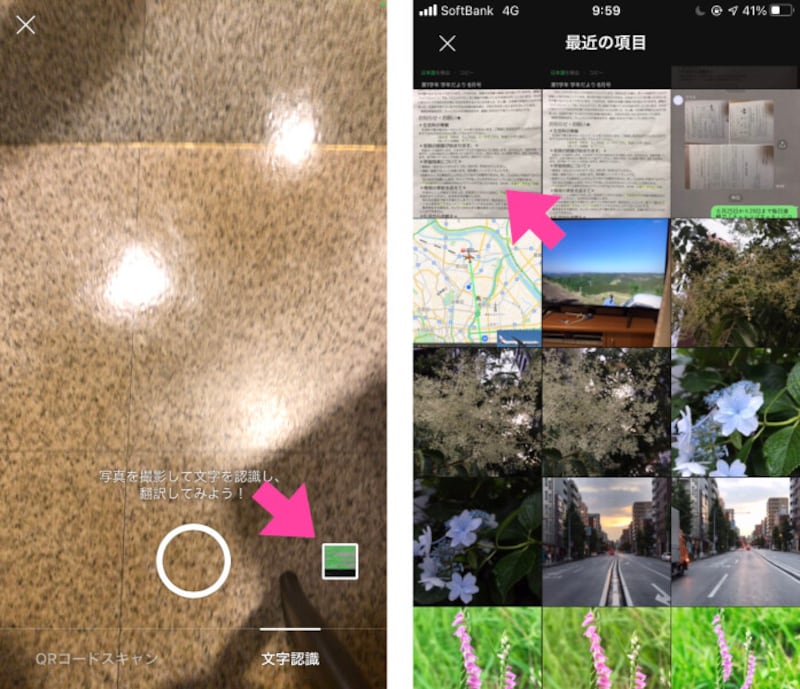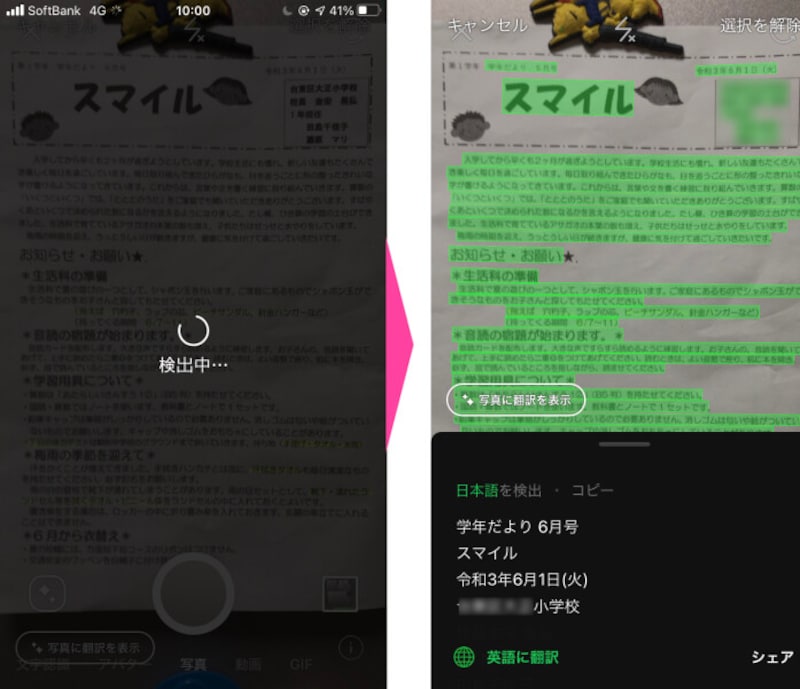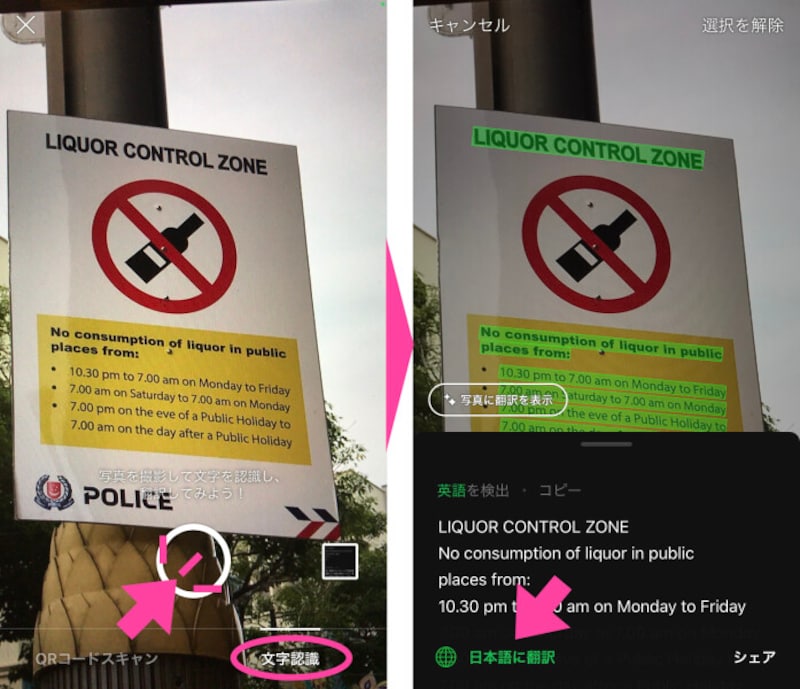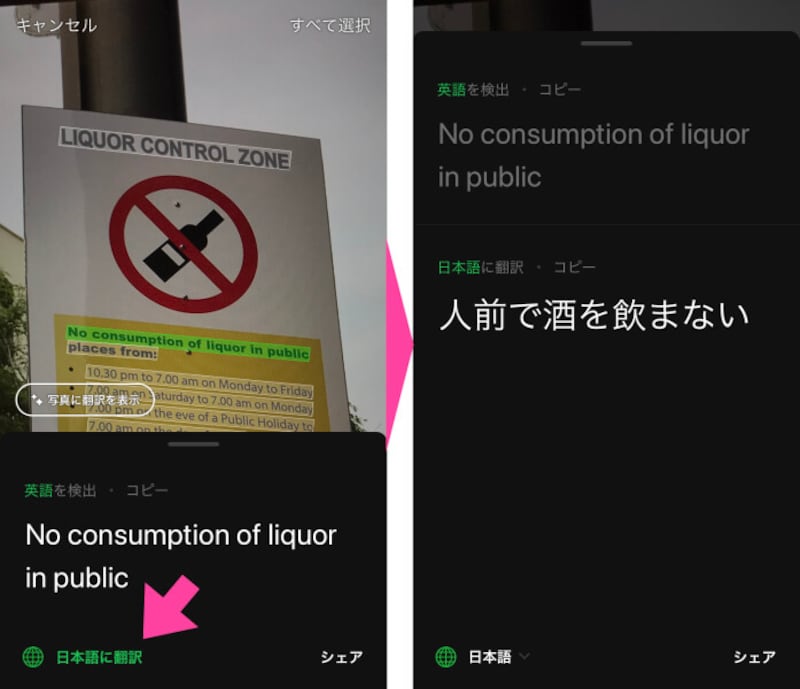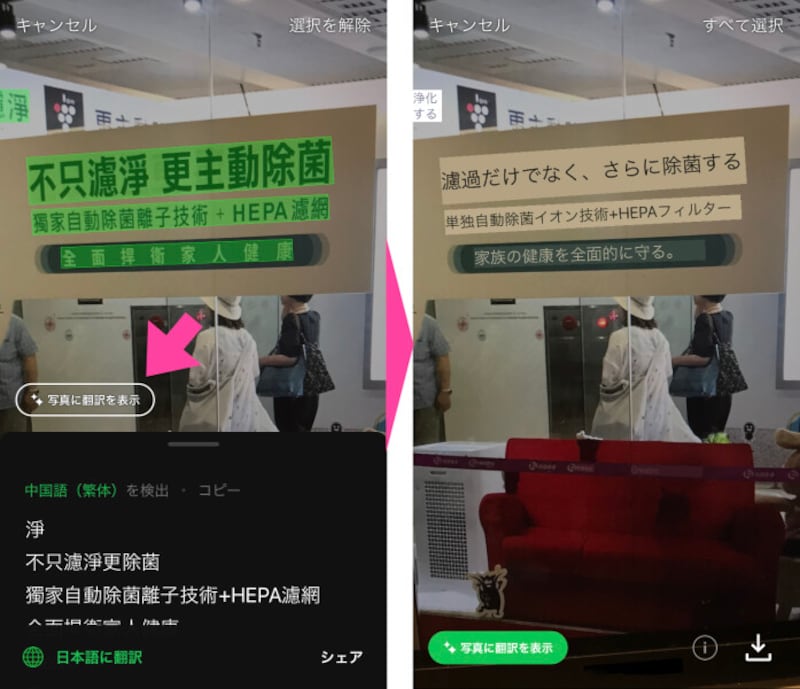そんな時に便利なのが、LINEアプリの「文字認識」機能です。
「文字認識」とは?
「文字認識」とは、文字を読み取ってくれることです。例えば、子どもが持ち帰ってきた小学校のプリントを読み取って、LINEで家族(夫や妻など)に回覧させるのに便利です。使ってみると便利さが分かるので、学校のプリントを例にして、読み取る手順を解説していきましょう。
LINEのカメラを使って「文字認識」する方法
子どもが小学校からプリントを持ち帰ってきたら、その内容を知らせたい家族との「トーク」画面を開きます。我が家の場合は「小学校のお便り」という場所(オープンチャット)に集めることにしています。それらの画面を開いたら、「カメラ」アイコンをタップして、カメラをたち上げます。
画面下部の「文字認識」を選択したら、プリント全体が撮れるようにカメラを構えて、シャッターボタンを押します。 撮影が終わると「検出中」と表示されるので、しばらく待ちます。しばらくすると、文字として検出された箇所が緑色にマーキングされます。マーキングされた箇所は、下部にテキストとして記されているので、確認してもよいでしょう。 あとは、開いている「トーク」画面もしくは「オープンチャット」画面に、そのまま書き込みたい場合は「シェア」をタップします。そのまま、メッセージとして投稿されます。 もしLINEアプリ以外、開いている画面以外の場所に書き込みたい場合には「コピー」をタップしてください。その後は、他の画面を開き「ペースト」すると、「コピー」した内容が書き込まれます。
基本的な使い方は以上です。
「トーク」画面以外からも「文字認識」できる
「文字認識」機能は、「トーク」画面や「オープンチャット」画面以外からでも、LINEアプリ内のカメラを起動させれば使えます。例えば「ホーム」や「トーク」「ニュース」のトップ画面を表示させましょう。画面の上部に「検索」枠があるはずです。その右端にある「QRコード」アイコンをタップしてください。カメラが起動してQRコードを読み取る画面になります。
ここで、下部にある「文字認識」をタップします。 その他の要領は、先ほどと同じです。読み取りたいプリントなどを撮るだけで、読み取れます。
すでに撮ってある画像(写真)を「文字認識」する
プリントや資料などを撮っておいたけど、写真のままでは読みづらい。そんな時にも「文字認識」しちゃいましょう。途中までの手順は、これまでと同じです。「ホーム」や「トーク」画面などからカメラを起動させます。 例えば「ニュース」画面の上部にある「QRコード」アイコンをタップしましょう。「文字認識」を選択し、シャッターボタンの右側にある小さな写真のサムネイルをタップします(小さすぎて分かりづらいですね……)。
写真アルバムが表示されるので、あらかじめ撮っておいた「文字認識」したい写真を選ぶと、自動的に文字を検出してくれます。
翻訳機として使うこともできる
LINEアプリのカメラ機能は、読み取った文字を翻訳することもできます。つまり、翻訳機として使うこともできるんです。手順は、先ほどと同じです。
「ホーム」や「トーク」画面からカメラを起動させます。「文字認識」をタップして、シャッターボタンを押し、文字を検出します。
検出された文字が検出されたら、「日本語に翻訳」をタップすれば翻訳されます。
「文字認識」はいろんな使い方があります。こうした機能を備えたアプリは、ほかにもありますが、いつも使い慣れているLINEアプリで「文字認識」機能が使えると知っているだけでも、いざという時に、別途アプリをダウンロードする必要もありません。一度、使ってみてください。
【おすすめ記事】
・LINEの裏ワザ! 上級者が使う、早く知りたかった便利機能5選
・LINEの「トークルーム」で検索ができる! LINEアプリでささっとWeb検索して友だちにシェアする方法
・LINE「アバター」機能で友だちにメッセージを送る方法
・LINEの友だちを完全に削除する方法! ブロックや非表示との違いは?
・LINEでいらない通知・受信を止める方法! ブロック、通知オフ、削除の違いは?