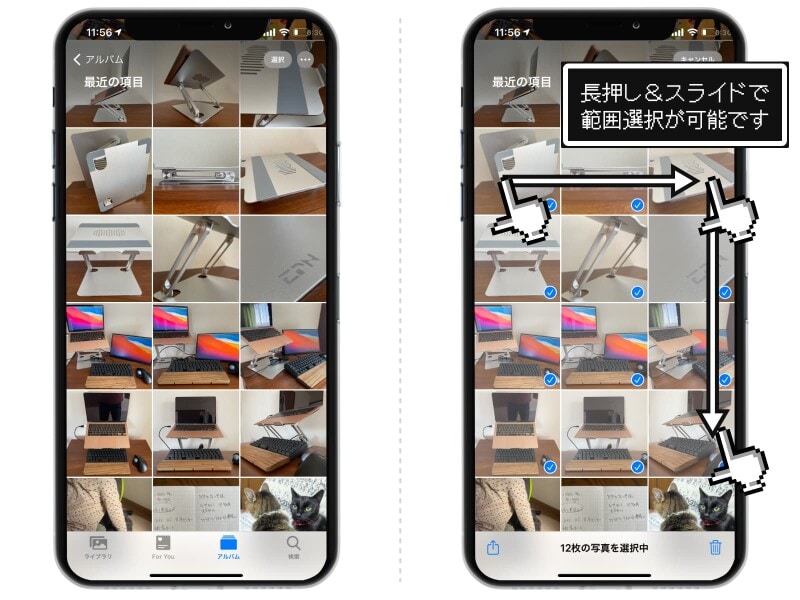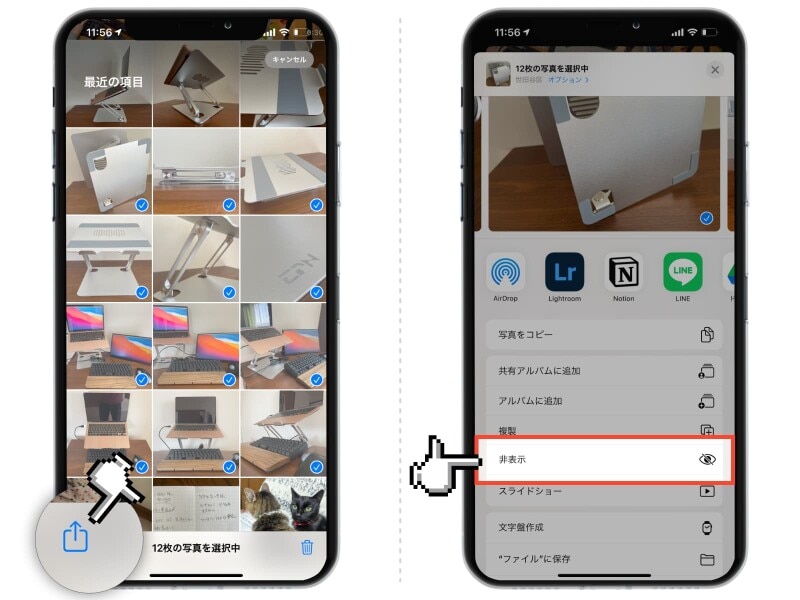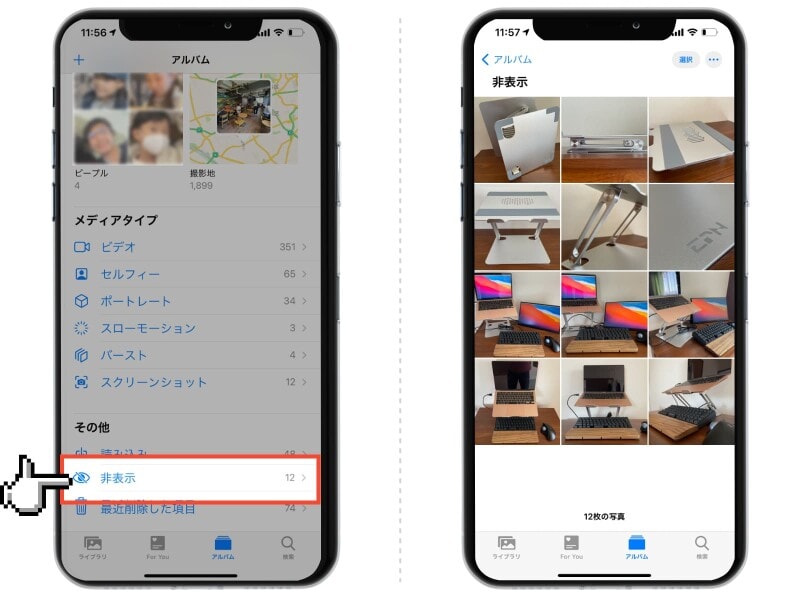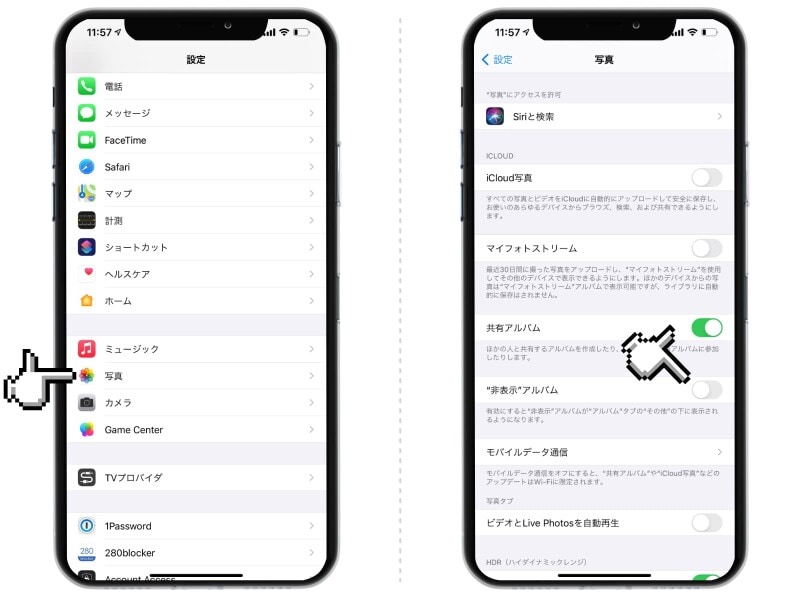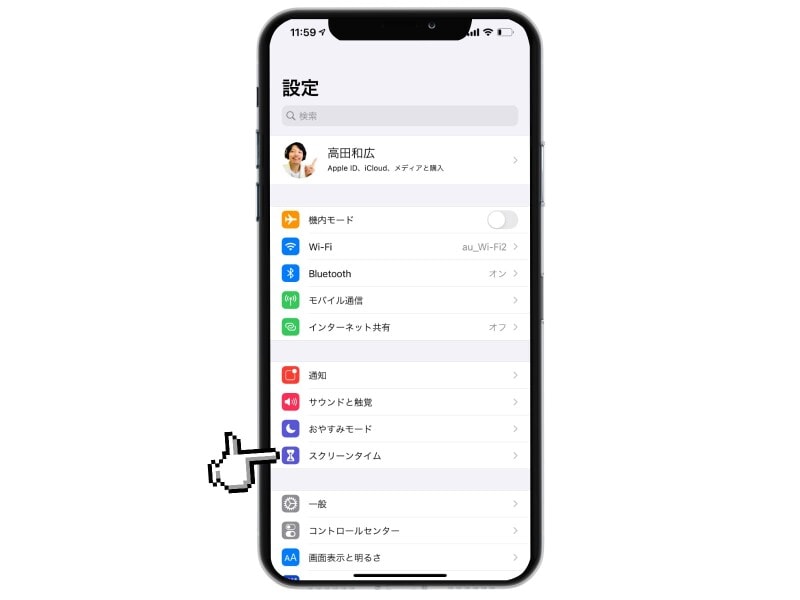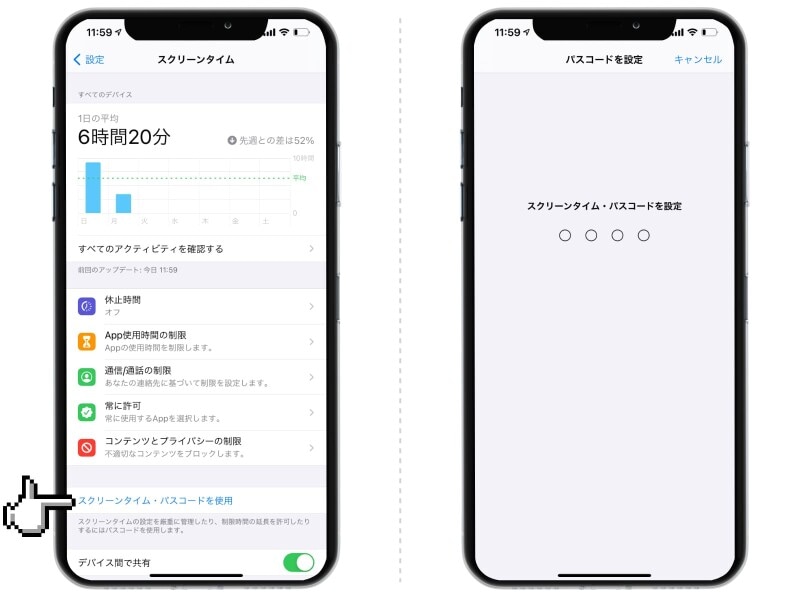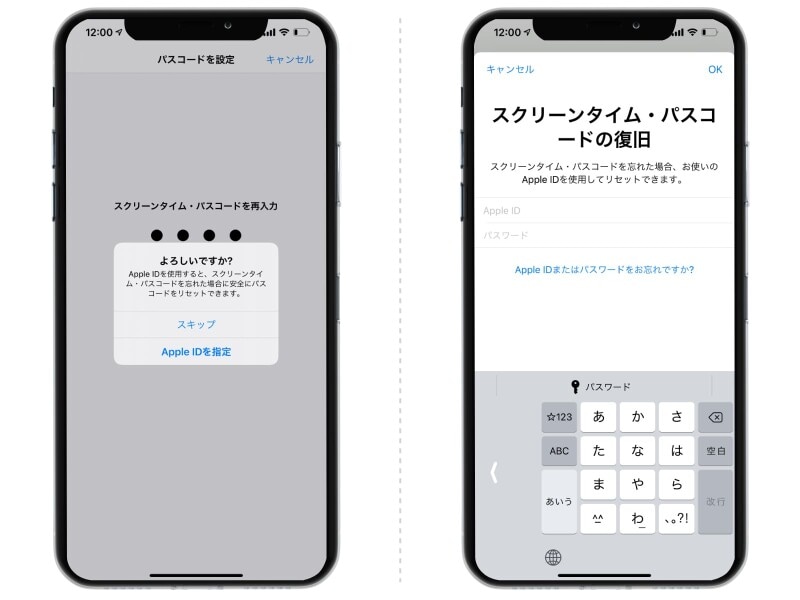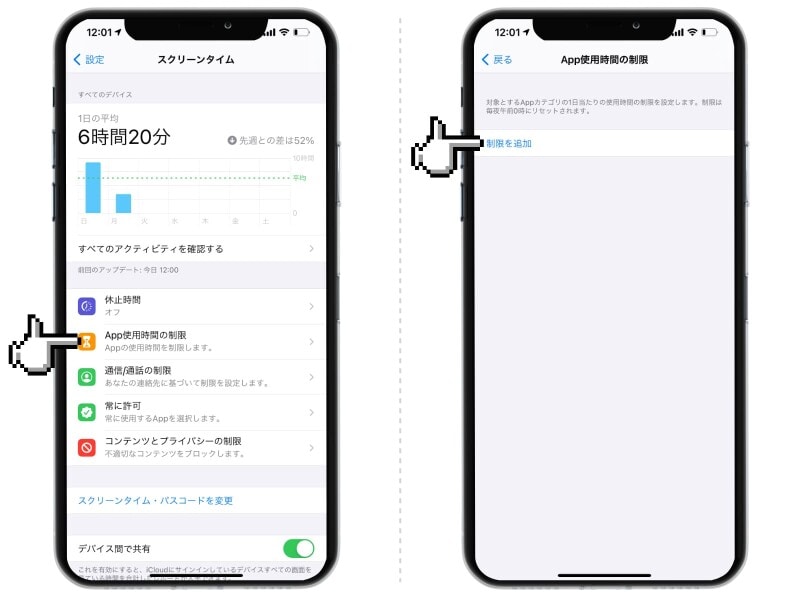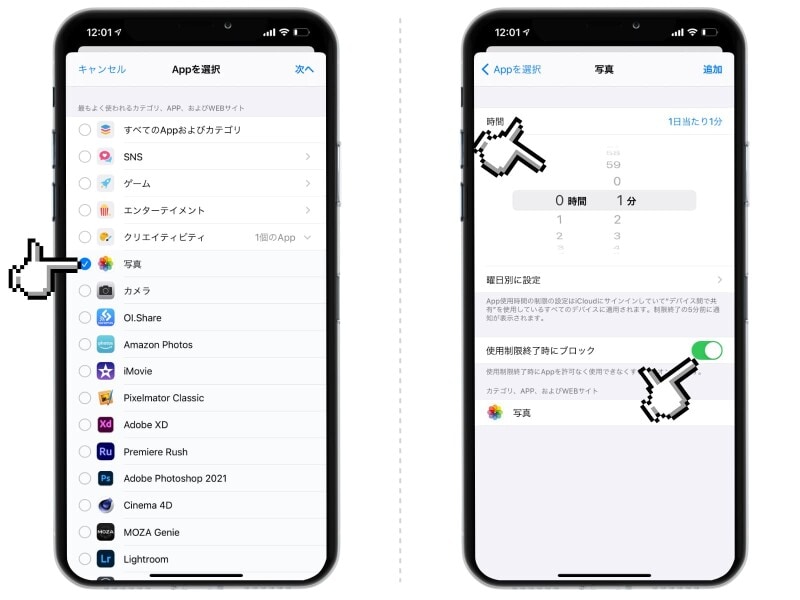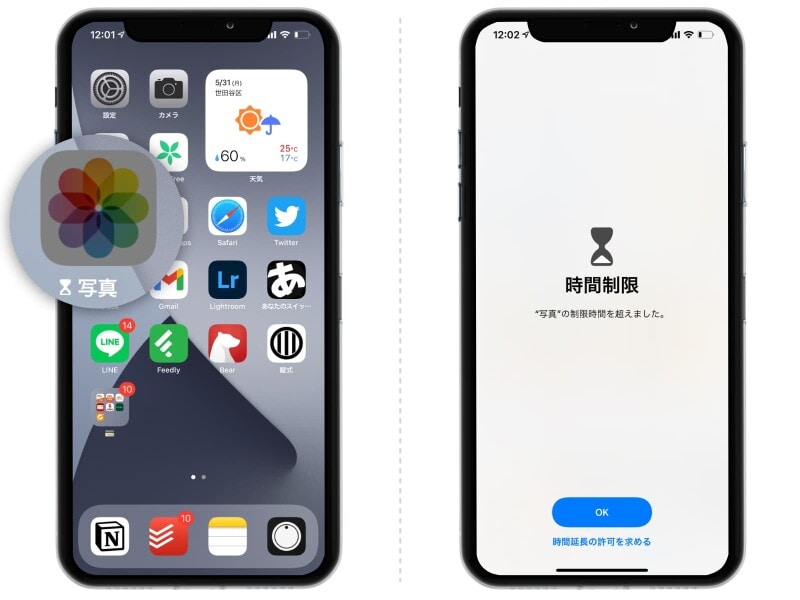そんなときに便利なのが「非表示」という機能。選択した写真や動画だけを、削除するのではなく、一時的に表示させないようにする機能です。
これを使えばiPhoneの写真を上手に隠すことができます。ぜひ覚えておきましょう。
写真を「非表示」にする方法
まずはiPhoneの写真アプリを開きます。1.
iPhoneの写真アプリを開いたら、右上の「選択」ボタンをタップ。そして、非表示にしたい写真を選択していきます。
ちなみに複数の写真を一気に選択したいときは、最初の写真をタップした指を画面から離さず、そのままスライドさせてみてください。指でなぞった範囲の写真をすべて選択した状態にできます。 2.
写真を選択した状態で、左下の共有アイコンをタップ。出てきたメニューの中から「非表示」を選択します。 3.
これで、先ほど選択した写真が一覧に並ぶことはありません。もちろん、削除されたわけでもありません。
「非表示」にした写真は、「非表示フォルダ」に入ります。「アルバム」のタブを選択し、「その他」の中に「非表示フォルダ」があります。 目につかないところに移動するので、これだけでも一定の効果はあります。しかし非表示フォルダは誰でも簡単に開くことができるので、見ようと思えば簡単に見えてしまいます。
4.
もし「非表示フォルダの中身を見られたくない」ということであれば、「非表示フォルダ」を隠すこともできます。
設定アプリを開いて「写真」を選択。「“非表示”アルバム」という項目をオフにすれば、非表示フォルダは完全に隠されます。 こうしておけば、そう簡単に非表示にした写真を見られることはありません。
ただし注意は必要です。
非表示フォルダの「表示/非表示」の変更は、誰でも簡単に行なえます。パスコードを設定したり、Face IDでロックをかけたりするわけではないので、セキュリティとしての役割はないことを覚えておきましょう。
非表示にした写真を再表示する方法
非表示にした写真や動画をもとに戻すのは簡単。先ほどと同様の手順を進めます。「非表示フォルダ」を開き、解除したい写真を複数選択。選んだら、左下の共有アイコンをタップし、出てきたメニューから「再表示」を選択すれば完了です。
スクリーンタイムで写真アプリを開けなくする方法
写真を非表示にしても、ロックをかけるわけではありませんので、このテクニックを知っている人であれば簡単に「非表示フォルダ」にアクセスできてしまいます。iPhoneの写真に個別のロックをかけたりすることはできませんが、「スクリーンタイム」を利用して擬似的に使用できなくすることは可能です。
「スクリーンタイム」は、iPhoneの使用履歴や傾向を分析する機能。これを利用すると、特定のアプリに「一日で使える時間の上限」を設けることができます。
1.
設定アプリを開き、「スクリーンタイム」を選択します。 2.
次に「スクリーンタイム・パスコードを使用」を選択。4桁の数字でパスコードを設定します。 3.
Apple IDと連携しておけば、もし「スクリーンタイム・パスコード」を忘れてしまっても、リセットすることができます。この手順はスキップすることも可能です。 4.
それでは次に、アプリの使用時間に制限を設けて、擬似的にロックをかける手順です。
「App使用時間の制限」をタップして、「制限を追加」をタップします。 ロックをかけたいアプリを選択。今回は「クリエイティビティ」の中にある「写真」を選択します。
5.
一日の中で使える時間を設定します。最小単位が1分なので、1分で設定しておきます。最後に「使用制限終了時にブロック」をオンにします。 これで設定完了です。
・写真アプリを開いた時間が1分を超えると……
一日の中で写真アプリを開いた時間が1分を超えると、アプリアイコンが暗くなります。この状態のアプリをタップしても「時間制限」と表示されて、アプリを使うことができません。 使用するには「時間延長の許可を求める」をタップして、延長したい時間を選択。先ほど設定した「スクリーンタイム・パスコード」を入力すれば、アプリを使用することができます。
【おすすめ記事】
・「iPhone活用術」記事一覧
・iPhoneユーザー必見「iOS 14.5」のこれだけはチェックしたい注目新機能まとめ
・iPhoneを人に見られてマズいときに! Safariに残るあらゆる履歴を削除する方法
・iPhoneの着信拒否設定とは? 不明な発信者からの通知を一括でオフる方法
・iPhoneから本名がバレる!? デバイス名が表示される場所と変更方法
・iPhoneが自動保存している行動履歴の確認と削除方法