花の写真を使って、切り絵のような、ステンシルのようなイラストを簡単に作ってみませんか?イメージ素材としていろいろ利用できますよ。今回はAdobe Photoshop Elements 7で作ります。

Adobe Photoshop Elements 7の体験版はこちらからダウンロードできます。
花の写真を開く
花の写真を用意します。背景と花と色がはっきり分かれている、800×600ピクセル程度の大きさの写真が適しています。
写真をPhotoshop Elementsの「写真編集モード」で開きます。
下のサンプル写真Photoshop Elementsに直接ドラッグ&ドロップしてお試しいただけます。
 |
| 写真の大きさは800×600ピクセルあります。 |
 |
| Photoshop Elementsの写真編集モードで写真を開いたところです。 |
写真をパターンとして登録する
[レイヤー]パレットの[背景]レイヤーを[新規レイヤーを作成]ボタンにドラッグ&ドロップして「背景のコピー」レイヤーを追加(複製)します。

[背景]レイヤーを選択してから、[レイヤー]メニュー→[新規塗りつぶしレイヤー]→[べた塗り]を選びます。ダイアログボックスで[OK]をクリックすると表示されるカラーパレットで、ここでは[白]に設定して[OK]をクリックします。すると、[べた塗り1]レイヤーが追加されます。

[背景のコピー]レイヤーを選択して、[編集]メニュー→[パターンを定義]を選び、[OK]をクリックします。
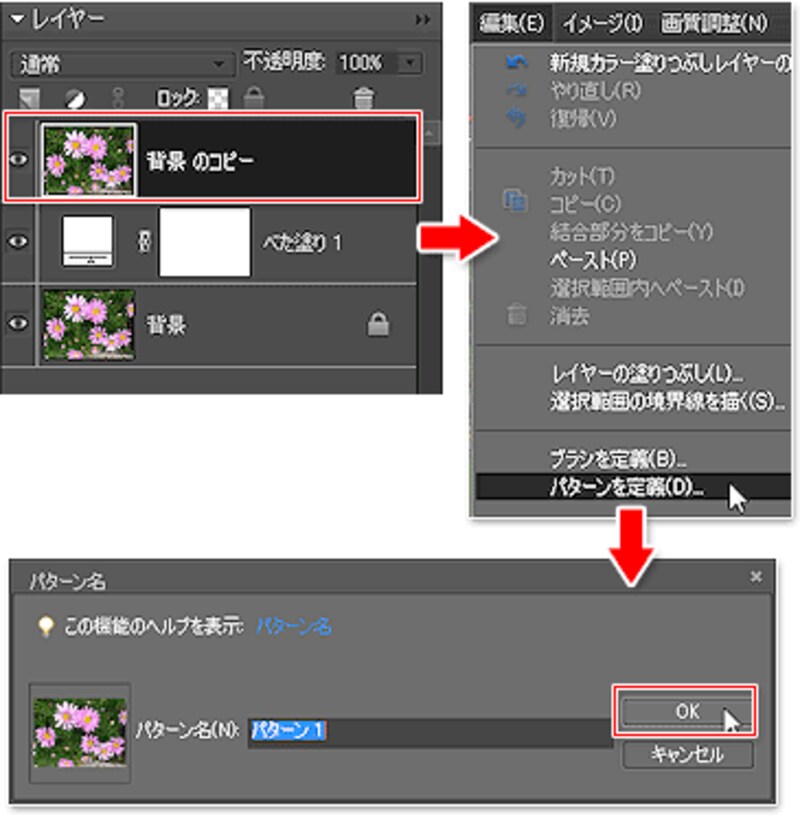 |
| 見た目に変化はありませんが、これにより写真がパターンとして登録されました。 |
次は写真から線画を作って、着色をします。次のページへ>>







