はがき台紙に写真を貼り付ける
はがき大の白地の台紙を作ります。「ファイル」メニュー→「新規」→「白紙ファイル」を選び、幅「148ミリメートル」、高さ「100ミリメートル」、解像度「300pixel/inch」に設定して「OK」をクリックします。
 |
| 横長のはがき台紙を作成します。 |
作成したはがき台紙に、Ctrl+V(または「編集」メニュー→「ペースト」)を選び、コピーした写真を貼り付けます。
 |
| 切り取った写真を、はがき台紙に貼り付けたところです。 |
写真に立体効果を加える
はがき台紙に穴を開けて、その下に写真が見えるような効果を加えます。
「効果」パレットの「レイヤースタイル」で「シャドウ(内側)」の「高い」をダブルクリックします。
逆に写真がはがきの上に浮いたように見せるには、レイヤースタイルで「ドロップシャドウ」の「ソフトエッジ」を適用します。
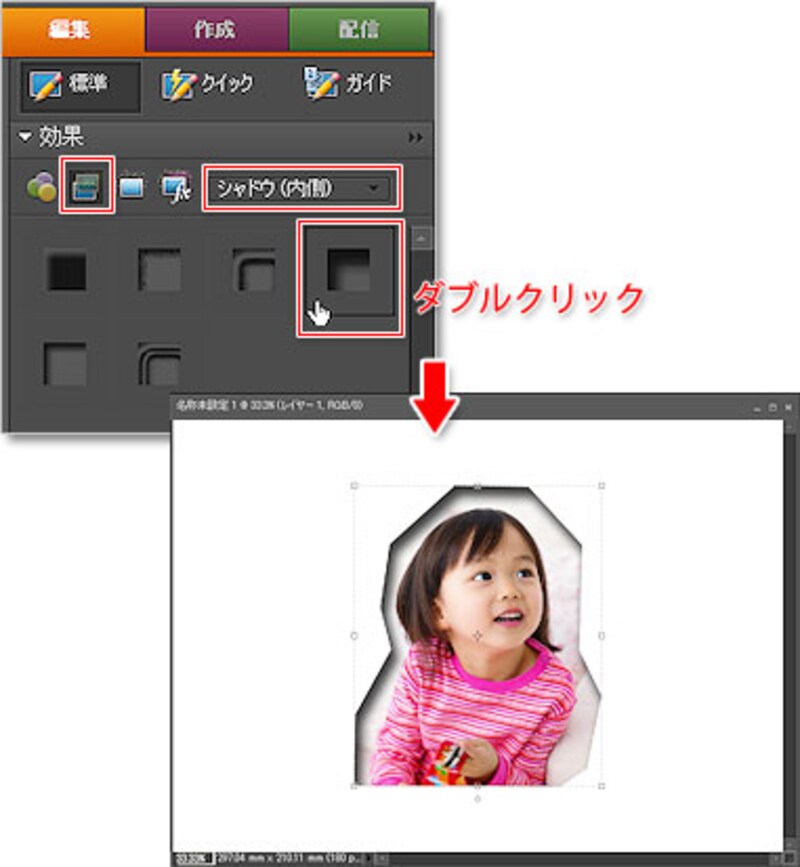 |
| 立体効果が加わります。 |
ツールボックスの「移動」ツールを選び、写真を左下にドラッグして配置します。また、写真を囲む四角形の角の「□」の外側をドラッグして、写真を傾けます。
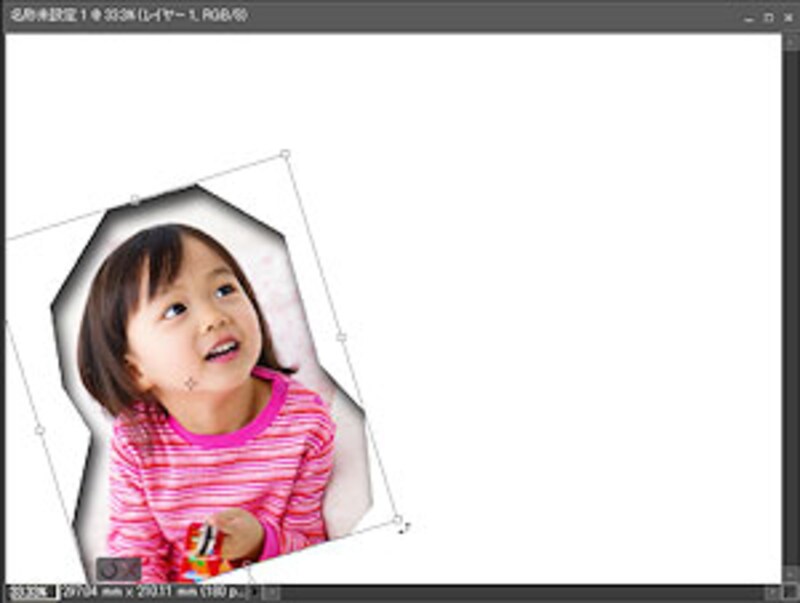 |
| 写真をドラッグして、位置と角度を調整します。 |
はがき台紙に絵を貼り付ける
次に、絵をコピーしてはがき台紙に貼り付けます。
絵の画像を選び、Ctrl+Aで画像全体を選択して、Ctrl+Cでコピーしておきます。
はがき台紙の画像を選び、Ctrl+Vで、コピーしておいた絵を貼り付けます。
ツールボックスの「移動」ツールを選び、絵を囲む四角形の角の「□」をドラッグして縮小したり、絵をドラッグして位置を調整します。

レイヤーパレットで絵のレイヤーの「不透明度」を「50%」に設定します。絵が半透明になります。また、子供の絵は縮小すると引き締まって上手に見えます。
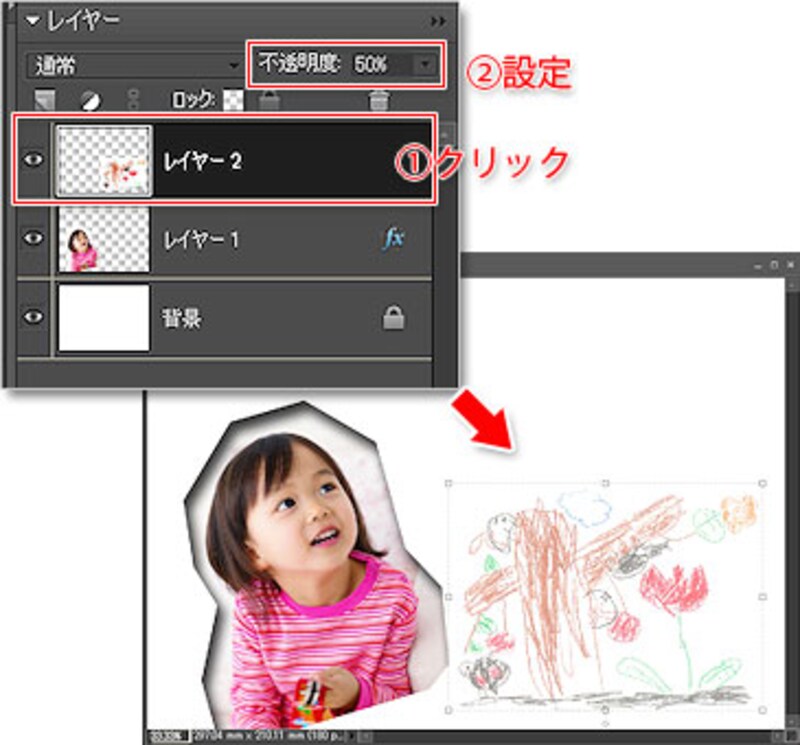 |
| 絵のレイヤー「レイヤー2」を選択して、「不透明度」を「50%」に設定して、絵を半透明にします。 |
最後に「文字」ツールで賀詞や年号、挨拶文などを入れて完成です。
賀詞や年号などの文字の色は、単色でもいいのですが、子供の写真や絵から色を拾って使うと、カラフルで色のバランスも整います。
ただし、挨拶文は「黒」を使う方が、見た目にも落ち着きますので無難だと思います。
 |
| 「文字」ツールで文字を描いたあとで、再度「移動」ツールで各パーツの位置を整えて完成です。 |
印刷は、「ファイル」メニュー→「プリント」を選び、「用紙設定」でプリンターと用紙の設定をして、「プリント」をクリックします。
次は手形を使った年賀状や、手形と絵の両方を使った年賀状を作るポイントをご紹介します。次のページへ>>







