近年、デザイン年賀状の人気が高くなっていますね。
子供や家族の写真だけの年賀状では、作る方も見る方も満足していない現れなのでしょう。
 |
| 子供の手形や絵を素材にして、デザイン年賀状を作ります。 |
そこで、素材集に頼らず、子供の描いた絵や、手形を使ったデザイン年賀状はいかがでしょう。
写真だけではわからない「うちの子供らしさ」をさりげなくあしらって、相手も楽しく見てもらって伝えられる、そんなデザイン年賀状を作りましょう。子供の成長記録としても貴重なものになりますよ。
今回は、絵と手形といった紙素材をスキャナーで読み取って、パソコンで年賀状を作る方法をご紹介します。

- 用意するもの
- 子供の写真
- 子供が紙に描いた絵や手形など
- スキャナーとパソコン
- 画像編集ソフト
 |
| 今回作る年賀状。子供の写真がはがきの下にあるように立体的に見せたり、子供の絵を半透明にしてはがきを彩ります。 |
子供の絵をスキャンする
子供の描いた絵をスキャナーで読み取ってパソコンに保存します。
パソコンに接続して使用可能なスキャナーに絵をセットして、パソコンでスキャナードライバ(スキャナー付属の、読み取りするためのソフト)を起動します。
スキャナードライバは、すべてのプログラムの、スキャナーのメーカー名や、機種名などのフォルダに収録されています。
スキャナーのドライバでは「写真(カラー)」を選びます。A4サイズの絵でしたら、解像度は「150dpi」程度で十分です。
「プレビュー」などのボタンをクリックして試しの読み取りをしてから、「スキャン」のボタンをクリックして本番のスキャンを行います。
 |
| スキャナーに絵をセットして、スキャンを行います。今回はCanonの複合機MP970と、そのスキャナードライバを使用しています。 |
スキャンした絵をマイピクチャなどのわかりやすい場所に保存しておきます。
写真は手間なく切り取る
子供の写真とスキャンした絵を画像編集ソフトで開きます。ここではAdobe Photoshop Elementsの「編集」モードを起動して開いています。
まず子供の写真を選択します。ツールボックスの「多角形選択ツール」で、子供の輪郭の外側をクリックして、おおまかに直線で選択していきます。
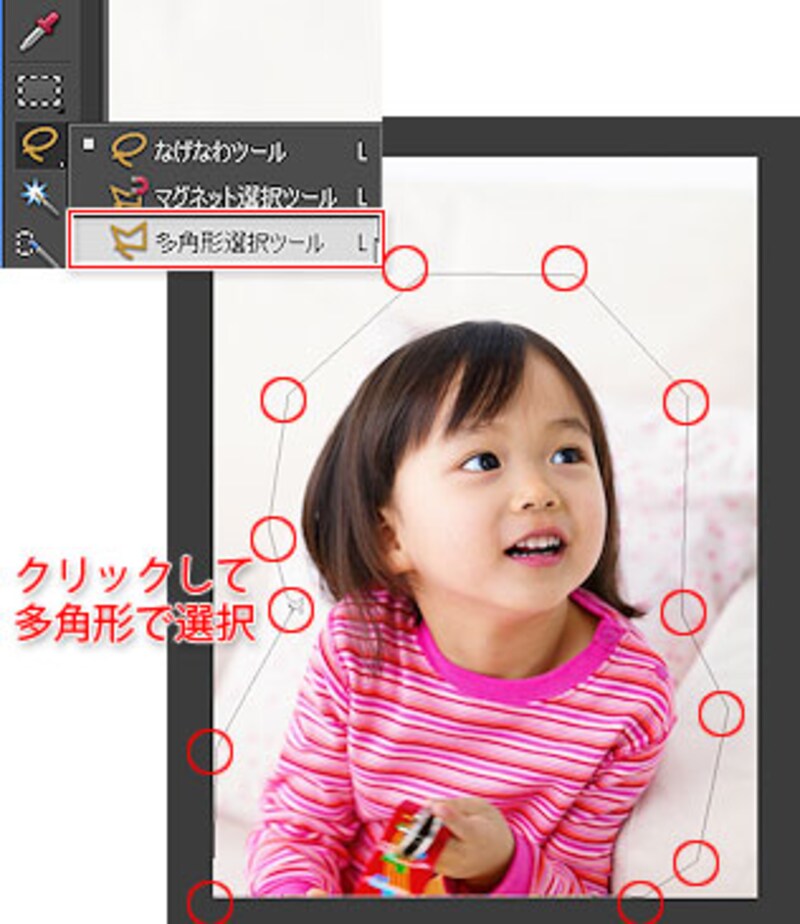 |
| 子供が窮屈に見えないように、輪郭の外側を広めに選択するのがポイントです。 |
クリックの開始点にポインタを重ねてEnterキーを押して選択を完了します。
選択した部分をCtrl+Cでコピーしておきます(または「編集」メニュー→「コピー」を選びます)。
次は、写真をはがき台紙に貼り付けて、立体的な効果を加えます。次のページへ>>







