 手作りのお菓子や、ちょっとした贈り物のラッピングに封をしたり、飾り付けをするのに、小さなシール(ラベル)は重宝しますね。ところが、既成のラベル用紙に合わせてきっちり写真やイラストをレイアウトして、メッセージも入力して印刷するのには、専用ソフトのダウンロードが必要だったり、結構面倒です。
手作りのお菓子や、ちょっとした贈り物のラッピングに封をしたり、飾り付けをするのに、小さなシール(ラベル)は重宝しますね。ところが、既成のラベル用紙に合わせてきっちり写真やイラストをレイアウトして、メッセージも入力して印刷するのには、専用ソフトのダウンロードが必要だったり、結構面倒です。
そこで、ここではWindows XPの標準印刷機能だけで、簡単に何種類ものメッセージ入り写真シールが作れる方法をご紹介します。
はじめに、[ピクチャ]フォルダに新しくシール用のフォルダを作成して、そこにシールに使いたい写真や画像ファイルをコピーしてまとめて収納しておきます。
Windows XPでメッセージ入りシールを作る
はじめに、[ピクチャ]フォルダに新しくシール用のフォルダを作成して、そこにシールに使いたい写真や画像ファイルをコピーしてまとめて収納しておきます。
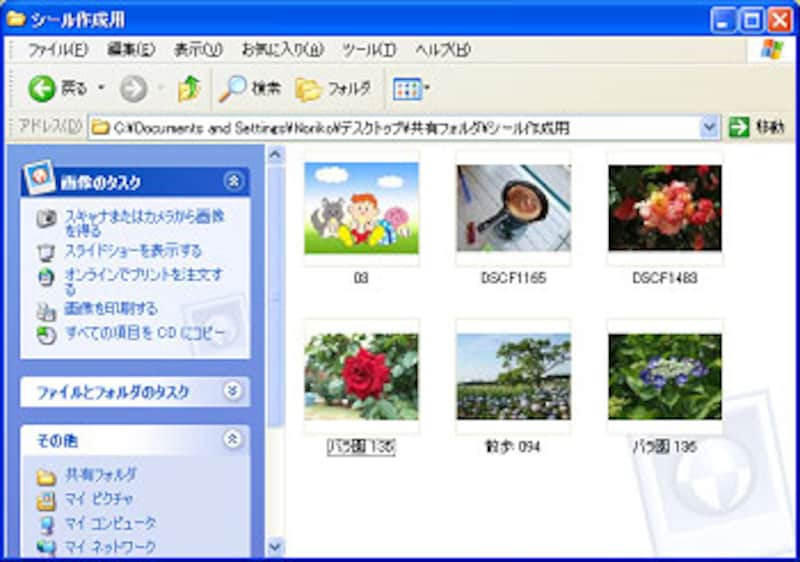 |
| ここでは[ピクチャ]フォルダに[シール作成用]フォルダを作成して、シールに使いたい画像ファイルをコピーして収録しています。 |
ファイルの拡張子を表示させない
画像のファイル名を確認します。初期設定では拡張子が表示されていませんが、フォルダの表示オプションで、拡張子を表示させている場合には、メッセージの部分に拡張子も印刷されてしまいますので、あらかじめ非表示の設定が必要です。
下図のように、画像の「ファイル名.拡張子(jpg、png、bmp、gifなど)」が表示されている場合は、次の方法で非表示設定します。
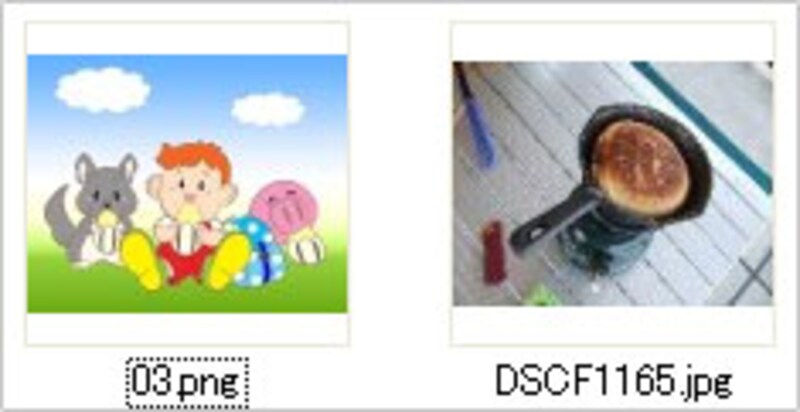 |
| 拡張子(.png、.jpg)などが表示されている場合です。 |
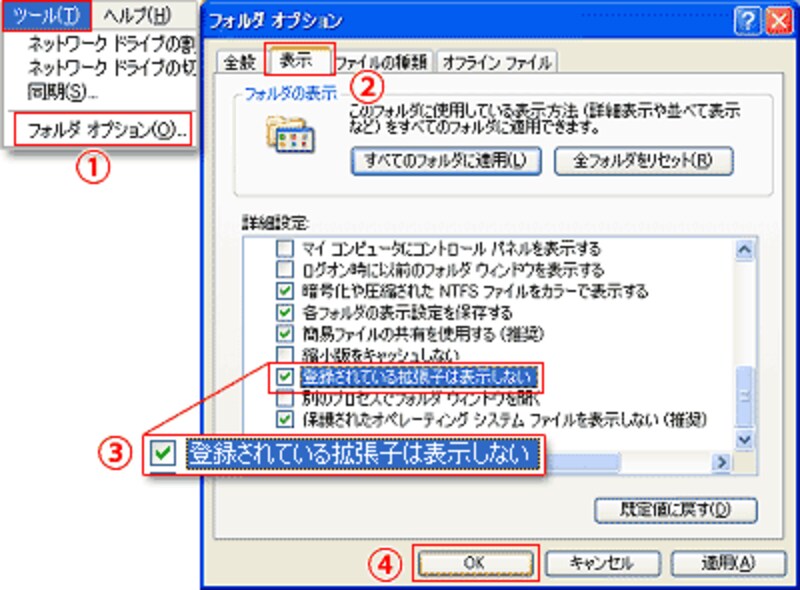
- [ツール]メニュー→[フォルダオプション]を選びます。
- [フォルダオプション]設定画面が開きます。[表示]タブをクリックします。
- [登録されている拡張子は表示しない]にチェックを入れます。
- [OK]をクリックします。
これで、ファイルの拡張子が非表示になります。
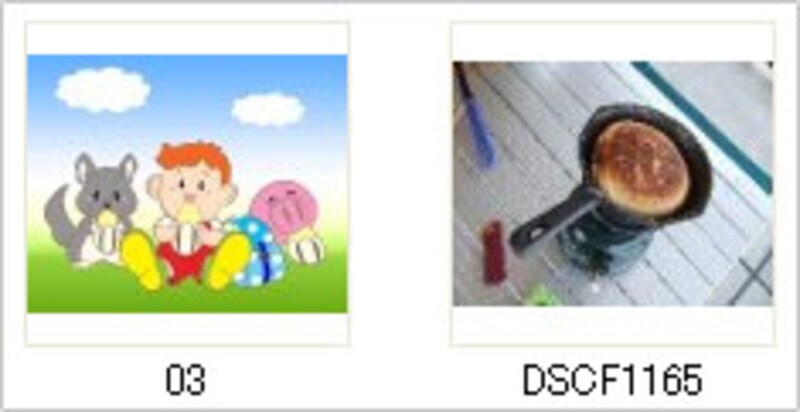
ファイル名を変更する
印刷するメッセージは、ファイル名になります。
画像のサムネイルをクリックして選択後、ファイル名の部分をクリックして、入力可能な状態にします。そして、メッセージを入力します。
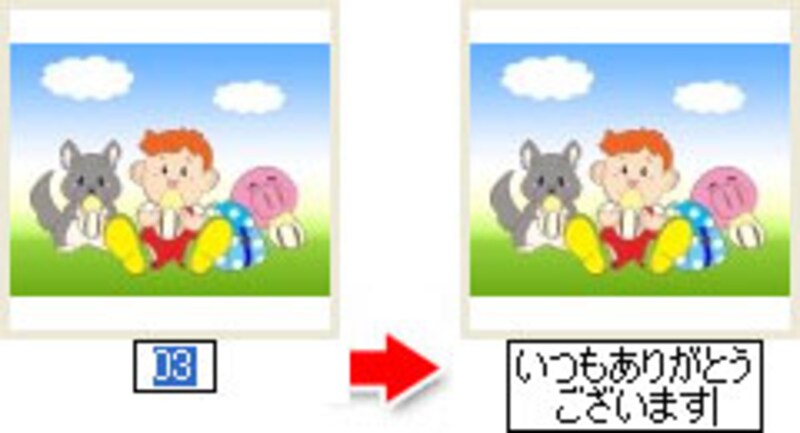 |
| ここでは「いつもありがとうございます」と、全角13文字を入力しています。 |
XPの場合、Vistaよりも印刷で表示される文字数が多く、2行に全角で16文字まで入力できます。それ以上の文字を入力すると、メッセージのあとの部分が非表示になります。16寄りも少ない文字数でしたら、中央揃えで印刷されます。
 |
| すべてのファイル名をメッセージに変更したところです。最大全角で16字まできちんと印刷することができます。 |
次は、ラベル用紙に印刷をします。1枚の用紙に、何種類もまとめて印刷ができます。次のページへ>>







