エコバッグが今や人気。おまけや景品などでもよくもらう機会が増えました。ところが、いざ使おうと思うと、お店や商品のロゴ、マークなど、ちょっと自分の好みには合わなくて、持ち歩くのははずかしいなんてことはありませんか?
そんなときには、元のデザインを、自分の好きな写真やイラストに貼り替えてしまいましょう!
今回は、木綿製エコバックにプリントされているマークの大きさに合わせて、自分の好きな写真を、フォトショップ・エレメンツで加工して、アイロンプリントで新しいデザインに作り替えてしまう方法をご紹介します。
 |
| 意味不明なマークが付いたエコバッグを、好きな写真のデザインに作り替えます。 |
※今回使用した材料と注意点
- アイロンプリント用紙
- 今回のように元のロゴを覆い隠すためには、「カラー生地用」「濃色カラー布用」等のアイロンプリント用紙を選びます。ロゴをしっかり覆い隠すには、厚手の用紙が適しています。薄手の用紙では、下のロゴが透けて見えることがあります。
 |
| 【左】エレコム(EJP-CTPH1)はがきサイズ・3枚入・コットン素材・白、カラー生地用 標準価格:504円 【右】サンワサプライ(EJP-CTPH1)A4サイズ・2枚入・白、カラー布用・シリコン紙付き 標準価格:1,554円 |
- 綿製エコバッグ
- 今回、エコバッグは木綿製のものを使用しています。綿と化繊の混紡素材でも対応しているアイロンプリント用紙もありますので、バッグの素材および用紙の取り扱い説明書を照らし合わせて、利用してください。
- その他
- Adobe Photoshop Elements 5.0(Windows版)、インクジェット(染料系インク)プリンタ、定規、はさみ、アイロン、アイロン台等を使用しています。刃物やアイロンは、けがをしないように十分気を付けて使用してください。
消したいマークのサイズを測る
隠したいマークの大きさを測ります。定規でマークの最大幅と高さを確認します。
 |
| このマークは幅と高さがそれぞれ12センチ弱ありました。 |
好きな写真を切り取る
フォトショップ・エレメンツを起動して、写真編集モード(スタンダード編集)画面に好きな写真を開きます。
ここでは、元のマークに合わせて円形で切り取りますので、[楕円形選択ツール]を選びます。長方形(正方形)に切り取る場合には、[長方形選択ツール]を選びます。
楕円形や長方形で切り取りたい場合は、[スタイル]を[標準]に設定して、そのままドラッグして囲みます。いずれの場合も、選択範囲が画像の外側にはみ出さないように気を付けます。
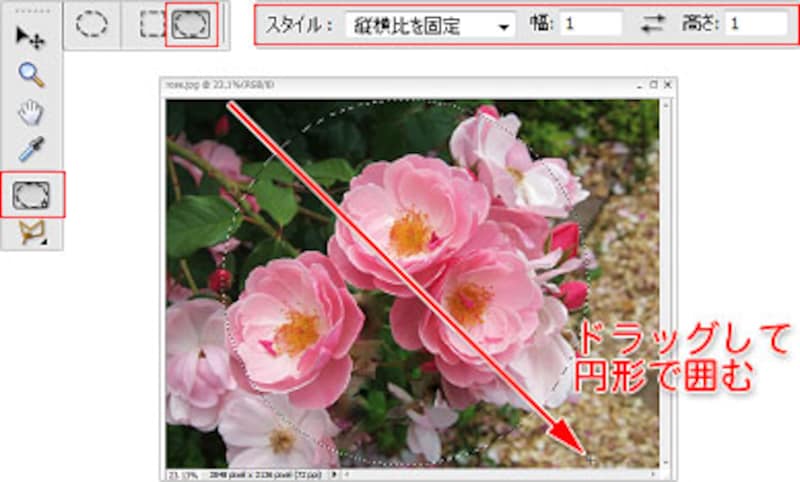 |
| [楕円形選択ツール]を選び、縦横比1:1の円形で選択しています。 |
選択した範囲をコピーして、新しい画像として開きます。[編集]メニュー→[コピー]を選びます。
続けて[ファイル]メニュー→[新規]→[クリップボードからの画像]を選びます。
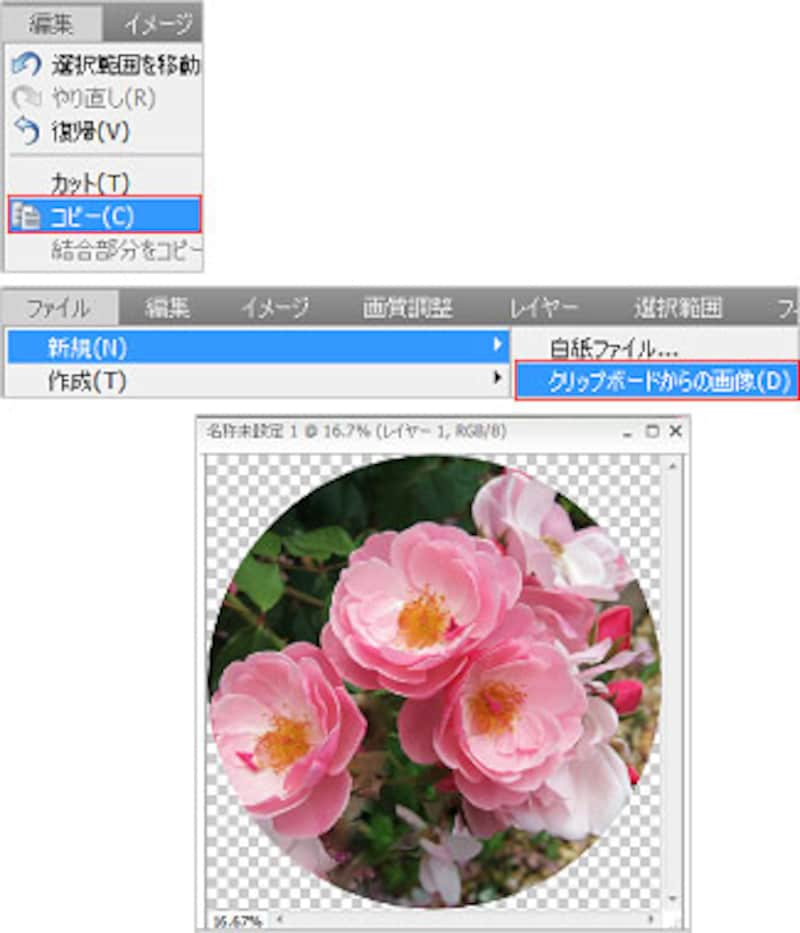 |
| 選択した範囲が切り抜かれた状態の新しい画像が開きます。 |
次は、アイロンプリント用紙に印刷をします。次のページへ>>







