写真の印刷サイズを設定
切り取った写真を、マークが隠れる大きさになるように、印刷サイズを設定します。
[イメージ]メニュー→[サイズ変更]→[画像解像度]を選びます。設定画面の[ドキュメントサイズ]で[解像度]を「200」~「300」の数値に設定します。
[幅]または[高さ]の単位を「cm」に設定して、印刷したいサイズを入力します。ここでは元のマークの幅と高さががそれぞれ約12センチでしたので、それを余裕で覆えるサイズとして「15
cm」に設定しています。[OK]をクリックします。
 |
| ここでは解像度を「300」pixel/inchに、幅と高さをそれぞれ「15」cmに設定しています。 |
印刷の設定と印刷
アイロンプリント用紙に印刷をするための設定をします。
[ファイル]メニュー→[プリント]を選びます。[プリントプレビュー]画面が開きます。
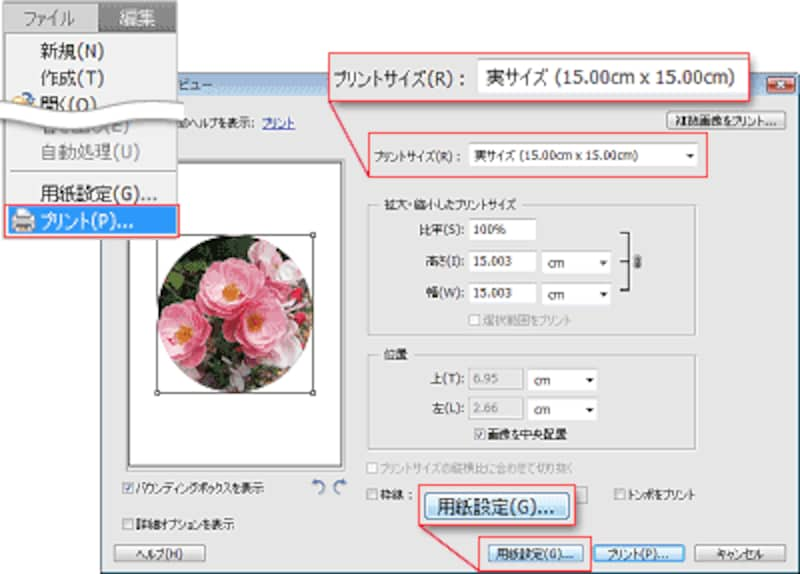 |
| [プリントサイズ]を[実サイズ]に設定して、[用紙設定]をクリックします。 |
[ページ設定]画面では、印刷するアイロンプリント用紙のサイズと、印刷の向きを設定します。ここでは「A4」用紙と、[印刷の向き]を[縦]に設定していますが、写真のサイズや、用紙のサイズに合わせて設定をします。[OK]をクリックして、再び[プリントプレビュー]画面に戻り、[プリント]をクリックします。

[印刷]画面が開きます。パソコンに接続し、使用可能なプリンタを選択して、[プロパティ]をクリックします。

ここからはお使いのプリンタの機種によって設定画面および設定の方法は異なります。また、用紙によっても設定が異なりますので、まずはアイロンプリント用紙の取り扱い説明書の[おすすめの印字設定]や[用紙設定・モード設定]等の表をご確認ください。
- ※注意!
- 従来のアイロンプリント用紙は、「Tシャツプリント」や「アイロンプリント」などのプリンタ設定が必要でしたが、カラー用地用等のプリント用紙など、最近のアイロンプリント用紙は、「正像印刷」、つまり普通紙の印刷と同じように印刷する仕様になっているものが多く発売されています。ですので、うっかり左右反転印刷して失敗しないように、あらかじめ取り扱い説明書で、印刷のモード設定をよく確認しましょう。
 |
| アイロンプリント用紙の説明書に従って、用紙の種類を[普通紙]に、印刷品質を「高品質」設定にしているところです。 |
プリンタの設定をしましたら、用紙の印刷面、向きをよく確認してプリンタにセットして、[印刷]画面の[OK]をクリックし、印刷を開始します。
次は、印刷をした用紙を、綿製エコバッグにアイロンで貼り付けます。次のページへ>>






