DVDのメニューを編集しよう
[ディスクへの書き込み準備]画面に切り替わります。右側の[メニューのスタイル]一覧から、好きなスタイルを選び、[メニューテキスト]をクリックします。書き込み準備]画面に切り替わります。
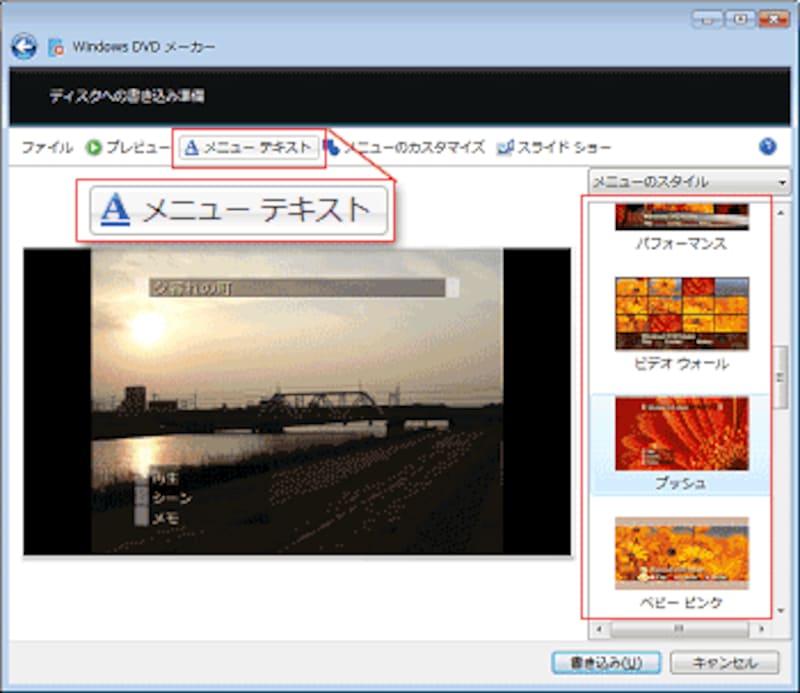
[DVDメニューテキストの変更]画面に切り替わります。ここではDVDメニューのフォントや、表記のしかたなどを設定します。
メニューのフォントを設定して、ディスクタイトルを入力します。また、どのような内容のDVDなのかを、[メモ]の欄に入力しておくと、DVDのメニュー画面から表示させることができます。設定を終えましたら、[テキストの変更]をクリックします。

[メニューのカスタマイズ]をクリックします。[ディスクメニュースタイルのカスタマイズ]画面に切り替わります。
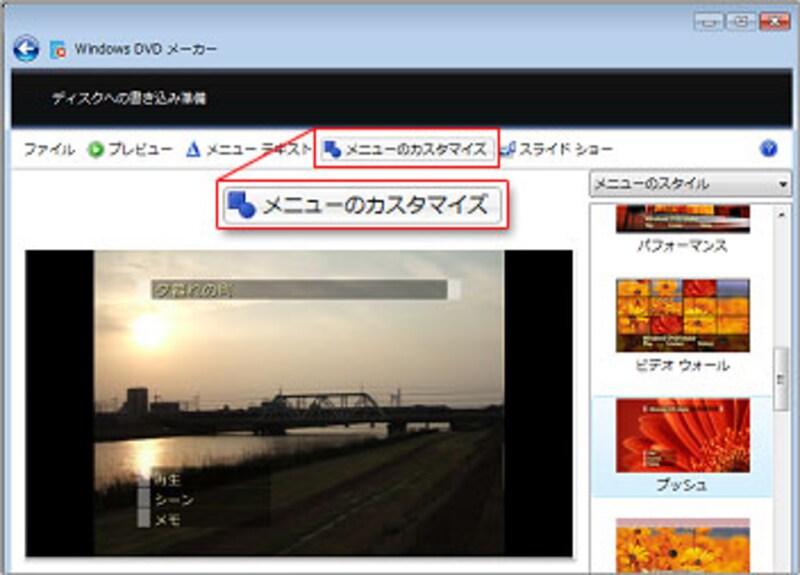
ここではDVDのメニュー全体のスタイルを設定します。DVDに収録されているビデオのサムネイルや、メニューの背景をどのように表示させるかを、ここで設定します。また、メニューが表示されているときに流れる音楽も、ここで追加できます。
[スタイルの変更]をクリックします。
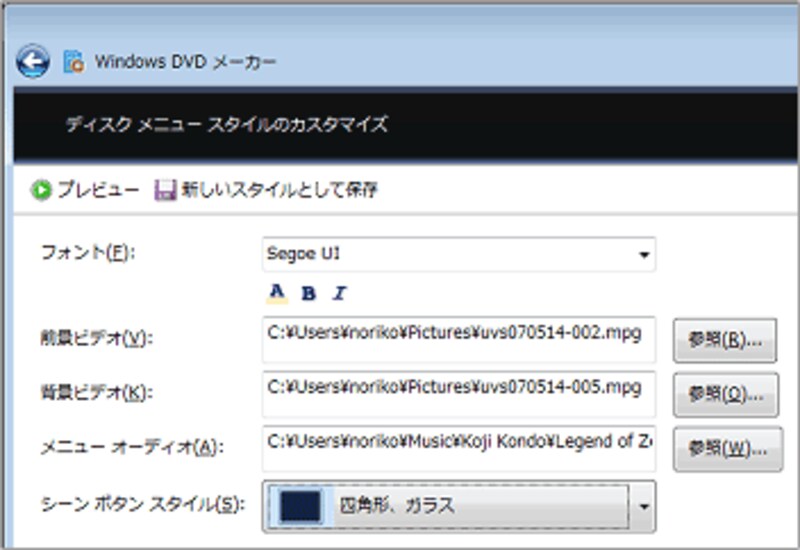
スライドショーの設定
最後に、写真を使ったスライドショーの設定をします。[スライドショー]をクリックします。
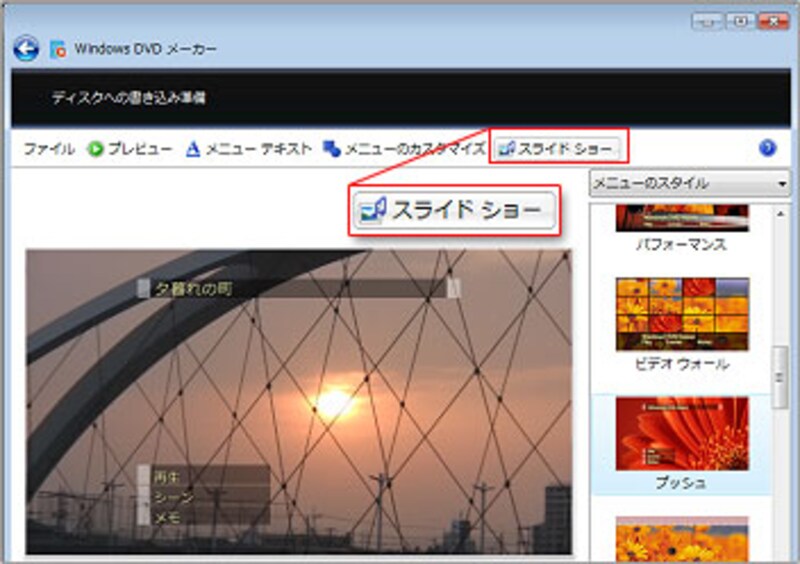
[スライドショー設定の変更]画面では、スライドショーとともに流れる音楽を追加したり、1枚の写真を表示する長さや、写真が切り替わる際の効果を選択します。さらに写真にパンとズームの効果を加えたり、音楽の長さにスライドショーを合わせる設定も付加できます。[スライドショーの変更]をクリックします。
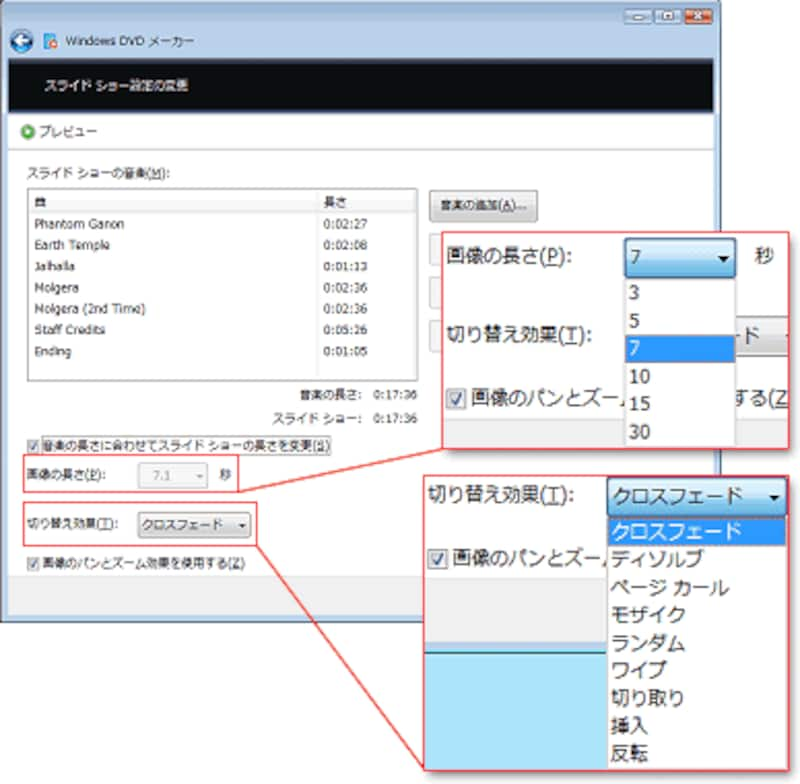 |
| 写真が表示される長さは、6種類から、切り替え効果は9種類用意されています。また、パソコンに読み込んであるオーディオファイル(mp3やwma、wavなど)を選択して、追加します。 |
設定が終わりましたら、DVDに書き込みをします。次のページへ>>







