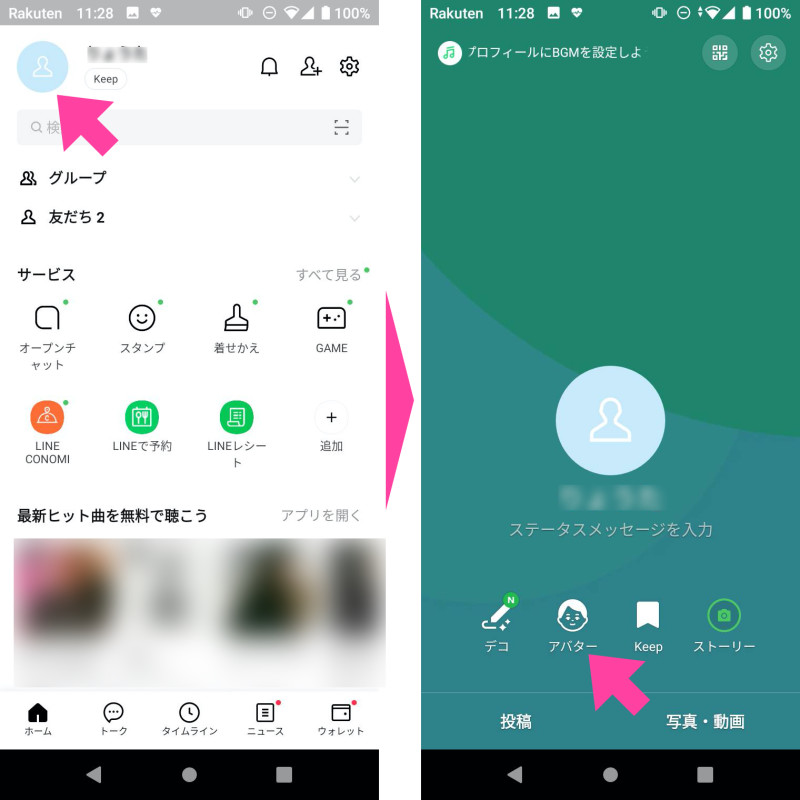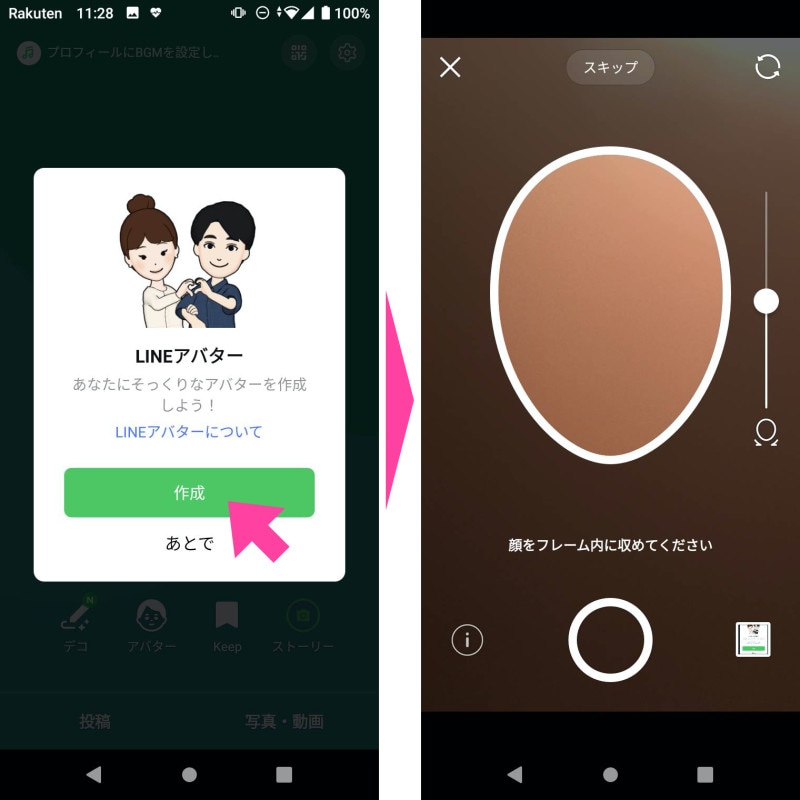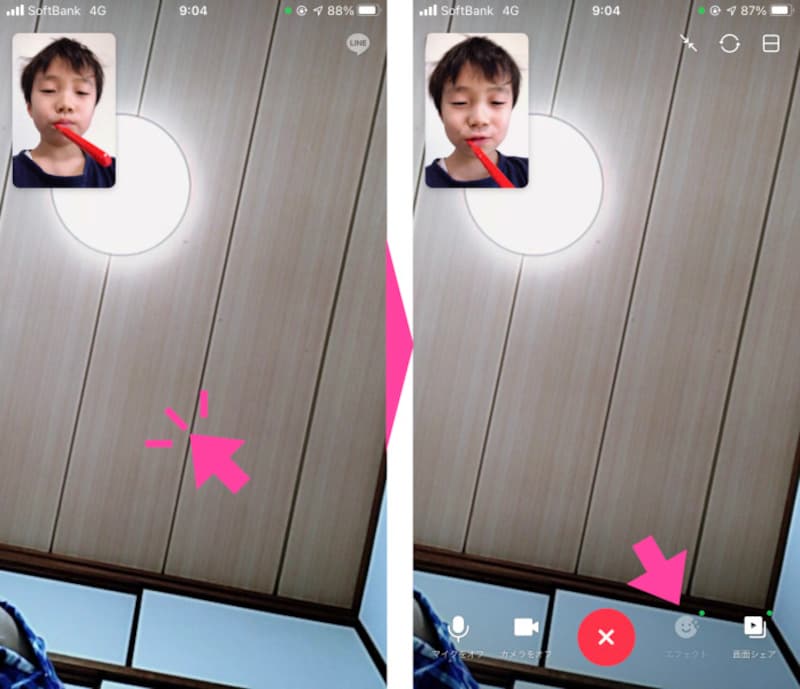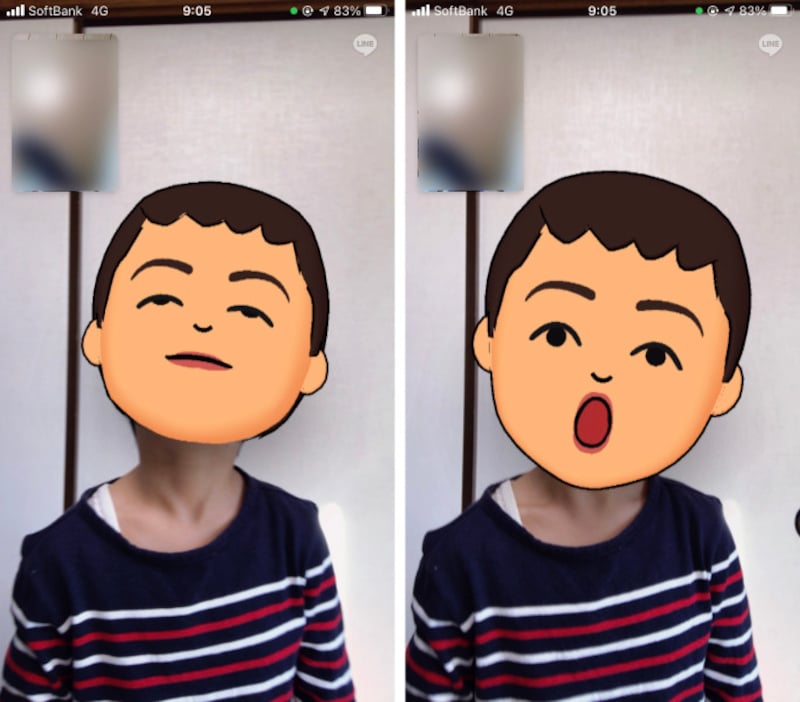自分の顔の部分に、設定しておいた自分に似せたアニメのような、アバターが重ねられて、実際の顔を隠せるというものです。
LINE通話で「アバター」機能を使う方法<準備編>
まずはLINEアプリが最新バージョンにアップデートされているか確認してください。次に自分の「アバター」を設定しておく必要があります。詳細は別記事「LINE「アバター」機能とは? 作り方や使い方を分かりやすく解説!」を参考にしてほしいのですが、簡単に説明しておきます。
LINEアプリの「ホーム」を開きます。「ホーム」画面の上部に表示されている、自分のアイコンをタップします。プロフィール画面が開くので、そこにある「アバター」をタップしてください。まだ設定されていない場合は、「アバター」を作成するよう誘導されるので、画面の指示にしたがって、「アバター」を作ってください。
・LINEのプロフィール画面から「アバター」を選択する
・手順に沿ってLINEアバターを設定していく
参考記事:LINE「アバター」機能とは? 作り方や使い方を分かりやすく解説!
LINE通話で「アバター」機能を使う方法<実践編>
自分の「アバター」を設定できたら、あとはLINE通話をしてみましょう。ビデオ通話の画面に自分の顔が表示されて、ヤバい!隠したい!と思ったら、画面を一度タップしてください。すると、「マイクをオフ」や「カメラをオフ」「画面をシェア」などと一緒に、「エフェクト」というアイコンがあります(顔を見せたくなければ、ここで「カメラをオフ」でも良いのですが、まぁせっかくですので……)。
「エフェクト」を選択すると、ビデオ通話中の背景や着せ替えができるエフェクトの集合メニューが表示されます。ここで一番右側の、顔のアイコンを選択します。すると、あらかじめ作っておいた「アバター」が下に並ぶので、その中から今の気分にピッタリな「アバター」を選んでください。すると、自分の顔の上に「アバター」が映し出されて、自分の顔が隠れます。
・ヤバい!顔を隠したい!と思ったら、画面を一度タップ
・あらかじめ作っておいたアバターの中から今の気分にピッタリなアバターを選択する

エフェクトメニューから「顔のアイコン(アバターアイコン)」を選択。あらかじめ作っておいた「アバター」から、好きなものを選ぶと、自分の顔の上に「アバター」が映し出される(画像は自分が大きく表示されるよう切り替えた)
・アバターが自分の表情も再現してくれる 実際の表情に近い動きを再現するため、ビデオ通話の相手も安心して話せるはずです。もちろん実際の表情よりは、相手が受け取れる情報は少ないですが、音声通話よりも親近感を抱きやすいです。
そのほか、背景を隠す機能もバージョンアップされました
ビデオ通話では、自分の背景に映る部屋の様子も隠したいですよね。そんな時は背景エフェクトを使いましょう。先ほどの「エフェクトの集合メニュー」で、選択できます。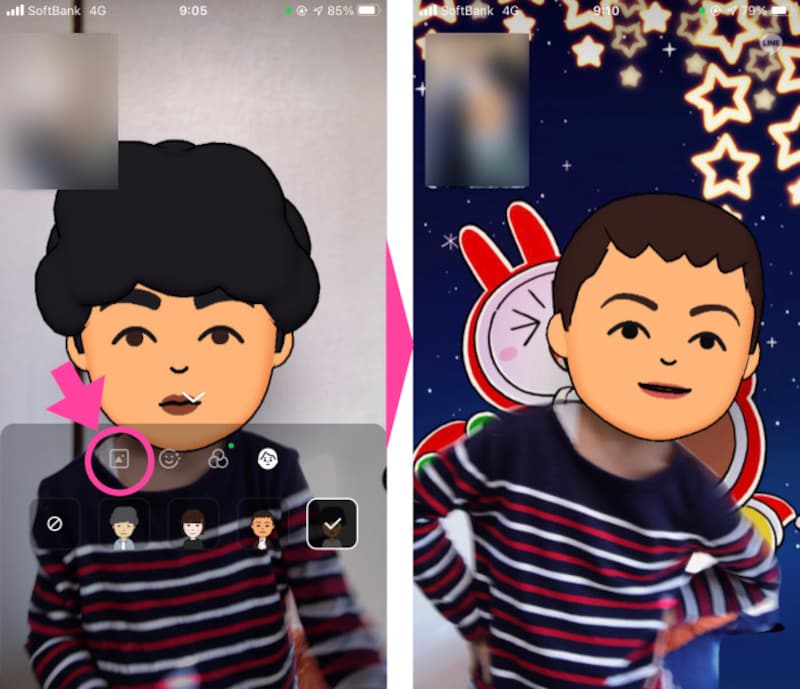
「エフェクトの集合メニュー」の一番左側のアイコンをタップすると、背景エフェクトを選択できる画面に切り替わる。そこで好みの背景エフェクトを選ぶと、自宅の部屋の様子を隠せる。背景エフェクトとアバターの両方を使うことも可能
【関連記事】
・LINE「アバター」機能とは? 作り方や使い方を分かりやすく解説!
・LINEでレシートを撮影するだけで「お小遣い帳」が付けられる「LINEレシート」
・LINEのキャッシュを削除して容量を軽くする方法
・LINEの裏技! 上級者しか知らない? 便利な機能3選
・LINEビデオ通話機能の使い方~グループやエフェクトも