1枚の写真で効果的にレイアウト
 お子さんの写真1枚を使って、効果的に見せるレイアウトの一例です。
お子さんの写真1枚を使って、効果的に見せるレイアウトの一例です。色の付いた背景に写真を配置して、写真の上に半透明色のシート(レイヤー)を重ねることで、顔の部分に注目するようにレイアウトをします。
レイアウトに使うはがきサイズの画像と、お子さんの写真を開きます。
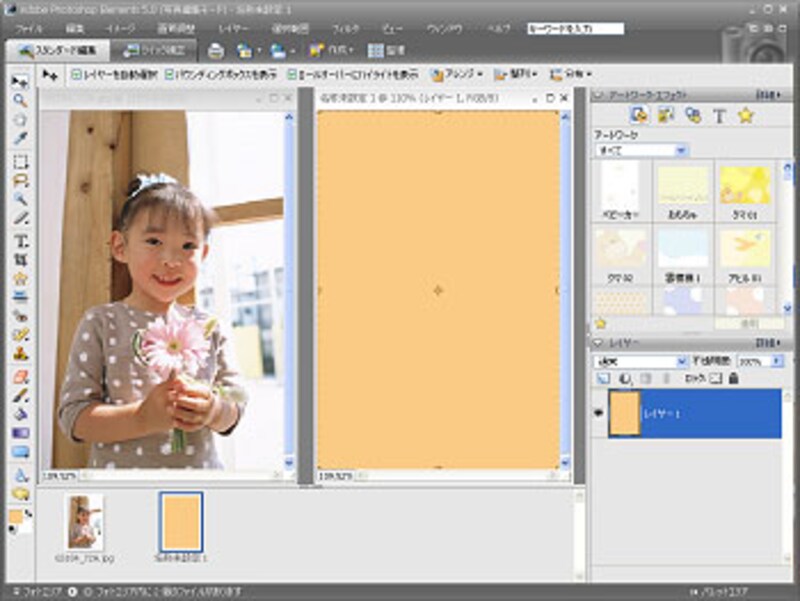 |
| Photoshop Elements 5.0に、レイアウトに使う2つの画像を開いていたところです。 |
はがきサイズの画像には、あらかじめ明るい色で塗りつぶしておきます。ここでは薄いオレンジ色を使っています。
お子さんの写真を選び、[Ctrl]+Aキーで全体を選択した状態で、[Ctrl]+Cキーを押してコピーします。
はがきサイズの画像を選択して、[Ctrl]+Vキーで貼り付けます。
[移動ツール]を選び[←]キーを押して、貼り付けた画像を左に移動させます。右端に色の付いた背景が見えてきます。
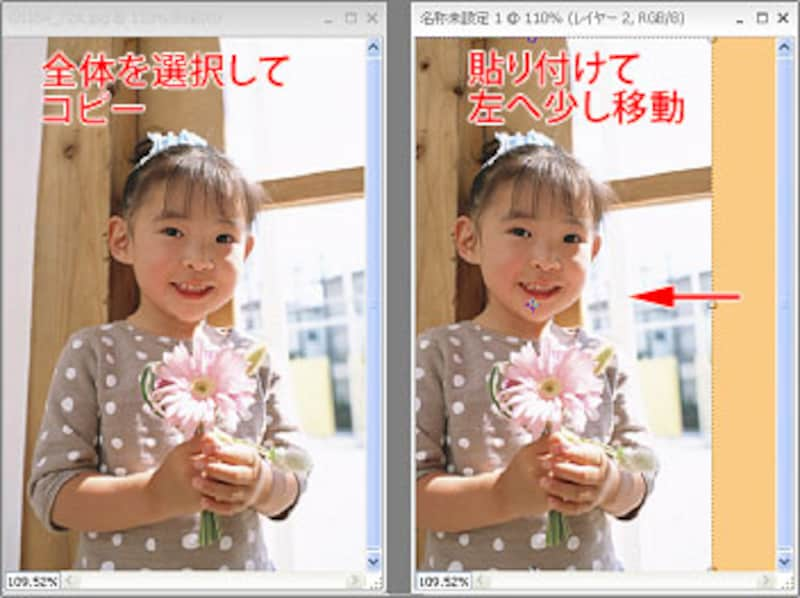 |
| 子どもの画像全体をコピーして、色の付いた背景に貼り付け、貼り付けた画像を左側に移動させたところです。 |
[長方形選択ツール]で顔の部分をドラッグして囲みます。作成した選択範囲上でで右クリック→[選択範囲をカットしたレイヤー]を選びます。
[レイヤー]パレットには、選択した部分だけが切り取られたレイヤー[レイヤー3]が追加されます。
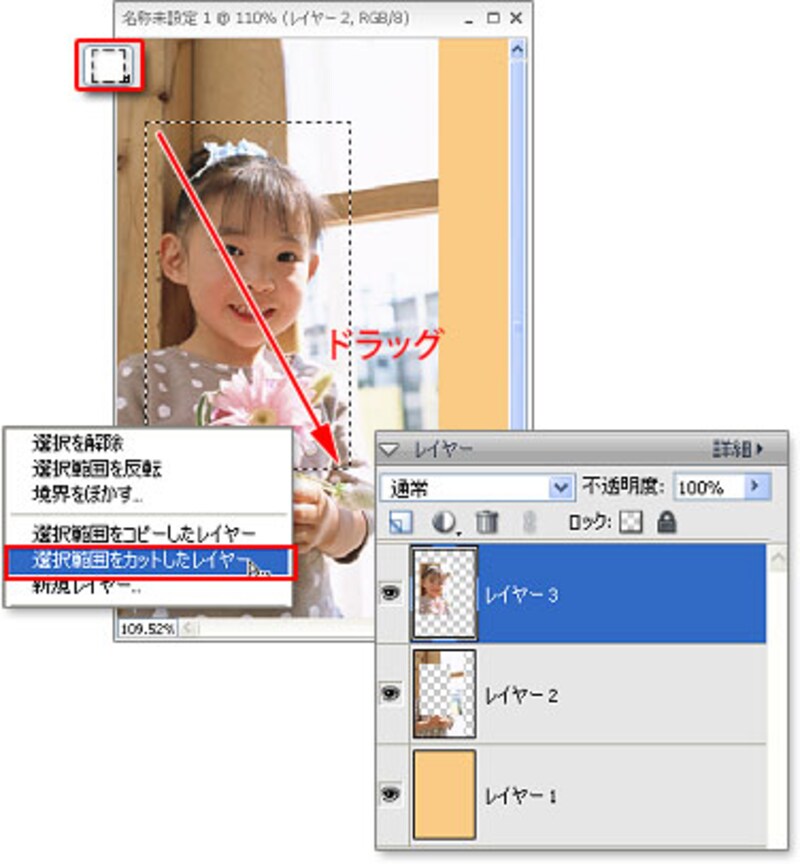
[レイヤー2]を選択して、[不透明度]を「50%」に設定します。顔の周りの写真が半透明になります。
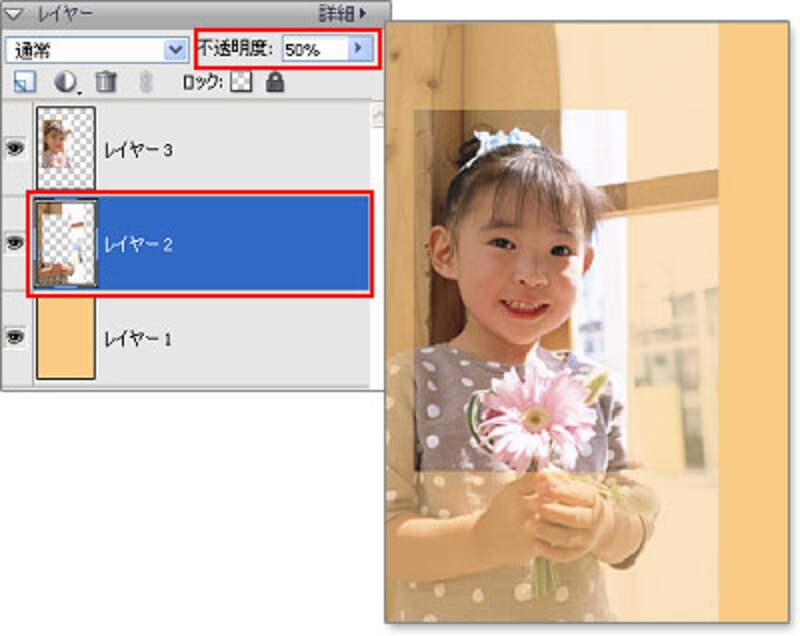
賀詞、年号、添え書き、住所などを[テキストツール]で入力して完成です。
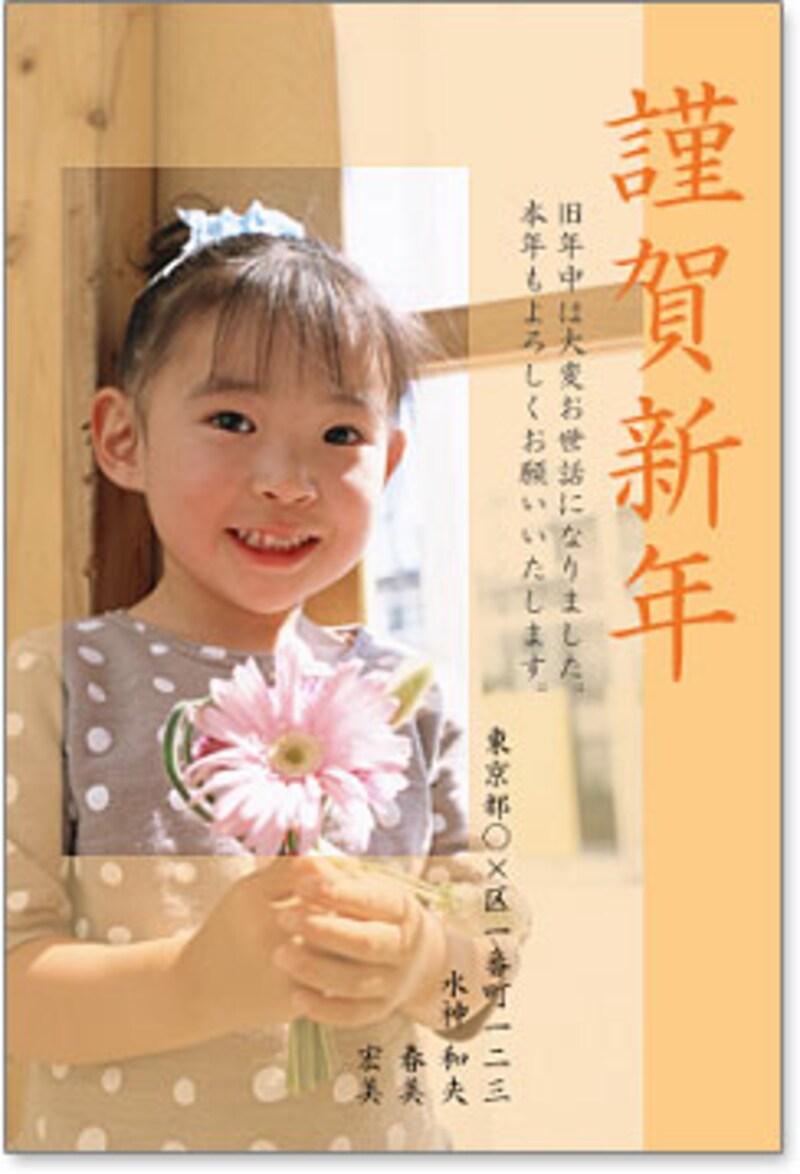
親子を色の枠で囲んですっきりレイアウト>>
【関連サイト】
Adobe Photoshop Elements
素材辞典







