親子を色の枠で囲んで、すっきりレイアウト
 お子さんと親の写真をそれぞれ配置した上に、色の枠を重ねて交わらせることで、親子の写真を結びつけながら、アクセントにもなります。枠の色は淡い色にすると、人物が引き立ちます。
お子さんと親の写真をそれぞれ配置した上に、色の枠を重ねて交わらせることで、親子の写真を結びつけながら、アクセントにもなります。枠の色は淡い色にすると、人物が引き立ちます。パターン1の「子どもが主役。さりげない親の存在感」と同じように、レイアウトに使う3つの画像を開きます。
- はがきサイズの白いキャンバス
- お子さんの写真
- 親の写真
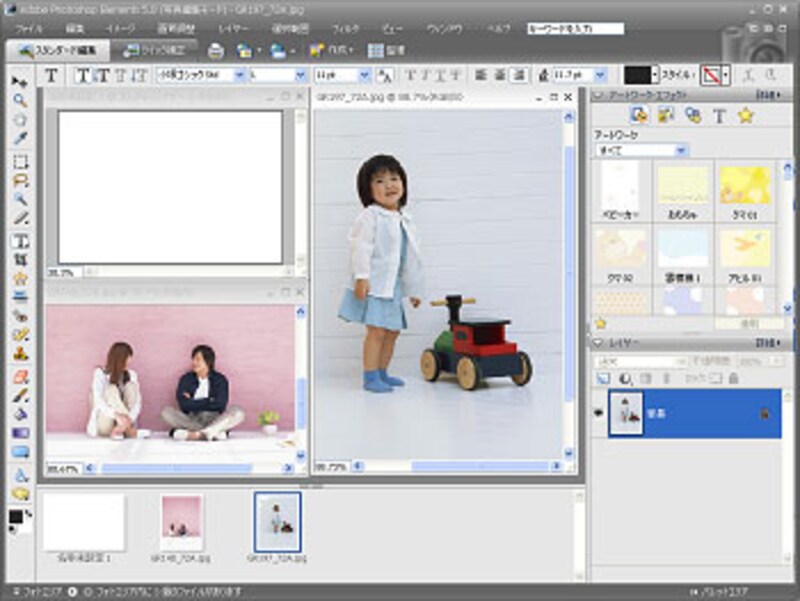 |
| Photoshop Elements 5.0に、レイアウトに使う3つの画像を開いていたところです。 |
お子さんの写真を[長方形選択ツール]で囲んでドラッグして選択して、[Ctrl]+Cキーでコピーします。
はがきサイズの画像を選び、[Ctrl]+Vキーで、コピーしたお子さんの画像を貼り付けます。
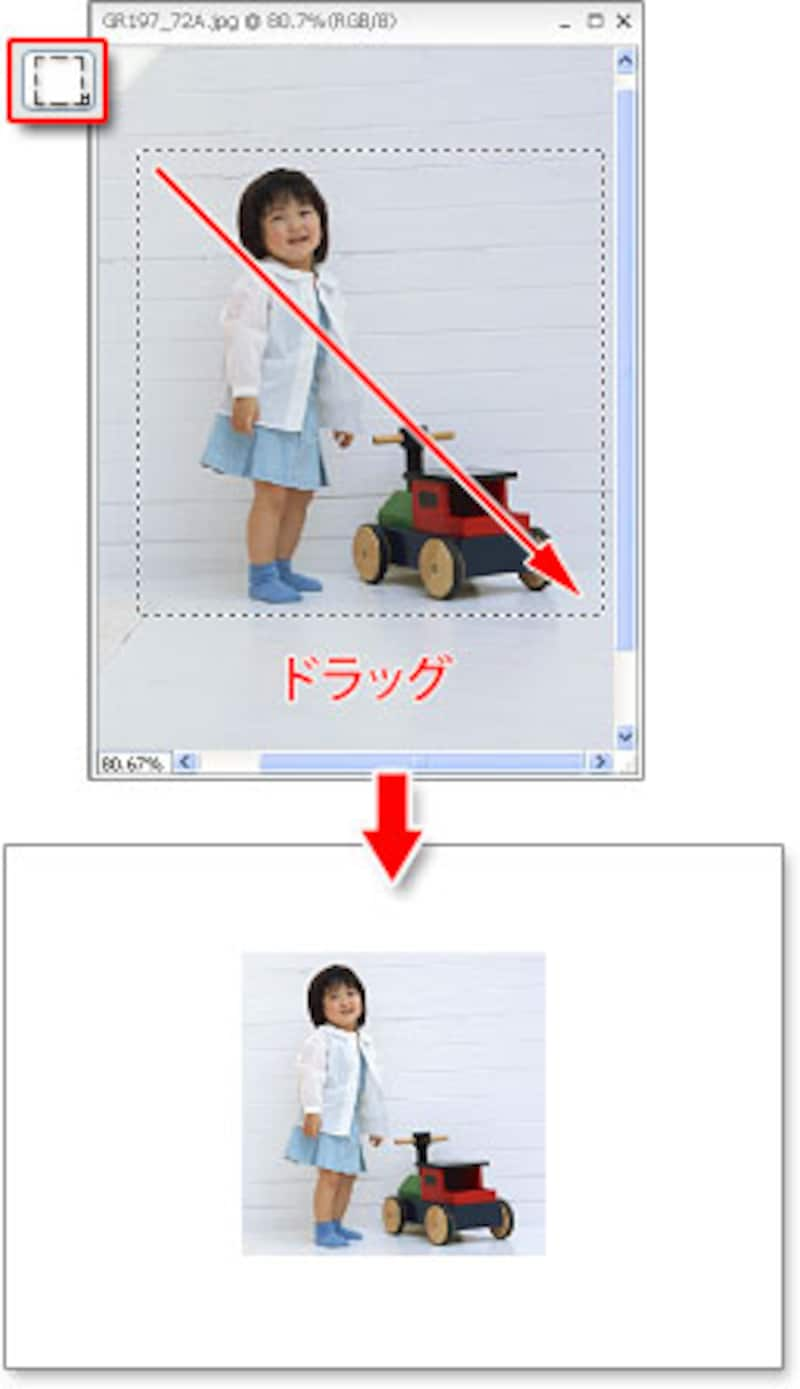 |
| コピーした画像を、はがきサイズの画像に貼り付けたところです。 |
親の画像も同様に選択して、はがきサイズの画像に貼り付けます。

[移動ツール]でお子さんを右側、親を左側にドラッグして配置します。お子さんの写真をクリックすると、写真が四角の枠で囲まれます。角の□(ハンドル)の少し外側をドラッグして、写真を回転します。

次に、枠線を描き重ねます。[長方形選択ツール]で親の写真の外側を囲みます。
[編集]メニュー→[選択範囲の境界線を描く]を選び、[境界線]で線幅のサイズを入力します。ここでは「5px」に設定しています。[カラー]をクリックして、線の色を設定します。[位置]は[中央]を選択して、[OK]をクリックします。
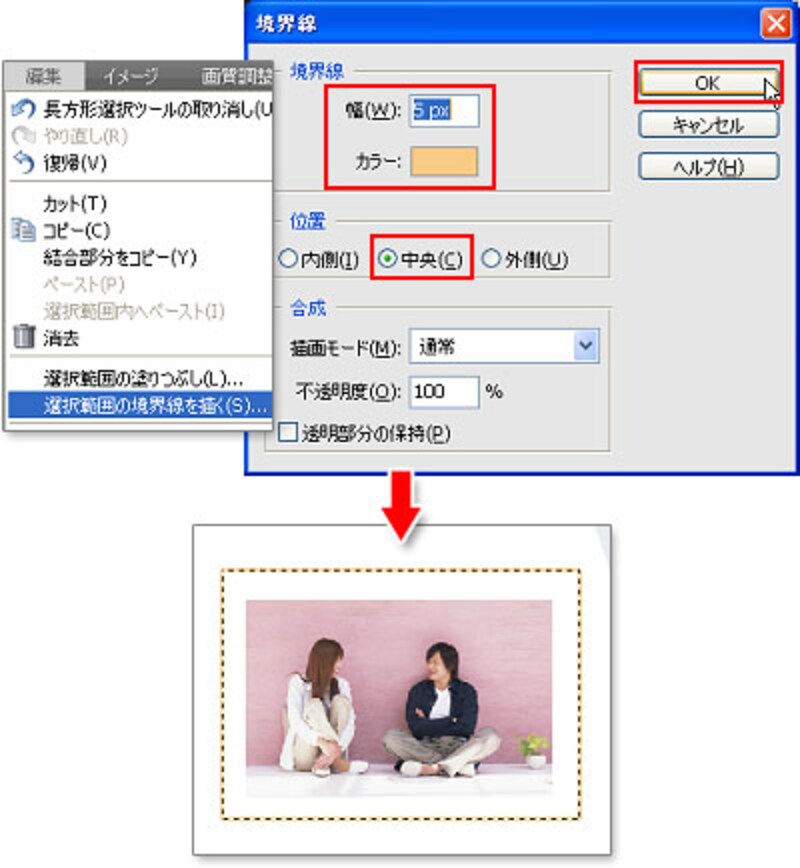 |
| 選択の線に沿って枠線が描かれたところです。 |
同様にお子さんの写真の外側にも、先に描いた枠線と交わるように選択範囲を作り、枠線を描きます。
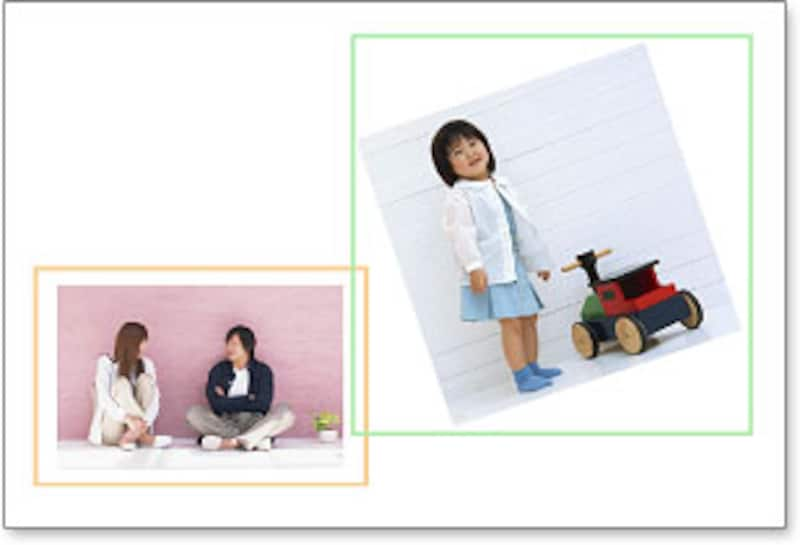
賀詞、年号、添え書き、住所などを[テキストツール]で入力して完成です。








