写真付き年賀状を上手にレイアウトするには?
家族の写真を使った年賀状を作るには、写真の年賀状作成サービスや、年賀状素材集の完成デザインに写真を入れて作る方法などがありますが、いずれもよくあるようなものが多く、自由にレイアウトしてみたいと考える方もいらっしゃることと思います。そこで、できるだけ簡単に、我が家オリジナルの年賀状を作ってみてはいかがでしょう。すっきりしたデザインの中に、家族をさりげなくアピールする方法をご紹介します。年賀状作成ソフトやサービスに頼らなくても、自分でサクッと簡単に作れるものばかりですよ。他の家族とはちょっぴり差を付けたいとお考えの方にもおすすめです。

この記事では、Adobe Photoshop Elements 5.0を使った、次のような3種類のレイアウト方法をご紹介します。
 |
パターン1 子どもが主役。さりげない親の存在感 |
 |
パターン2 親子を色の枠で囲んですっきりレイアウト |
 |
パターン3 1枚の写真で効果的にレイアウト |
子どもを主役に、さりげない親の存在感を出す
 主役のお子さんをはっきり見せるポイントとして、横向きのはがきの左側半分にお子さんを大きく配置して、親の写真を小さく、薄めに配置しています。お子さんの写真が暗めの場合には、あらかじめ明るくはっきり見せる補正をしておきましょう。
主役のお子さんをはっきり見せるポイントとして、横向きのはがきの左側半分にお子さんを大きく配置して、親の写真を小さく、薄めに配置しています。お子さんの写真が暗めの場合には、あらかじめ明るくはっきり見せる補正をしておきましょう。このレイアウトには下図のように3枚の画像を用意します。
- はがきサイズの白いキャンバス
- お子さんの写真
- 親の写真
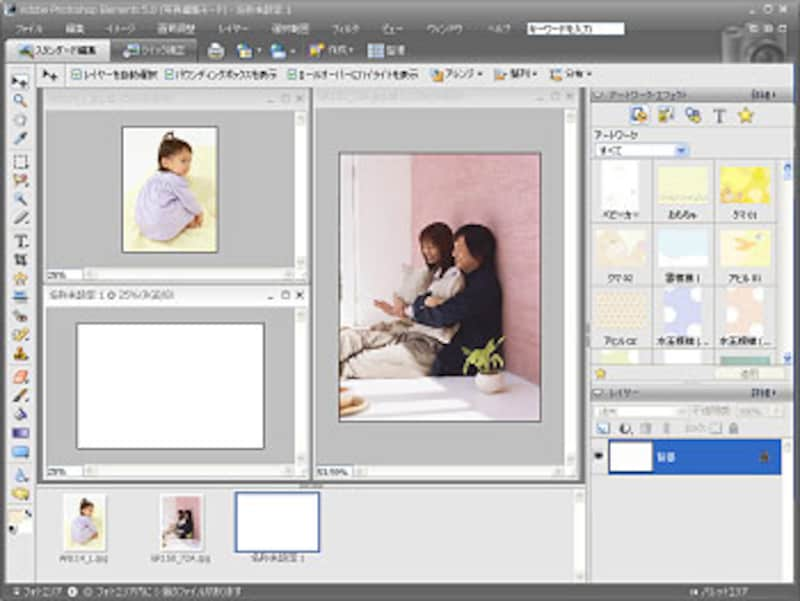 |
| Photoshop Elements 5.0に、レイアウトに使う3つの画像を開いていたところです。 |
はがきサイズのキャンバスは、[ファイル]メニュー→[新規]→[白紙]のプリセットから[ハガキ]を選んで作成します。これを[イメージ]メニュー→[回転]で90度回転させて横向きにしておきます。
お子さんの写真を選び、周りをぼかした感じに切り取ります。
[なげなわツール]を選び、オプションバーで[ぼかし]の量を設定します。この数値が高いほど、ぼかす量が大きくなり、ふんわりとした感じに切り取れます。
お子さんの輪郭よりひとまわり外側をドラッグして選択して、[Ctrl]+Cキーでコピーします。
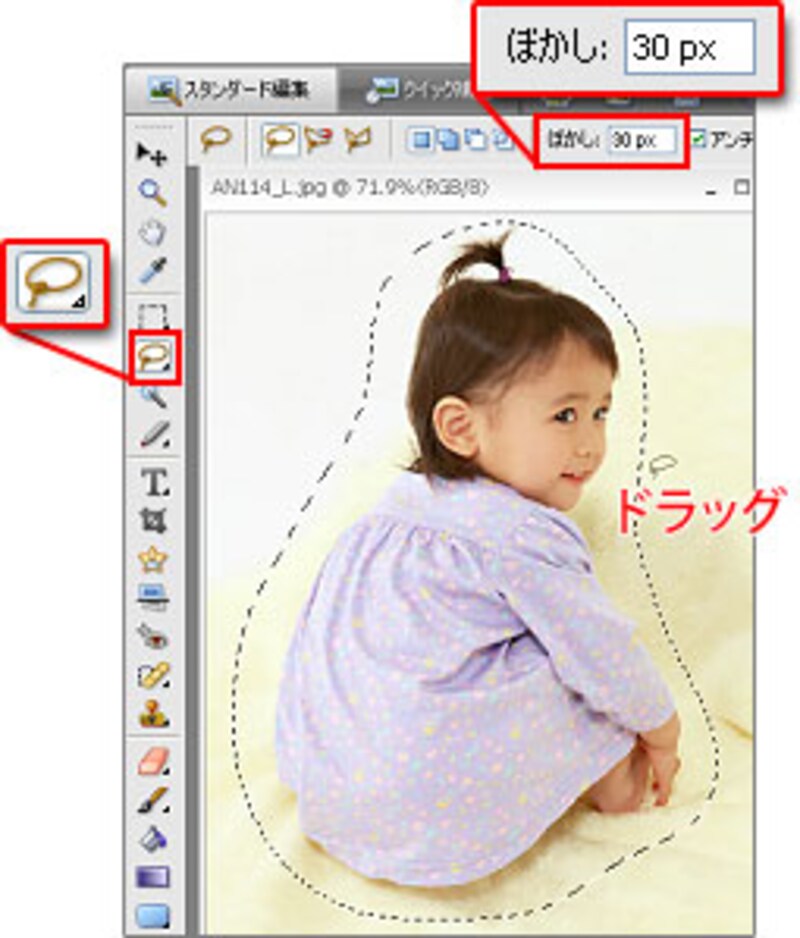 |
| ここでは[ぼかし]を「30px」に設定しています。 |
はがきサイズの画像を選び、[Ctrl]+Vキーで、コピーしたお子さんの画像を貼り付けます。
 |
| はがきサイズの画像に子どもの画像を貼り付けたところです。 |
親の写真は、[長方形選択ツール]で囲んでドラッグして選択します。これをお子さんの写真同様にコピーして、はがきサイズの画像に貼り付けます。
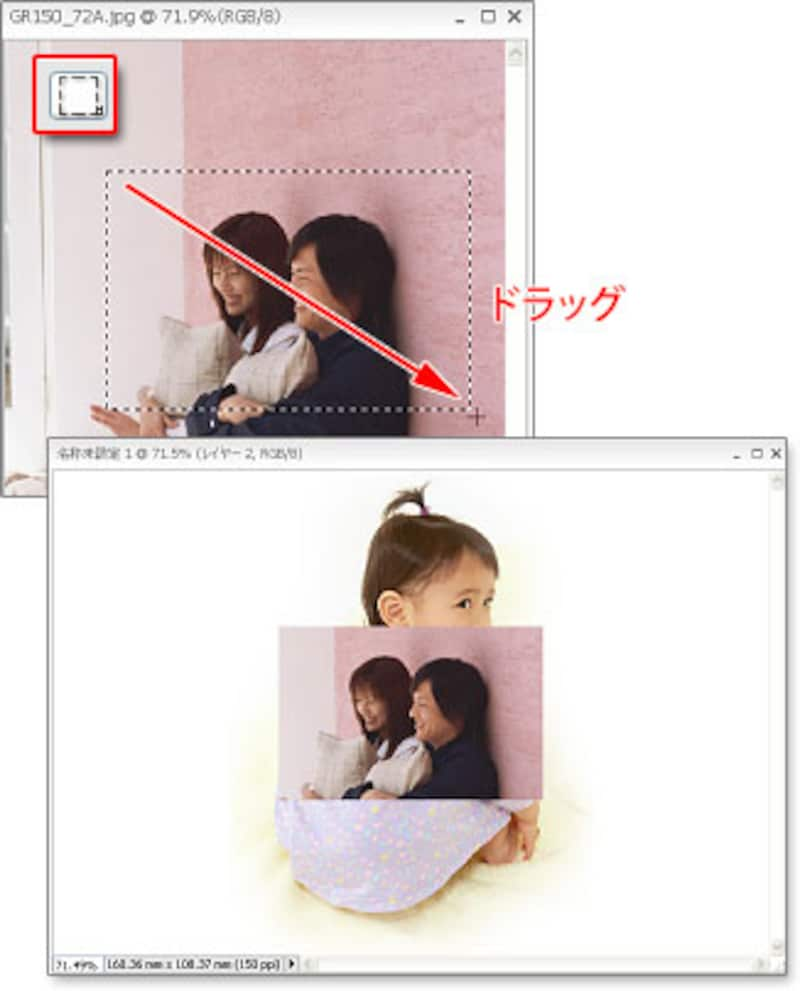 |
| コピーした画像を、はがきサイズの画像に貼り付けたところです。 |
[レイヤー]パレットの[レイヤー2](親の写真)を選択して、[不透明度]を「50%」にします。すると親の写真が半透明になります。
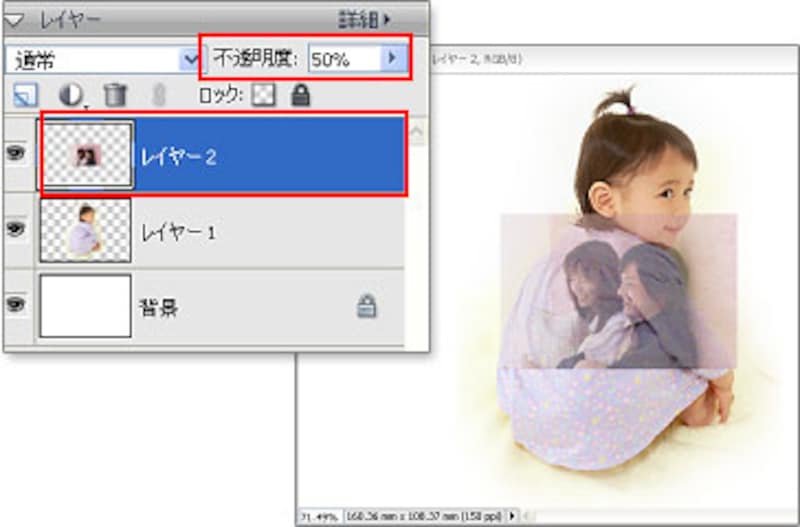
[移動ツール]を選んで、お子さんを左側、親を右側にドラッグして配置します。
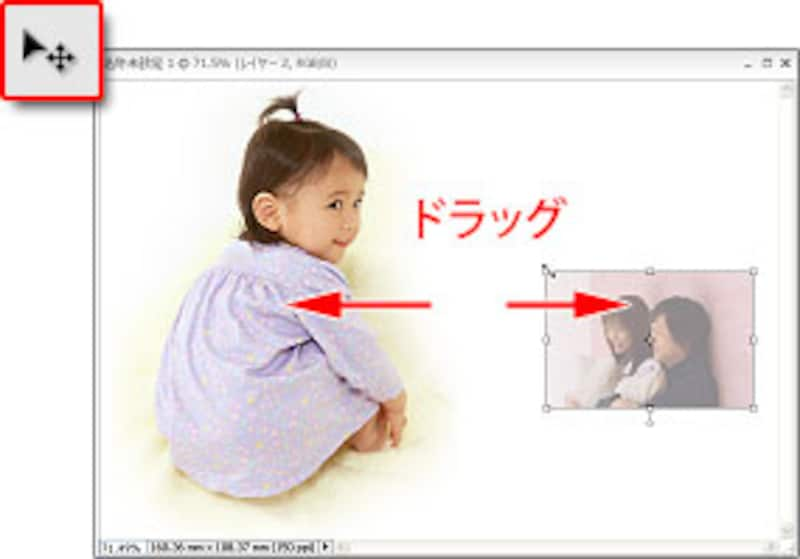
賀詞、年号、添え書き、住所などを[テキストツール]で入力して完成です。








