書き出したムービーを見てみます
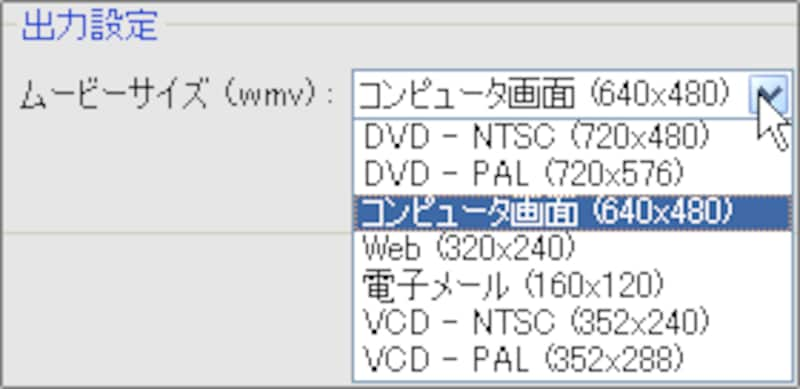 出力方法も、右図のように7種類から選ぶことができます。目的に応じて選択するだけで、適した画面サイズ、ファイルサイズで書き出すことができます。
出力方法も、右図のように7種類から選ぶことができます。目的に応じて選択するだけで、適した画面サイズ、ファイルサイズで書き出すことができます。
あとは[出力]をクリックすると、指定したフォルダに「WMV」ムービーファイルが作成されます。
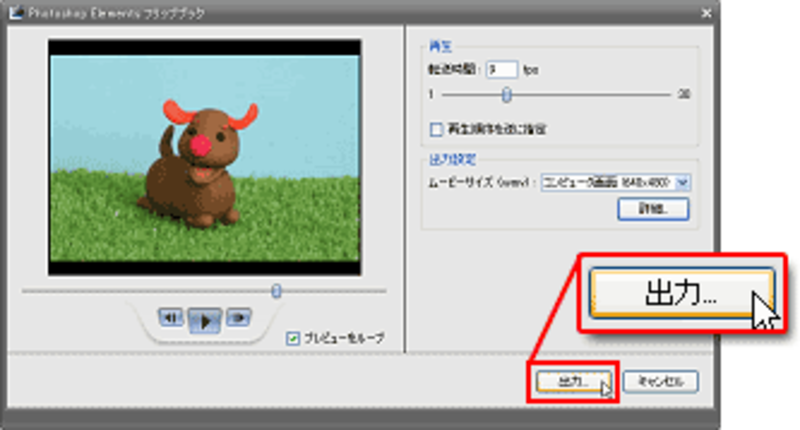
作成されたWMVファイルをダブルクリックすると、Windows Media Playerが開き、アニメーションが再生されます。
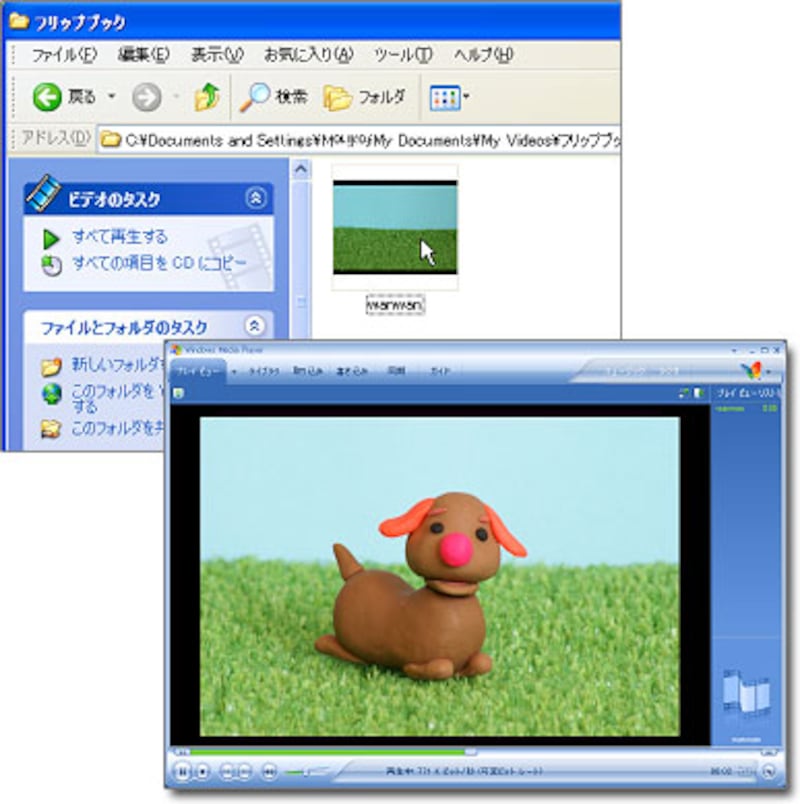 |
| ここまでのサンプルムービーは、こちらをクリックするとご覧いただけます。Windows Media Playerが開きます。329 KBあります。 |
Premiere Elements 3.0でさらに楽しく
書き出されたムービーは、無音ですので、これに「ワンワン!」と鳴き声を入れたり、タイトルやエンドロールなどを入れたい場合は、Premiere Elements 3.0を合わせて使うと、とても簡単に編集を加えていくことができます。
Photoshop Elements 5.0で書き出したムービーは、Photoshop Elements 5.0の「写真整理モード」の一覧に収納されています。Premiere Elements3.0がインストールされている場合は、このムービーのサムネールを右クリックすると、[Premiere Elementsへ送信]の項目が表示されますので、これを選択します。

するとムービーをすぐに編集できる状態で、Premiere Elements 3.0が開きます。
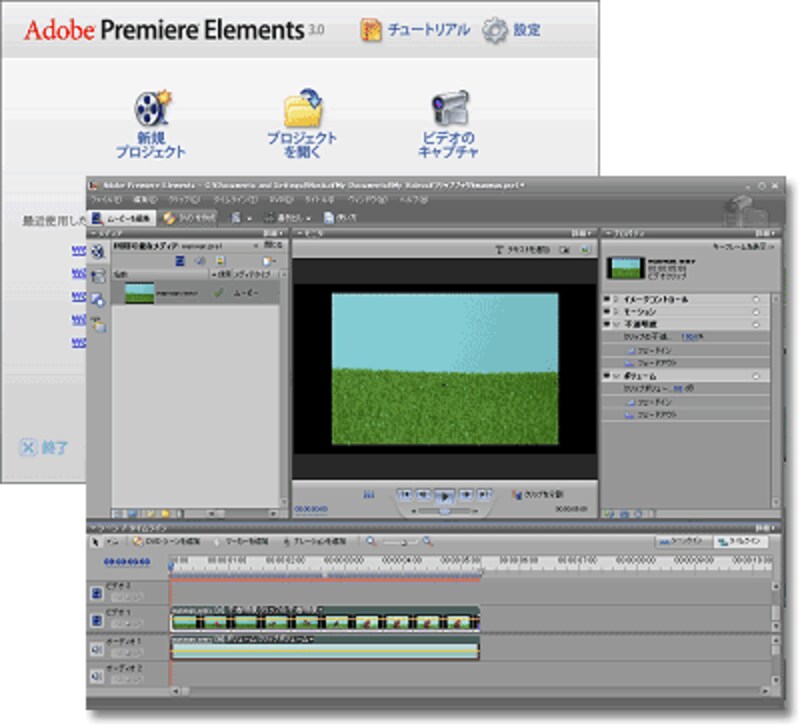 |
| Premiere Elements 3.0が開き、ムービーがすぐに編集できる状態に整っています。 |
Premiere Elements 3.0では、効果音やBGMの追加と編集、タイトル文字の細かな編集を加えることができます。また、他のムービーも交えるなど、さまざまな動画編集が楽しめます。
 |
| 口の動きに合わせて鳴き声を挿入したり、フェードイン、フェードアウトなど細かな編集が楽しめます。 |
ムービーをDVDやiPod再生用などに書き出します。実際にクレイアニメを作った感想も。次のページへ>>







