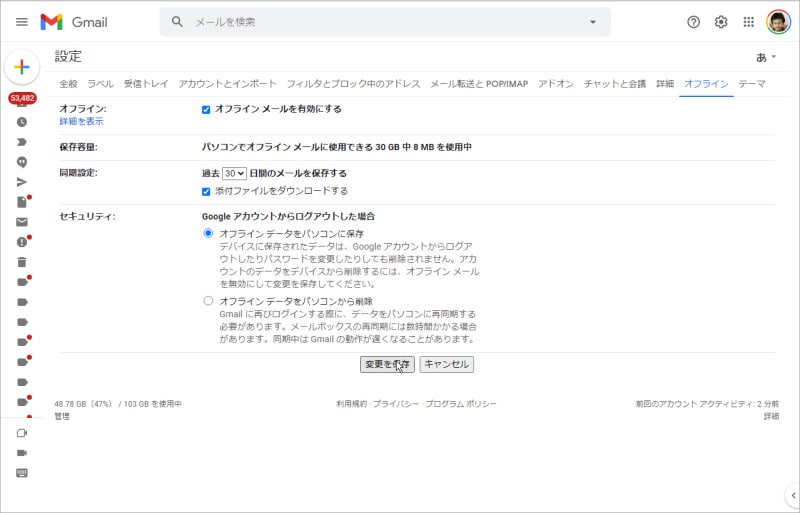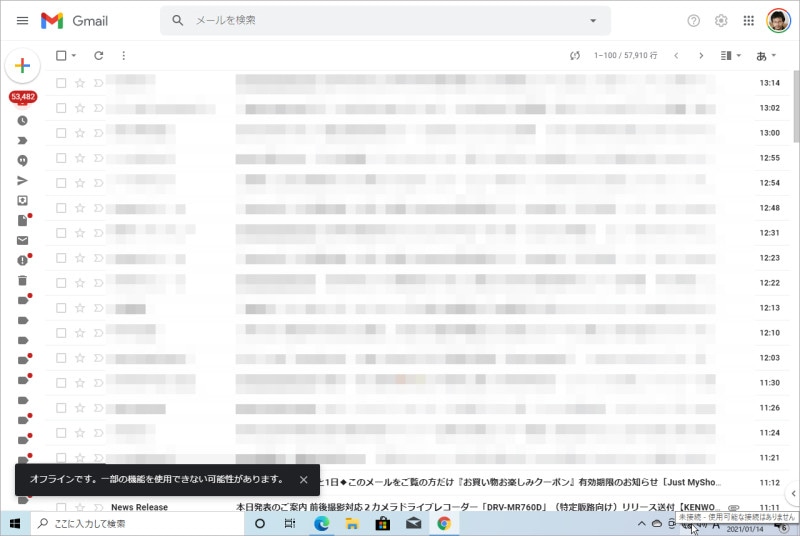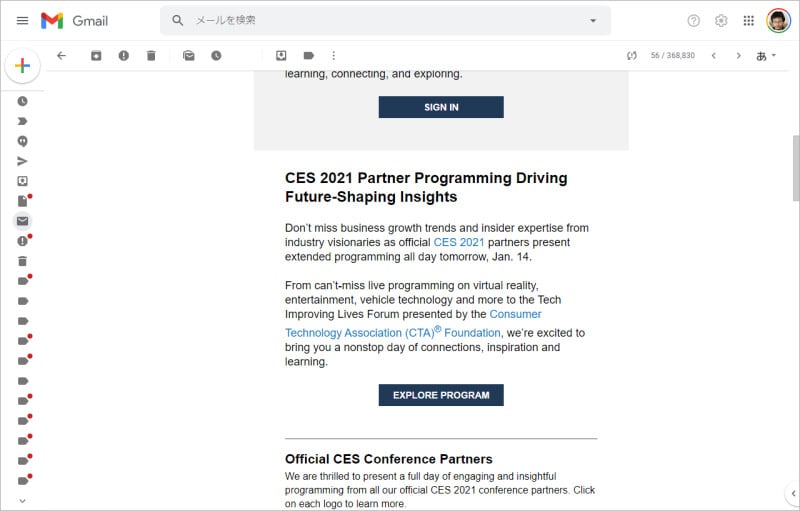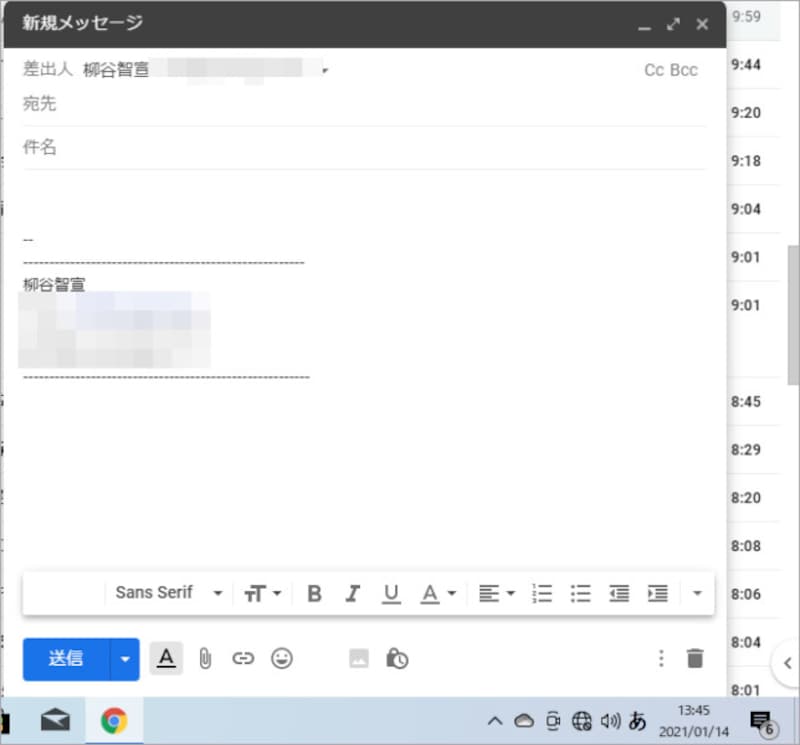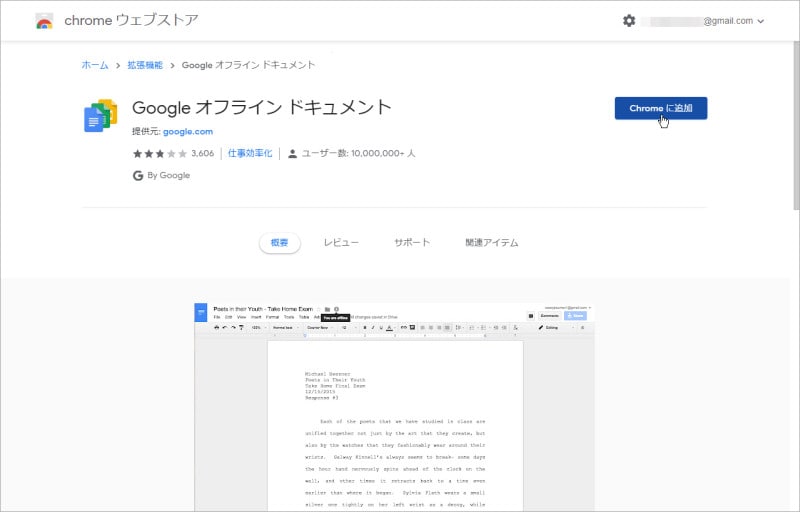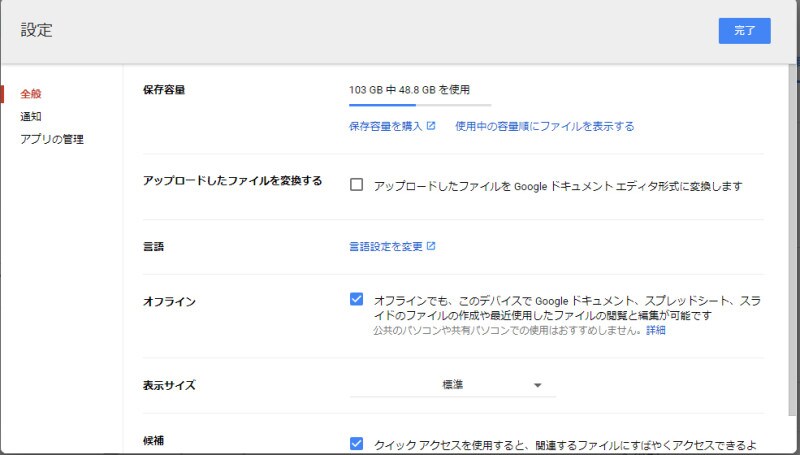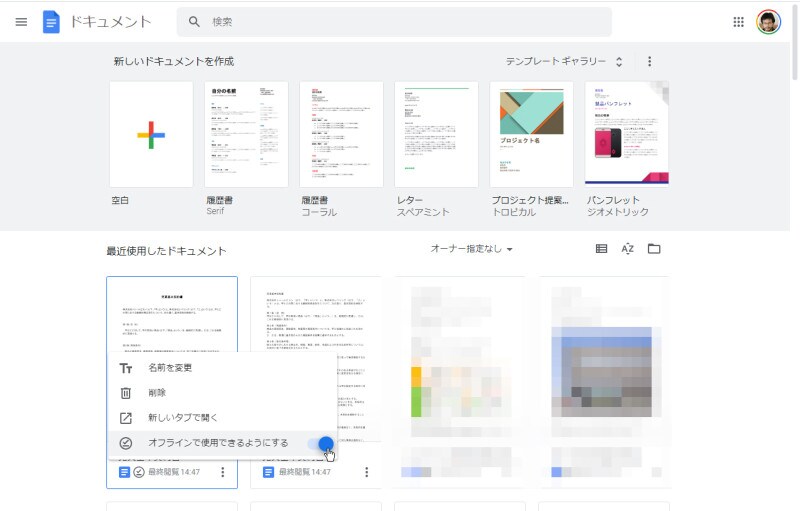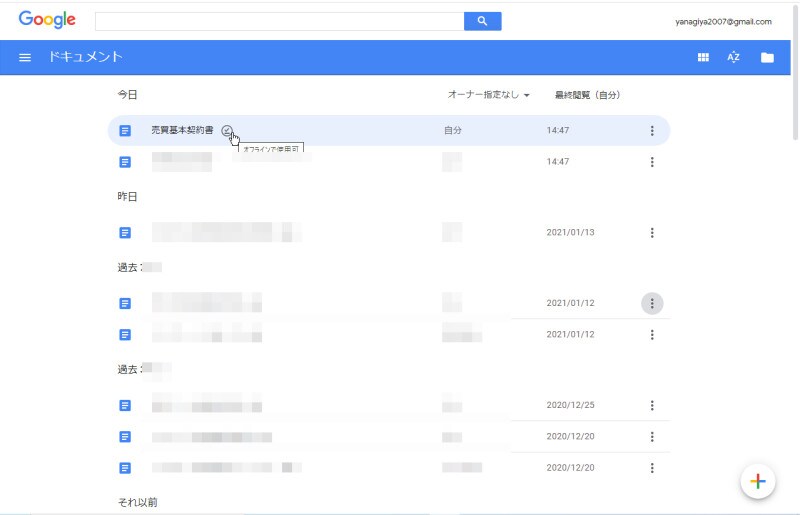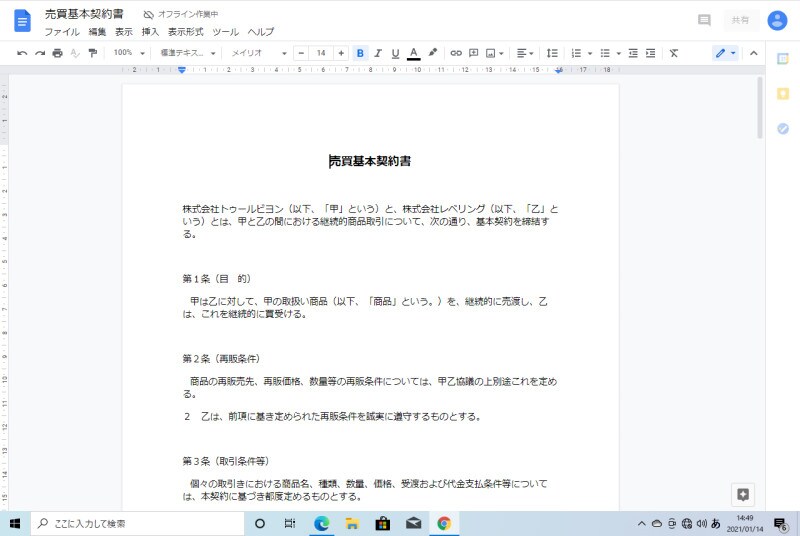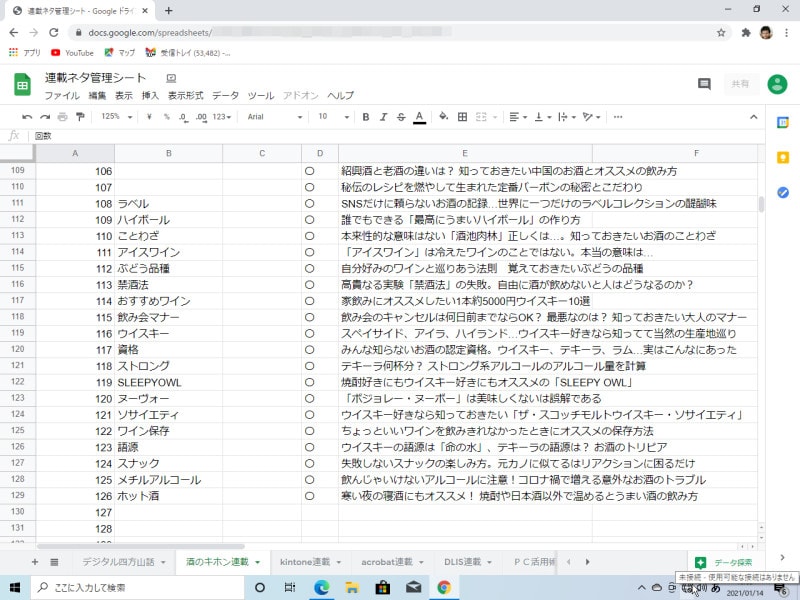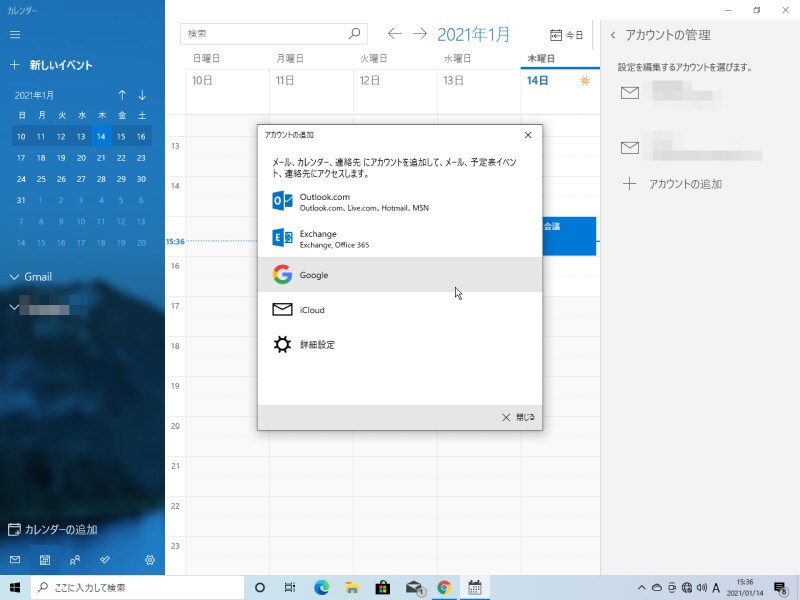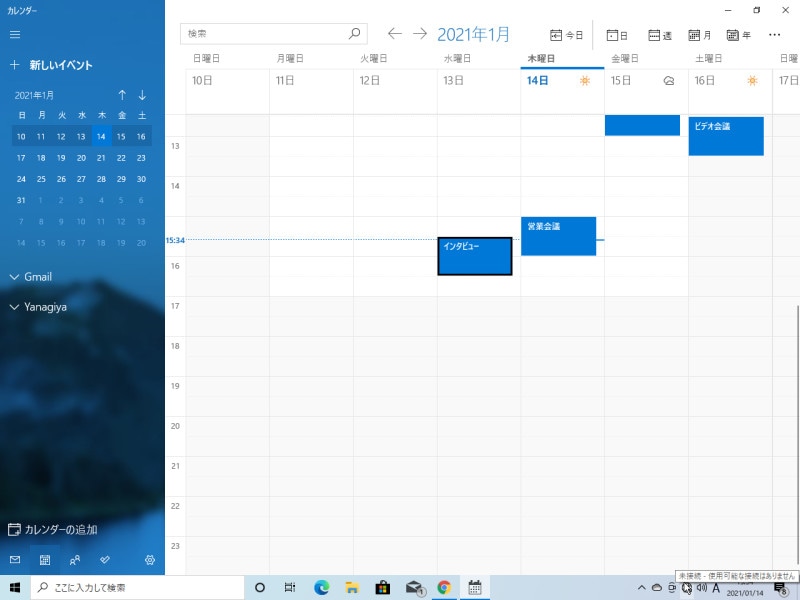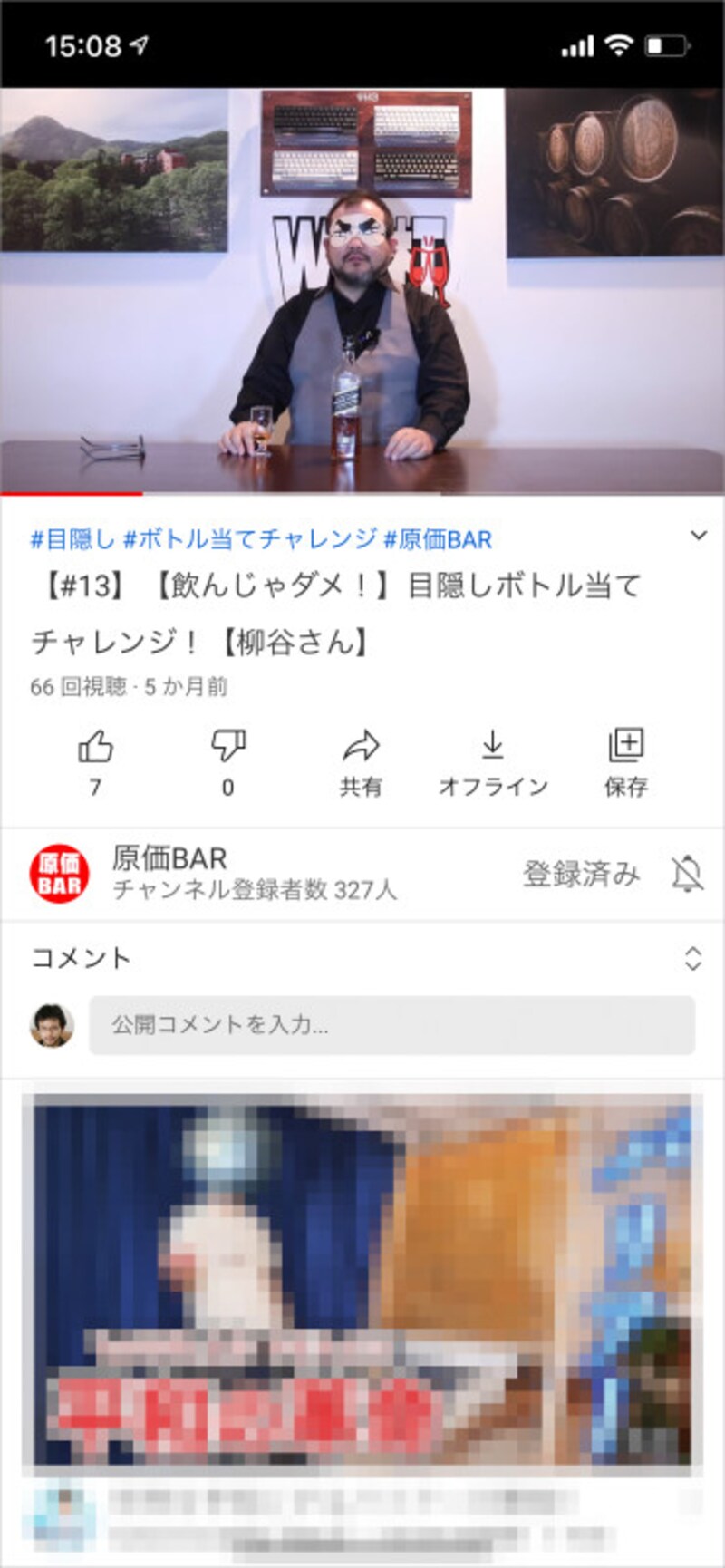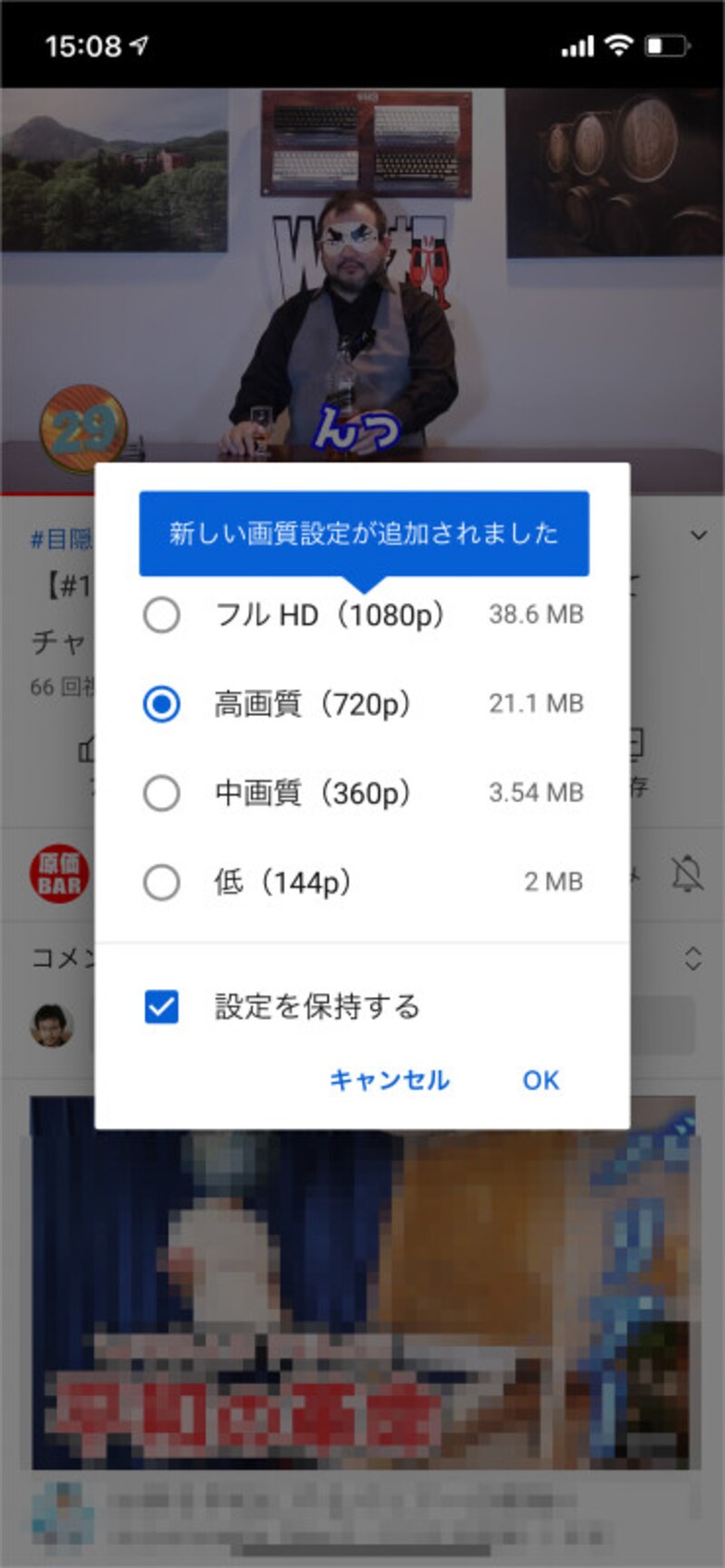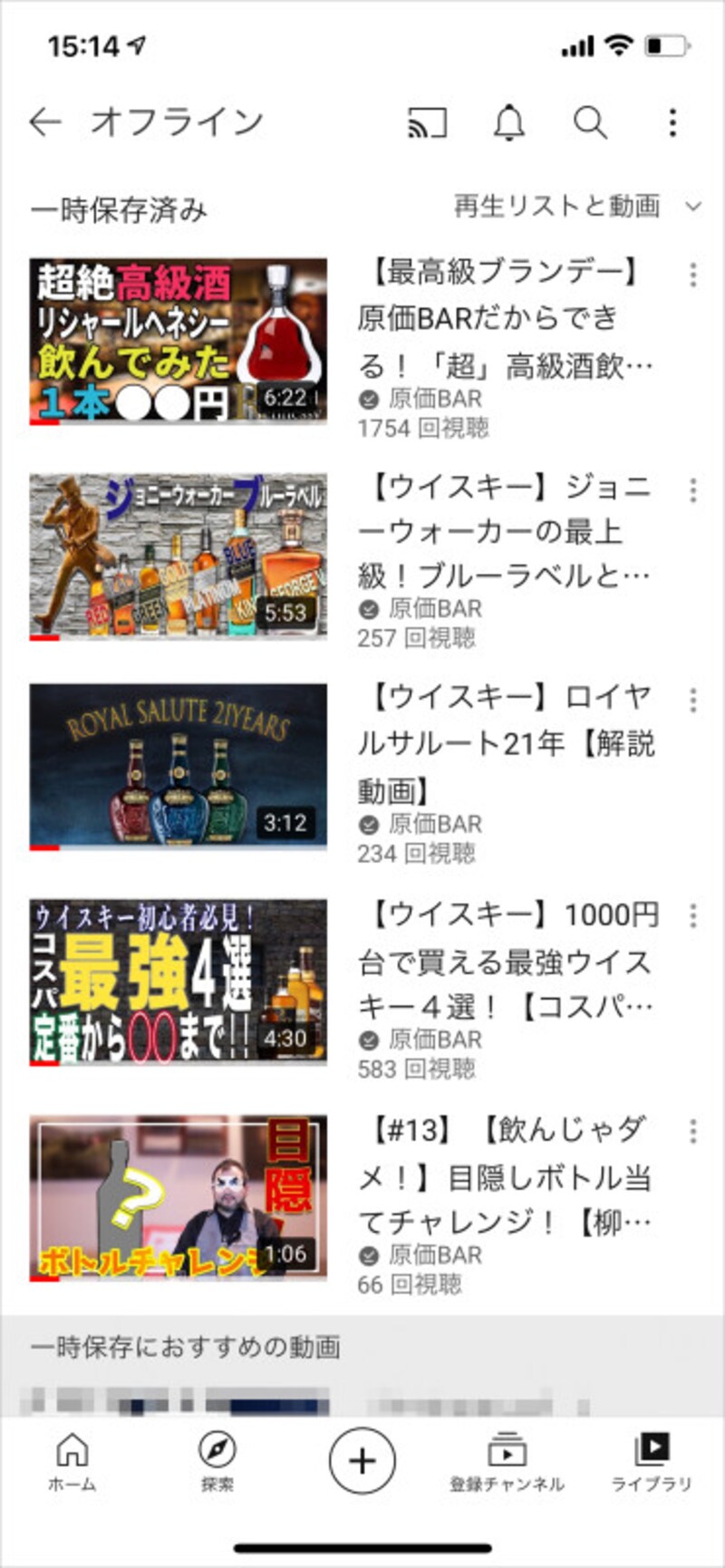GoogleのダウンはTwitterのトレンドでも話題となった※画像はイメージです(PK Studio / Shutterstock.com)
Googleのサービスどころか、インターネットが繋がらない状態で、クラウドサービスを利用できるのはありがたいところ。今回のトラブルでも1時間以内に復旧しているので、とりあえず目の前の数時間分の作業が行えたり、今すぐ必要な特定のファイルをダウンロードできたりすれば、十分といえるでしょう。
<目次>
・Gmailのオフラインメール機能を有効にする
・Googleドキュメント、スプレッドシート、スライドをオフラインで使う
・Googleカレンダーをオフラインで使う。PC版は工夫が必要!
・YouTubeのお気に入り動画をオフラインで視聴する
Gmailのオフラインメール機能を有効にする
まずは、コミュニケーションの要。Gmailのオフライン機能を有効にしましょう。まずはブラウザ(Google Chrome)でGmail(https://mail.google.com/)にアクセスし、オフラインでも開けるようにブックマークします。歯車アイコンのメニューから「すべての設定を表示」をクリックし、「オフライン」タブを開き、「オフラインメールを有効にする」にチェックします。
・ブラウザ(Google Chrome)でオフライン設定を行います 新たな設定画面が開くので、「同期設定」で過去何日間のメールを保存したいか設定しましょう。初期設定は過去30日間で、添付ファイルをダウンロードするようになっています。期間は7日間と90日間も選べます。もし、ノートPCなどでストレージの容量が乏しいなら、7日間を選択し、「添付ファイルをダウンロードする」のチェックを外すとよいでしょう。
セキュリティ設定では、Googleアカウントからログアウトした場合の挙動を選びます。パソコンに保存したままにしておくか、削除するか選択し、「変更を保存」をクリックします。これで次回アクセス時に設定に合わせたデータが端末にダウンロードされます。
インターネット回線が切断されると、「オフラインです」と表示され、検索機能などが利用できなくなります。しかし、メールの一覧は表示されたままで、クリックすれば全文表示ができます。設定によっては添付ファイルを開くこともできます。
・インターネット接続を切った状態でも利用できるようになります
・もちろん、メールの全文表示も可能です 通常通りの操作で、新たにメールを作成することも可能です。ただし、当然ネットに繋がっていなければ送信はできません。「送信」をクリックすると「送信トレイ」に移動します。このメールは、ネットに繋がり次第、自動的に送信されます。
・新規メールも作成できます
Googleドキュメント、スプレッドシート、スライドをオフラインで使う
Google ドキュメントやGoogle スプレッドシート、Google スライドなどもオフラインで利用できます。まずはChrome ウェブストアから、Google Chromeに「Googleオフラインドキュメント」という拡張機能をインストールします。・拡張機能「Googleオフラインドキュメント」をインストールします 続けて、Googleドライブの設定画面を開き、「全般」の「オフライン」で「オフラインでも、このデバイスで~~」にチェックを入れます。
・Googleドライブの設定で「オフラインでも、このデバイスで~~」をオンにします その後、GoogleドキュメントやGoogleスプレッドシートを開き、オフラインでも利用したいファイルを右クリックし、「オフラインで使用可」をオンにします。複数ファイルをまとめてオフラインで使えるように設定できます。
・Googleドキュメントの右クリックメニューから「オフラインで使用できるようにする」をオンにします ・インターネット回線を切断すると、履歴一覧画面に切り替わります ・オフラインでも指定したファイルを開き、編集できるようになりました ・Googleスプレッドシートも同様にオフラインで利用できます
スマホはOK! PC版Googleカレンダーをオフラインで使うなら一工夫
予定のすべてをGoogleカレンダーで管理している人も多いでしょう。スマホアプリのGoogleカレンダーはオフラインでも利用できるので安心です。問題はPC版です。昔はオフラインで利用できたのですが、現在は非対応となっています。オフラインでも予定を見られるようにしたいなら、Windowsの「カレンダー」アプリを利用しましょう。Googleアカウントを「カレンダー」アプリに追加し、同期するようにしておけば、オフラインでもGoogleカレンダーの予定を「カレンダー」アプリで確認できるようになります。
・「カレンダー」アプリの「アカウントの管理」から「アカウントの追加」をクリックして、Googleアカウントを追加します ・オフラインでも予定を表示できました
YouTubeのお気に入り動画をオフラインで視聴する
YouTubeの有料プラン「YouTube Premium」を契約していれば、YouTubeの動画をオフラインで視聴することができます。動画再生画面の「オフライン」をタップして、画質を選べば端末にダウンロードされます。ダウンロードした動画は、最大48時間までライブラリから視聴できます。Googleがそれ以上ダウンするということは考えにくいので大丈夫でしょう。ちなみに、48時間以内にネットに接続すれば、視聴可能期限は延長されます。
・動画の下にある「オフライン」をタップします ・画質を選択して「OK」をタップします ・「ライブラリ」からオフラインでも視聴できるようになります 以上のように、事前準備さえ行っておけば、Googleやネットがダウンしてもある程度は使い続けられます。万一の時にもGoogleサービスを使いたい、という人はぜひ時間のあるときにでも設定しておきましょう。
【おすすめ記事】
・YouTubeが見れないときの原因と対処法(PC、スマホ、テレビ向け)
・YouTubeが重い・止まるときの対処法(PC、スマホ、テレビ向け)