ご家庭のプリンタなどで印刷したL判写真を、その場で誰かに手渡したいとき、写真を裸のまま、というのでは気が引けます。
また、既成の封筒やビニール袋に入れるのではなんとも味気ないし…、という方にもおすすめなのが、A4用紙に写真を大きく印刷してささっと折って封筒にする方法です。
 L判を添えるのにはうってつけサイズのオリジナル封筒が、のりづけ無しで簡単にできあがります。是非お試しください。
L判を添えるのにはうってつけサイズのオリジナル封筒が、のりづけ無しで簡単にできあがります。是非お試しください。
※この記事の内容はWindows XPの環境で作成・検証したものです。
※刃物を使って工作しますので、安全には十分注意して行ってください。
写真を使った折り紙封筒を作ろう
もくじ
- 材料を用意します
- ペイントで印刷をします
- 封筒を折ります
- L判サイズの写真を挿入します
- 手軽な封筒としても活用
材料を用意します
今回作る封筒に使う材料は下記のものと、Windows XP標準の「ペイント」を使って印刷します。

- A4コピー用紙
- 良くある普通紙で構いません。薄手の用紙が適しています。
- L判の写真
- 包んで贈りたい写真など、封筒の中に添える写真を用意します。
- はさみ・鉛筆
- 鉛筆は薄く印を付ける際に使います。
- 封筒用の画像
- ここでは。一般的なデジカメ写真の、横と高さの比率が4:3のサイズの画像を使います。3:2の画像は、できあがりの裏縁に余白が少しできますが、同様の手順で作ることができます。
ペイントで印刷をします
写真を印刷する準備をします。
ペイントを起動して、封筒用に印刷する写真画像を開きます。画像のサイズは大きいに超したことはありませんが、ここでは普通紙に気軽に印刷しますので、2048×1536ピクセルのサイズがあれば十分です。
 |
| 横と高さが4:3の比率の写真です。 |
ペイントの[ファイル]メニュー→[開く]で画像を開きます。
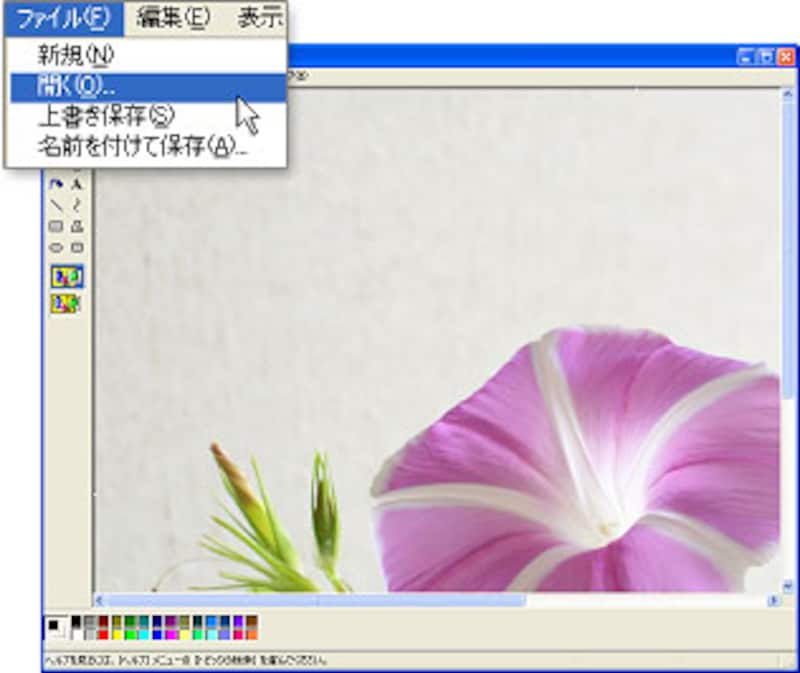 |
| 写真が大きすぎると、モニタに全体を表示できませんが、そのまま印刷に進めても大丈夫です。 |
印刷の設定を行います。
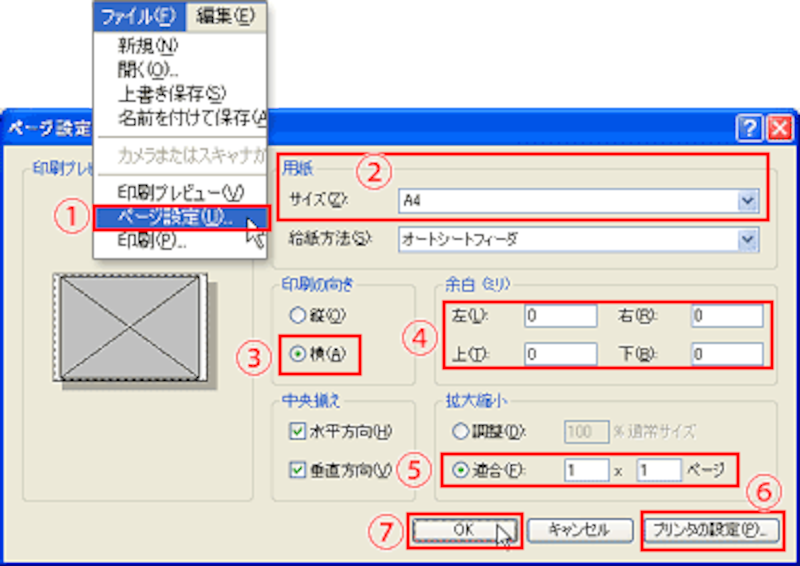
- [ファイル]メニュー→[ページ設定]を選びます。
- [用紙]の[サイズ]を「A4」にします。
- [印刷の向き]は「横」を選択します(縦向きの写真の場合は「縦」を選びます)。
- [余白]はすべて「0」を入力します。
- [拡大縮小]は[適合]を選択して「1」×「1」ページに設定します。
- プリンタに「フチなし印刷」設定が可能な場合は、[プリンタの設定]をクリックして、使用可能なプリンタのユーティリティ画面で設定を行います。
- [OK]をクリックします。
[ファイル]メニュー→[印刷]を選び、[印刷]をクリックして印刷を実行します。
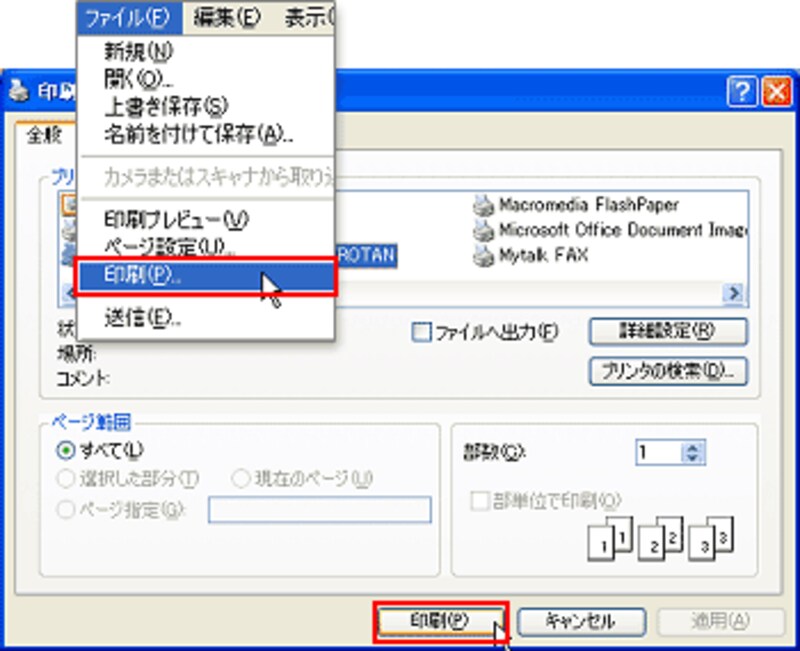
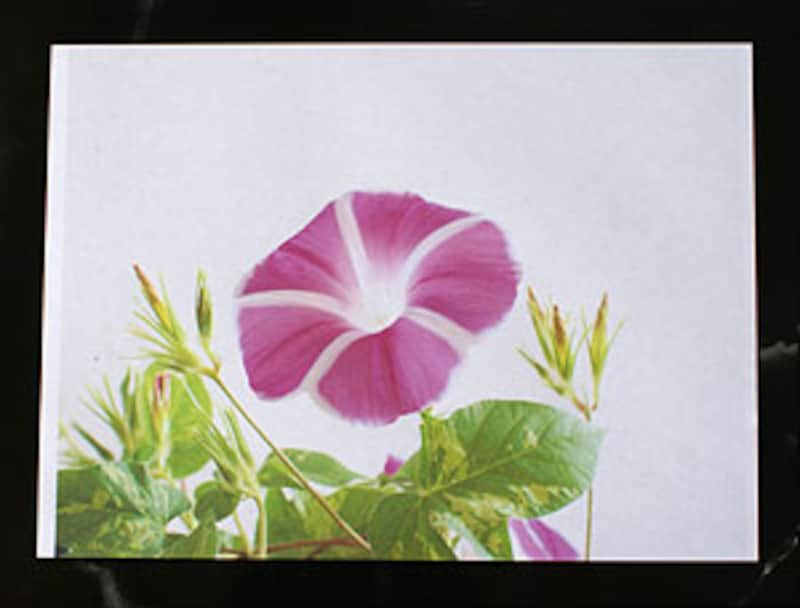 |
| 用紙に印刷をしたところです。 |
次は、用紙を折り紙のように折って封筒を作ります。次のページへ>>







