PhotoImpact(フォトインパクト)でリサイズ
「ULEAD PhotoImpact 11(フォトインパクト)」を使って、写真を「Webやメールで使用する、幅300×高さ200ピクセルの画像にする」手順をご紹介します。他のサイズ設定にも応用できます。
PhotoImpact 11で、切り抜きたい写真を開きます。
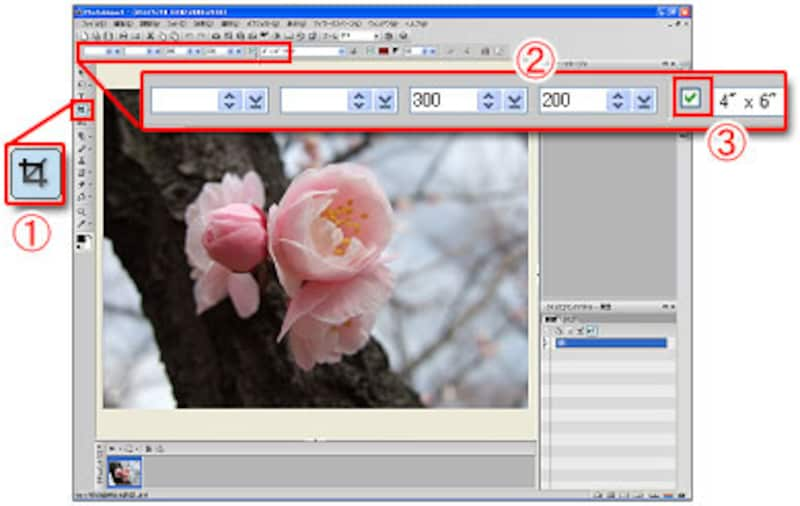
1.ツールボックスの[クロップツール]を選びます。
2.属性ツールバーの[クロップボックスの幅]に「300」、[クロップボックスの高さ]に「200」と入力します。
3.[クロップ枠の縦横比を設定]にチェックを入れます。

4.画像の必要な部分をドラッグします。設定した幅と高さの比が保たれた領域ができます。
5.クロップ枠の角をドラッグして、領域を調整します。またクロップ枠をドラッグして位置を調整します。
6.ツールオプションの[イメージをクロップ]をクリックすると、指定した領域が切り抜かれます。
 |
| 設定した縦横比で切り抜かれましたが、まだ指定したピクセルサイズになっていません |
7.[調整]メニュー→[リサイズ]を選びます。
8.ダイアログボックスで「新規イメージ」の「アスペクト比を維持]にチェックを入れます。
9.単位を「ピクセル」に設定します。
10.[幅]に「300」と入力します。
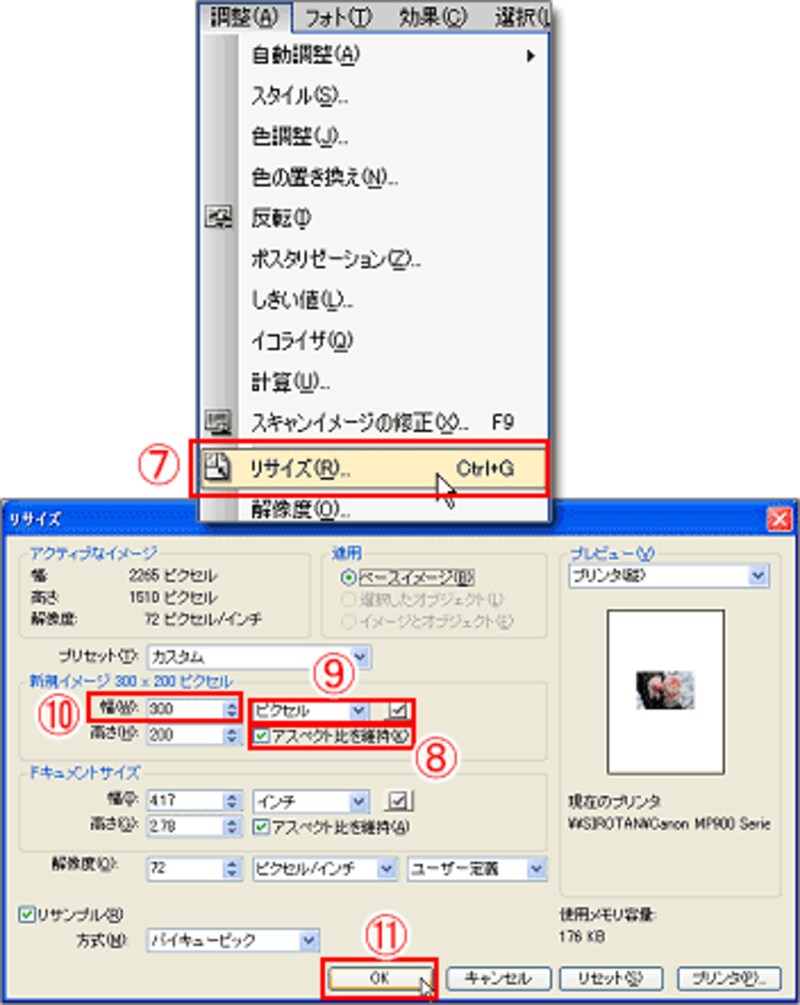
11.[OK]をクリックすると、指定したピクセル数にリサイズされて完成です。
 |
| タイトルバーに現在のピクセルサイズが表示されます |
完成した画像は、[ファイル]メニュー→[名前を付けて保存]で、ファイルの種類「JPG」を選び保存をします。







