季節のお便りや、ちょっとしたひとことを書き記して贈り物や封書に添える時に重宝する、プチ便せん「一筆箋(いっぴつせん)」を作ってみませんか。
今回は、Adobe Photoshop Elements 3.0(アドビ フォトショップエレメンツ 3.0)を使った、夏向きの一筆箋作りのご紹介です。
用紙に一度の印刷で一筆箋3枚分できあがります。切り取ると、1枚の大きさが定形の封筒にすっと収まる大きさになりますので、便利に使い切ることができます。
今回も、素材写真とイラストを用意しましたので、Photoshop Elements3.0やPhotoshop CSを使ってぜひ気軽にチャレンジしてみてください。

▲このような一筆箋を作ります
|
●一筆箋の台紙を作ります |
- この記事ではWindows XPおよびAdobe Photoshop Elements3.0を使用しています。
- 印刷をするためのB5用紙、またはA4用紙をご用意ください。
| ●一筆箋の台紙を作ります |
Photoshop Elements3.0を開き、一筆箋を作る白紙の新規カンバスを作ります。↓
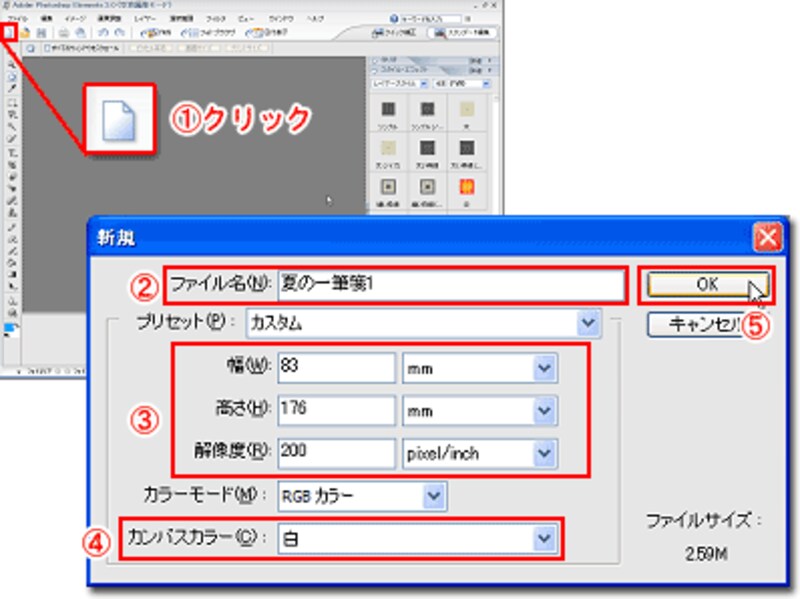
![]() ツールバーの左端の[新規]ボタンをクリックします。
ツールバーの左端の[新規]ボタンをクリックします。
![]() [新規]の設定画面では、[ファイル名]にこれから作る一筆箋の名前を入力します。
[新規]の設定画面では、[ファイル名]にこれから作る一筆箋の名前を入力します。
![]() [幅]を「83」mm、[高さ]を「176」mmに設定します。[解像度]を「200」pixel/inchに設定します。
[幅]を「83」mm、[高さ]を「176」mmに設定します。[解像度]を「200」pixel/inchに設定します。
![]() [カンバスカラー]を「白」に設定します。
[カンバスカラー]を「白」に設定します。
![]() [OK]をクリックします。
[OK]をクリックします。
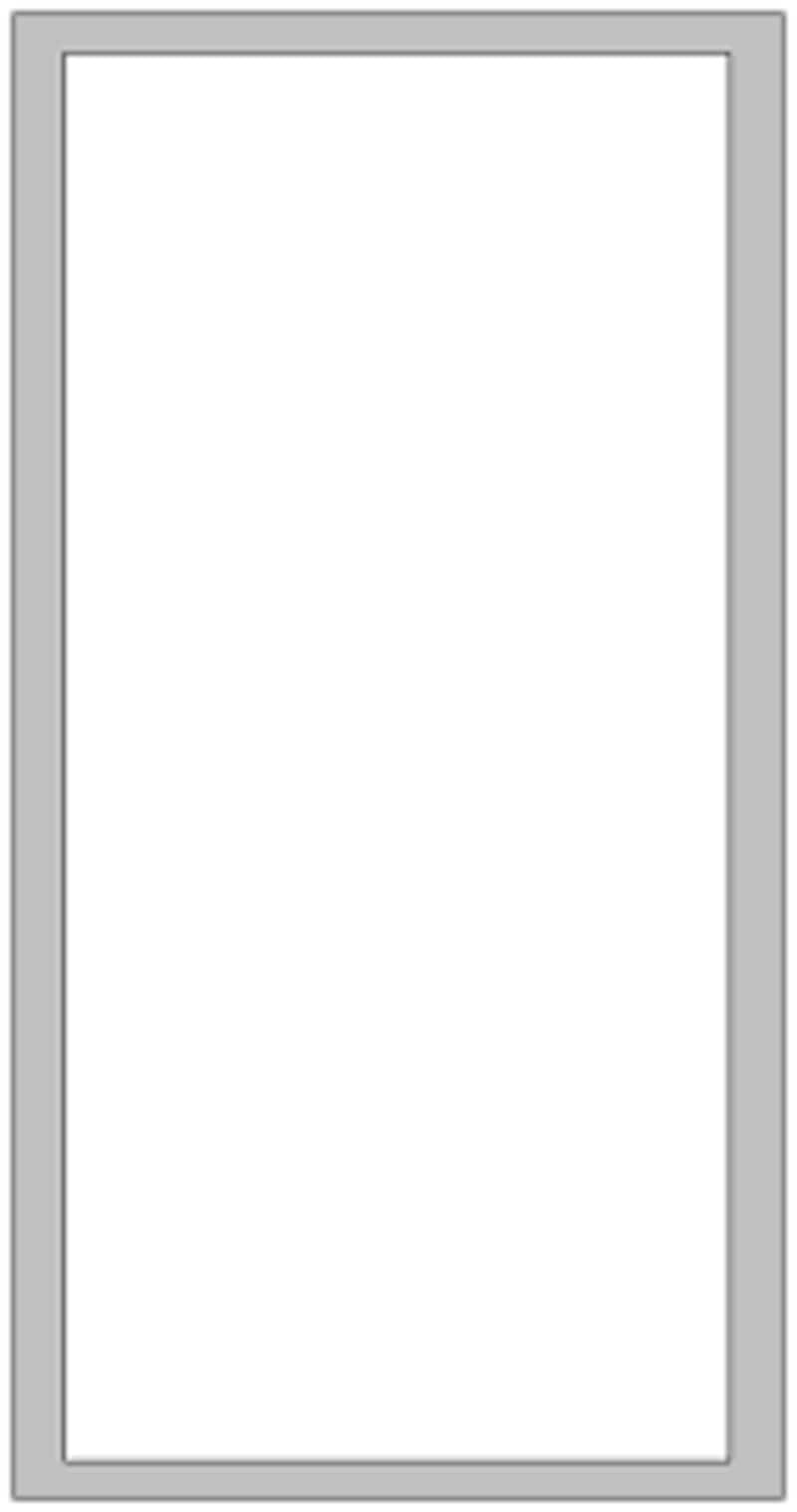
▲縦長の白いカンバスができあがります
| ●挿入する写真を型抜きします |
前項で作成した台紙とは別に、一筆箋に挿入する写真素材を開きます。ここでは下の画像をPhotoshop Elements3.0へ直接ドラッグ&ドロップします。写真が別ウィンドウで開きます。
|
640×480ピクセル
63.7KBあります |
||
 |
||
| この画像をPhotoshop Elementsへドラッグ&ドロップしてご利用ください。 |
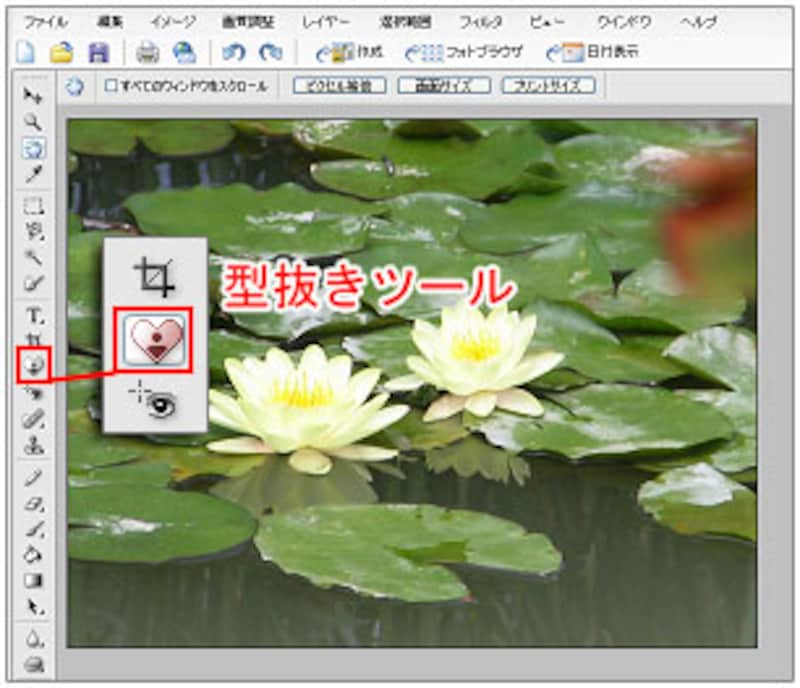
写真を開いた状態で、ツールボックスの[型抜き]ツールを選び、写真を型抜きする形を選びます。↓
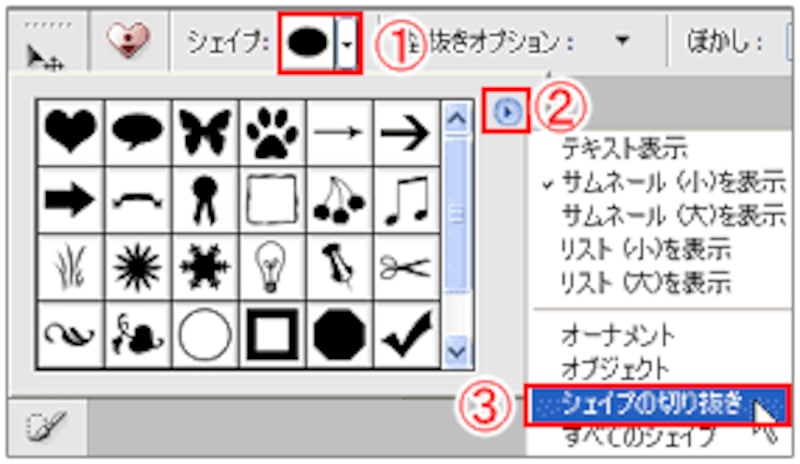
![]() オプションバーの[シェイプ]をクリックします。
オプションバーの[シェイプ]をクリックします。
![]() シェイプ一覧の右にある三角形のボタンをクリックします。
シェイプ一覧の右にある三角形のボタンをクリックします。
![]() [シェイプの切り抜き]を選びます。
[シェイプの切り抜き]を選びます。
シェイプの一覧から好きな形を選んでダブルクリックします。ここでは[型抜きシェイプ6]を選んでいます。↓
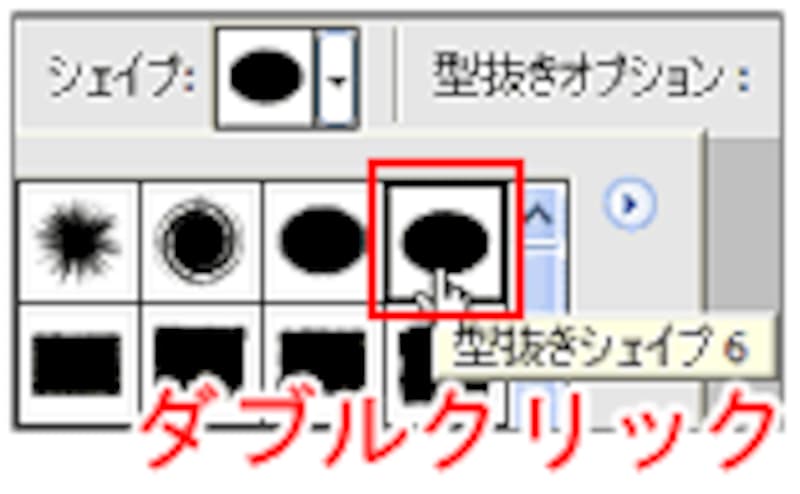
オプションバーで[ぼかし]を「10px」に設定します。写真の切り抜きたい部分を囲むようにドラッグして、[○]をクリックするか、またはEnterをクリックします。縁周りにぼかし効果を加えた状態で選択した範囲の外側が透明になります。↓
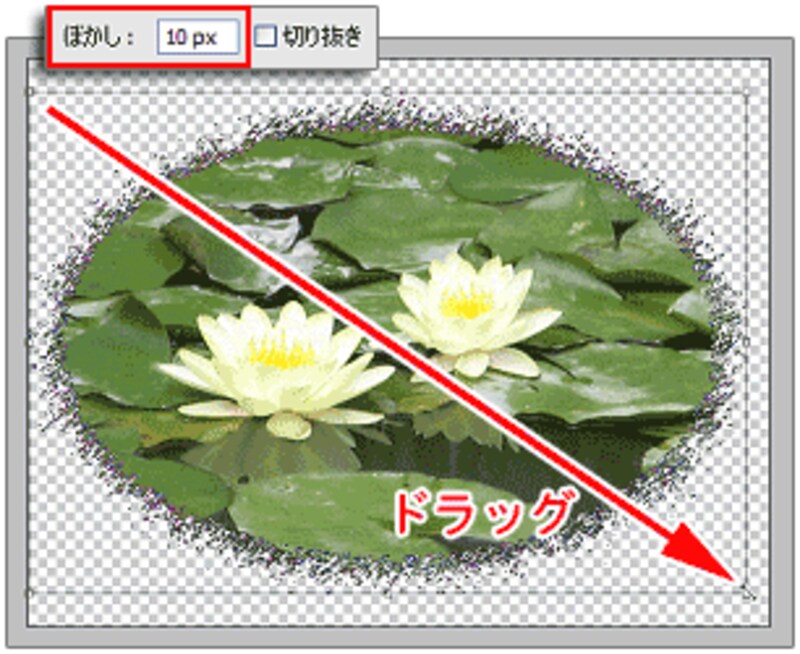
![]()

[選択範囲]メニュー→[すべてを選択]を選び、続けて[編集]メニュー→[コピー]を選び、切り抜いた部分をクリップボードにコピーをしておきます。コピー後はこの写真画像を最小化または閉じておきます。↓

![]()








