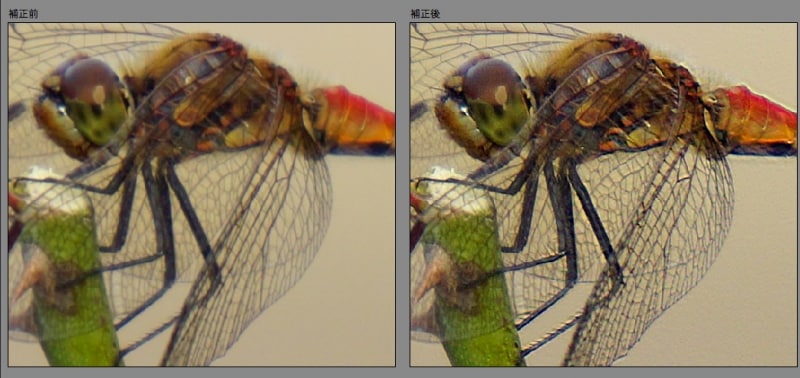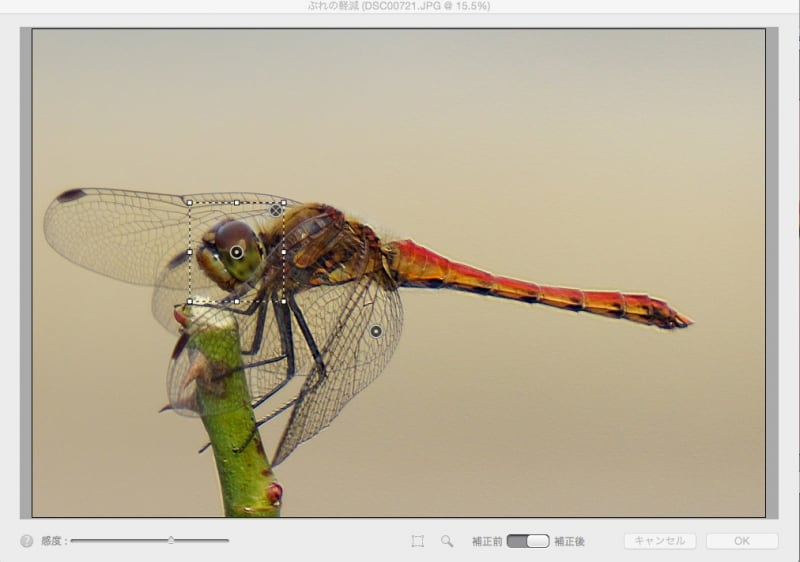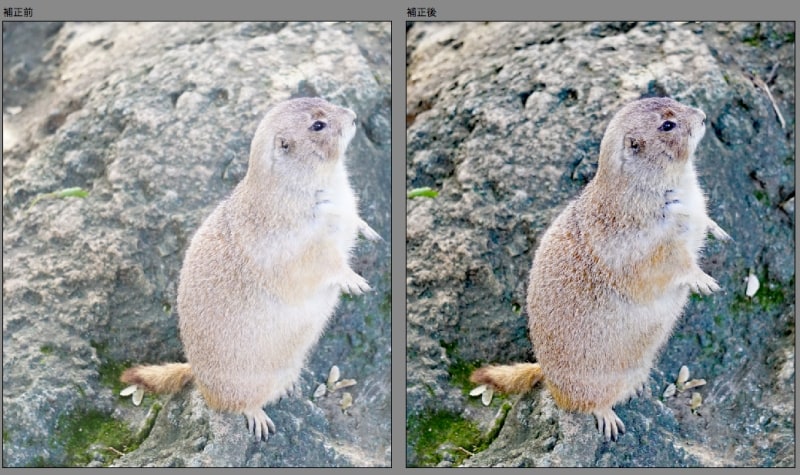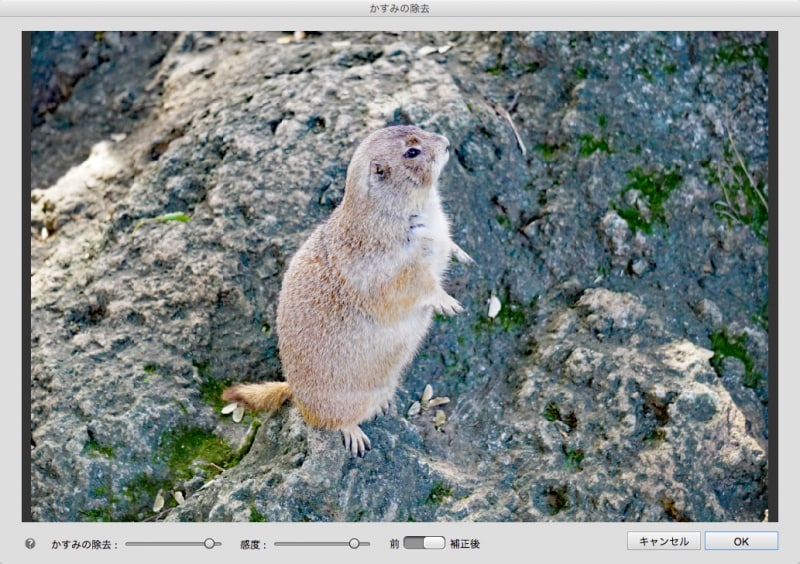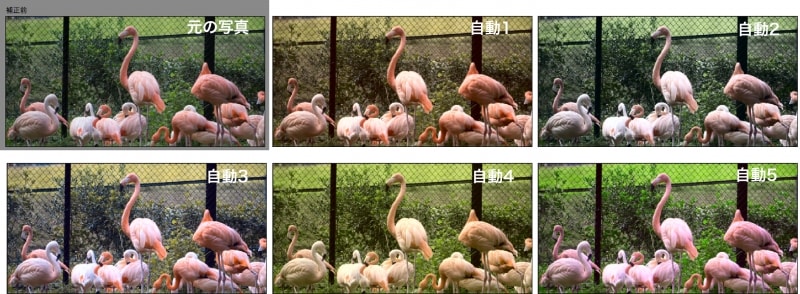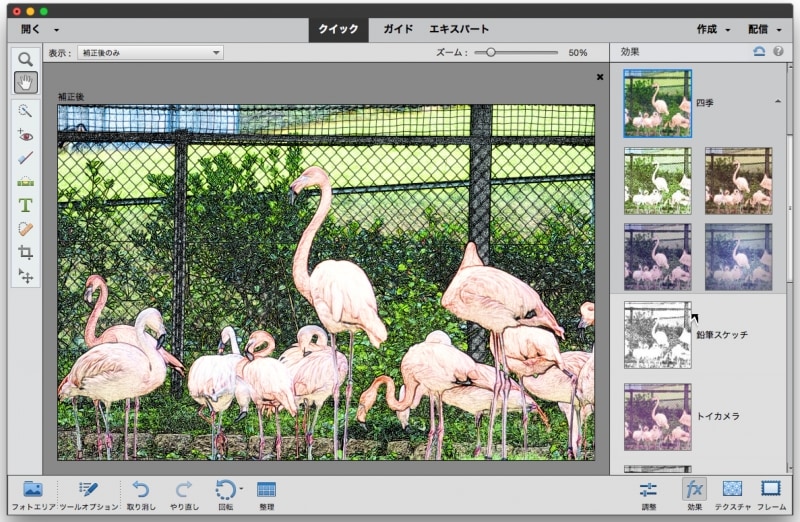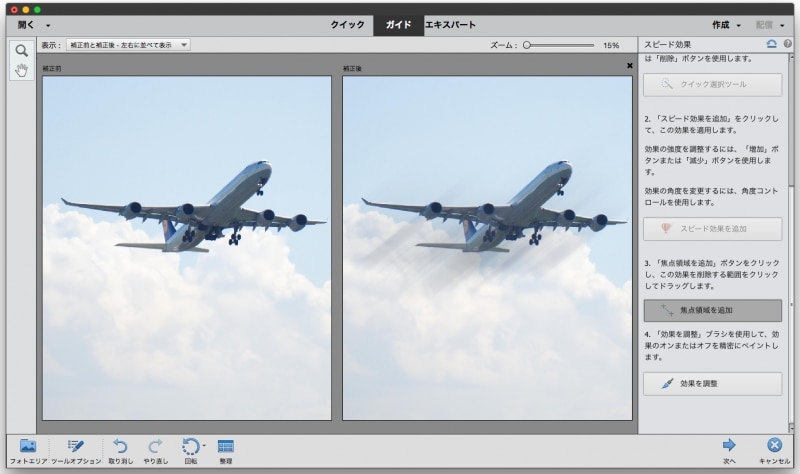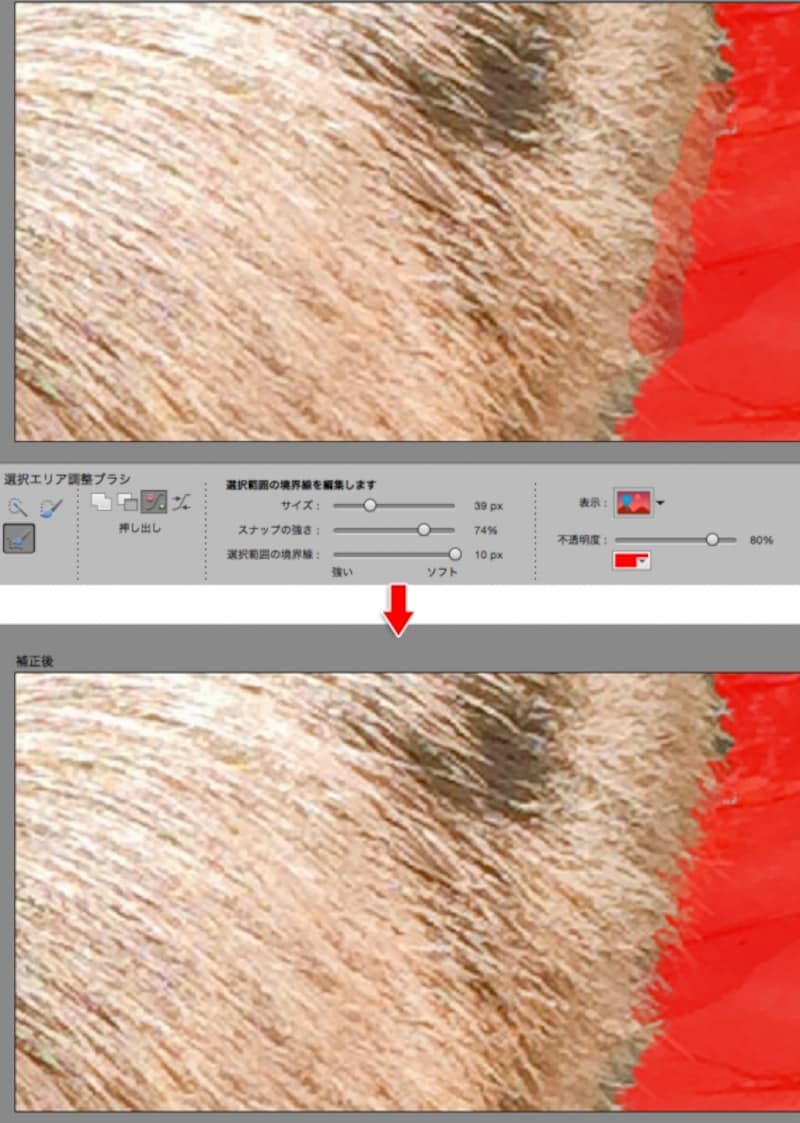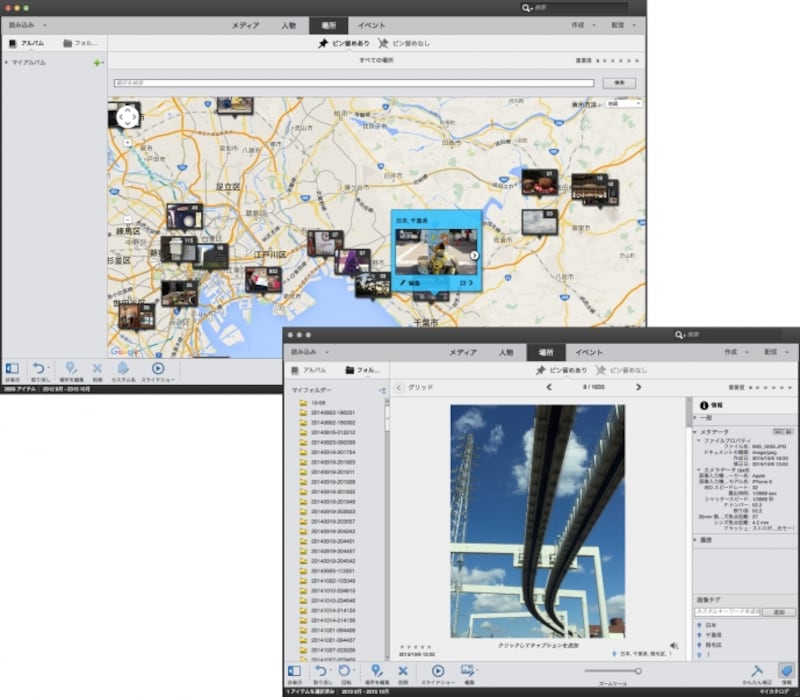Adobe Photoshop Elements 14はどんなソフト?
「Adobe Photoshop Elements」は、写真の整理と編集機能を兼ね備えたソフトです。ハイアマチュアからプロ向けの「Adobe Photoshop」や「Adobe Lightroom」の優れた機能が、一般向けにより使いやすくアレンジされていることが特徴です。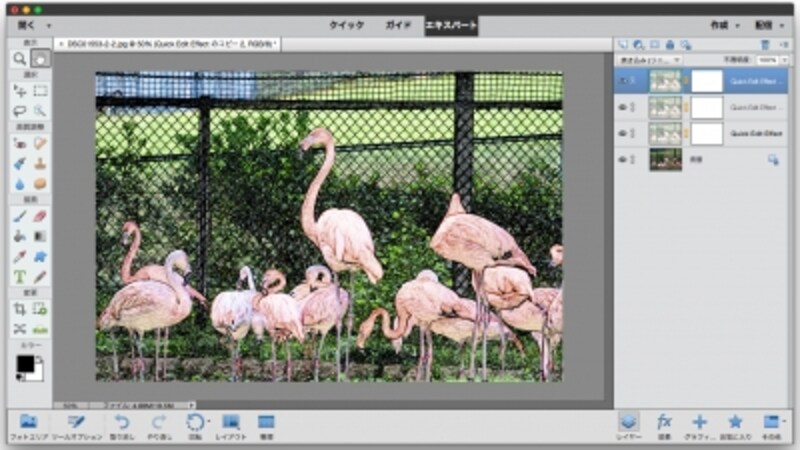
Photoshop Elements 14の画面。
簡単な操作で本格的な補正や加工をしたり、絵や文字を描いたりして作品作りを楽しんだり、さらには写真をインターネットに簡単な操作で公開するなど、長きに亘り人気の高いソフトです。
また、Photoshop Elements オリジナルの機能や効果が備わっている点も大きな魅力の1つであり、操作性もバージョンアップを重ねるごとに進化しています。
今回はこのバージョンアップでどのような新機能がそなわったのかを見ていきましょう。
ぶれの軽減
昨今のカメラは手ぶれ補正機能が強化されているとはいえ、細かく動く被写体に対しては補いきれません。パッと見はくっきりとしている写真も、拡大してみると微妙にぶれている、ということがよくあります。このような微細にぶれていたりぼけた写真は、「画質調整」メニューの「自動ぶれ軽減」および「ぶれの軽減」によって、細かい輪郭をくっきりと見せることができます。
特に手動で調整する「ぶれの軽減」は、ただ単に全体をくっきりとさせるというものではなく、ぶれを解消したい領域を指定して軽減量を調整するという、本格的な補正ツールです。
しかもぶれの解析領域は複数箇所配置できるので、たとえば昆虫であれば顔の部分、羽の細かい輪郭など、くっきり見せたい部分に配置するといったことも可能です。
かすみの除去
朝靄に煙る風景や、霧のたなびく街並みの写真はそれなりに風情があっていいものですが、できればかすみを取り去ってはっきりと見せたいというときには「画質調整」メニューの「自動かすみ除去」および「かすみの除去」がとても便利です。手動で調整する「かすみの除去」では、いかにもコントラストを高めてかすみを消しました、というものではなく、「かすみの除去」と「感度」の2つのレベルを調整することによって輪郭が不自然に粗くならないよう、適度に写真全体をはっきり見せることができます。
写真の分析による5パターンの仕上げを提案
「クイック」モードの「効果」を選ぶと、写真の明るさや色を解析して、5種類の新たなイメージをElementsが提案してくれます。「クイック」モードの「効果」で「スマート仕上げ」をクリックすると開く「自動1」~「自動5」までの色と明るさのパターンから、好みのサムネールをクリックするだけで、新たなイメージに切り替えることができます。
また「効果」の中には「四季」や「鉛筆スケッチ」などもあり、本来は複雑な調整を重ねないとできないような作品もクリックひとつで作ることができます。すぐに元に戻せるので、いろいろ試してみると楽しいですよ。
その他の強化機能
ほかにもいろいろと本格的なツールが強化されています。「ガイド付き編集」モードでは、目的によってガイド機能を選択しやすくなりました。
たとえば写真の不要な部分を赤く指定しておくと、不要な部分を消しながら自然に写真を縮小させる「再構成」や、写真の被写体にスピード感のあるぶれ効果を加える「スピード効果」など、手軽にチャレンジできます。
また、細かい毛並を選択する際に、「選択エリア調整ブラシ」で毛並に沿ってドラッグして指定すると、自然に切り取って他の画像に貼り付けることが可能。とても手間のかかる作業も簡単にキレイに仕上げることができます。
写真の整理や管理をする「Elements Organizer」(整理モード)において、GPSによる写真の位置情報がある写真は、「ピン留めあり」タブで表示切り替えができるようになりました。
以上、Elements 14の注目の新機能・強化機能をピックアップして紹介しました。
以前のバージョンからの優れた便利な機能もあわせて、写真の整理・編集・活用が手軽に楽しめますので、まずは無償体験版で試してみてはいかがでしょうか。
■関連サイト
Adobe Photoshop Elements 14 無償体験版
Adobe Photoshop Elements
■関連記事
写真の編集が楽しくなったPhotoshop Elements 11