Photoshop CC 2015 の注目の新機能とは?
Adobe Photoshop CC が「2015」にバージョンアップしました。今回の「2015」では、グラフィックおよび写真編集において、下記のような注目の新機能が搭載されています。- ぼかしにリアルなノイズを加える
- かすみを除去する
- 部分補正の白と黒レベルの調整
- 回転や変形もできるコンテンツに応じた移動ツール
- レイヤースタイルの重ねがけ
- レイヤーやアートボードをすぐに書き出す
- モバイルアプリデザイン向け評価版インターフェイス
- その他の新機能
ぼかしにリアルなノイズを加える
画像に柔軟にぼかしを加えられるおなじみの「ぼかしギャラリー」に、自然にノイズを加える機能がつきました。これにより写真に古めかしさなどを表現するためのざらつき効果を、ぼかしとともに段階的に自然な印象で加えられます。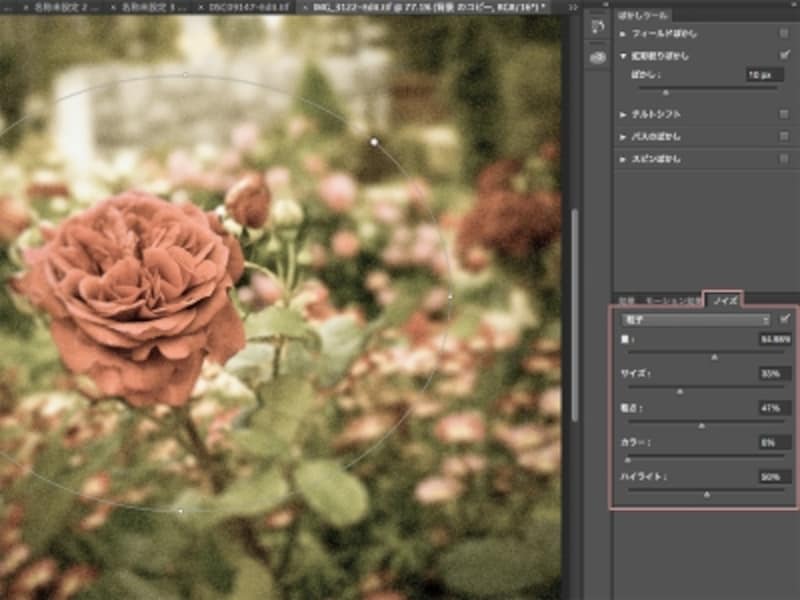
ぼかしとともに段階的にざらついた質感を加えられます。
ぼかしギャラリーでノイズを加えるには、「フィルター」メニューから「ぼかし」→「ぼかしギャラリー」でいずれかの効果を選び、右下のパネルの「ノイズ」タブをクリックします。通常は「粒子」を選び、「量」「サイズ」「粗さ」でざらつきの質感を作り出します。「ハイライト」でざらつきの濃淡を調整し、「OK」をクリックします。
なお、ぼかしギャラリーを行う前に、レイヤーをスマートレイヤーに変換しておくと、後から自由に調整ができて便利です。
かすみを除去する
Adobe Camera Rawが9.1へのバージョンアップとともに2つの新機能が追加されました。1つは写真のかすみを除去する「Dehaze」です。Dehazeは「フィルター」メニューの「Camera Raw」を選び、「効果」パネルを開くと一番上にあるスライダーです。
スライダーを右にドラッグすると、スカッと霧が晴れたようにはっきりとした写真になります。
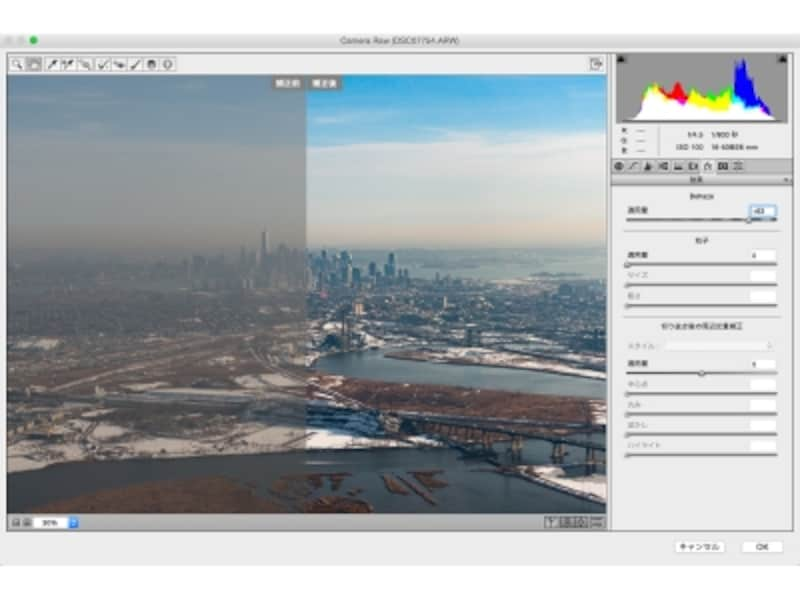
下図の左側が「補正前」のかすんだ状態、右側が「Dehaze」を使った「補正後」。
Camera Raw9.1の新機能の2つめは、部分補正における白と黒のレベルを微調整できるスライダーの追加です。
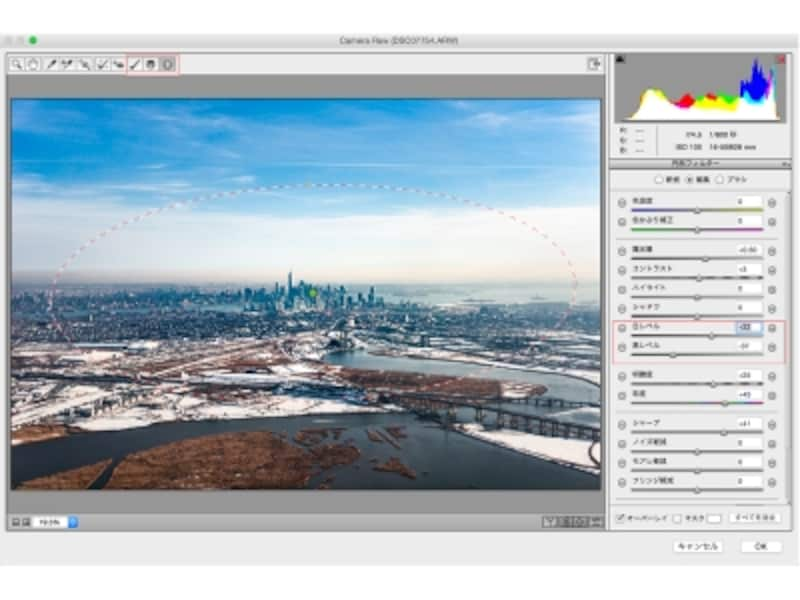
補正ブラシや段階フィルター、円形フィルター適用時の調整パネルに、「白レベル」「黒レベル」が加わりました。
これにより、フィルターがかかっている部分の白飛びや黒つぶれを押さえたり、逆により色濃さや明るさを強調してコントラストを高めるなどの微調整が可能になりました。
回転や変形もできるコンテンツに応じた移動ツール
画像の一部分を切り取ってドラッグして移動し、元々あった場所を違和感なく消すことができる「コンテンツに応じた移動」ツールは、移動とともに回転や拡大・縮小もできるようになっています。下図は砂浜の石を拡大、回転させながら、自然に位置を移動してみました。

「コンテンツに応じた移動」ツールで、右側の石を囲んで左側に移動。バウンディングボックスの操作によって、回転や拡大・縮小も可能。
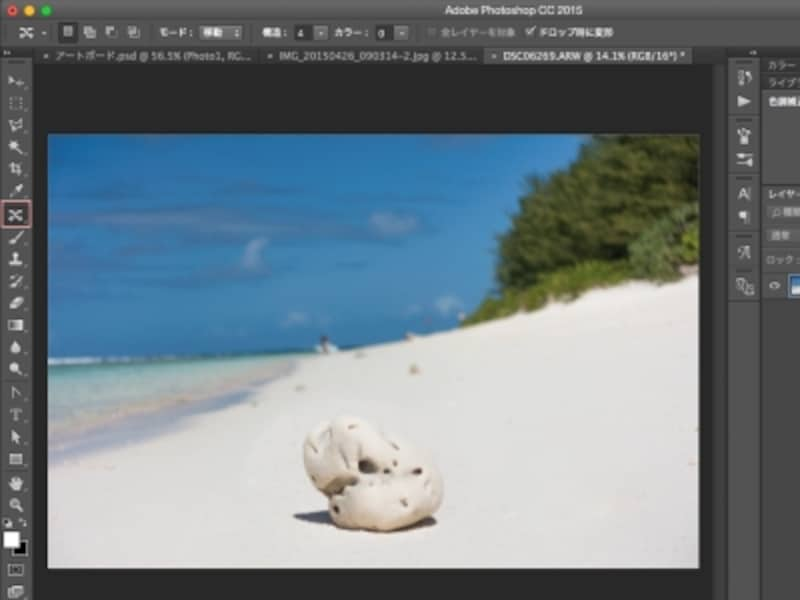
移動後は、元々石があった場所が違和感なく除去されています。
レイヤースタイルの重ねがけ
レイヤースタイルをレイヤーのように重ねて効果を適用することができるようになりました。「レイヤースタイル」画面の左側のスタイル一覧で、スタイル名の右側に「+」ボタンがついているものがいくつかあります。この「+」をクリックすると、現在のスタイルの効果が複製されて効果が重ねがけされます。
レイヤーを選択してレイヤースタイルを適用し、レイヤー名の右の「+」をクリックするとレイヤースタイルが複製されます。
下図のように、「境界線」レイヤースタイルを3つ重ねがけして3重線で囲むといったことも、1つのレイヤーのみで表現できます。

「境界線」レイヤースタイルで複数の境界線も簡単に作れます。
レイヤーやアートボードをすぐに書き出す
Photoshop CC 2015のデザインWebデザイン向けの新機能として、さまざまなデバイスに適したデザインを作業し、管理することができる「アートボード」機能が追加されています。このアートボードやレイヤー、レイヤーグループといったくくりで書き出すことができる「クイック書き出し」がとても便利です。ドキュメントやアートボードごとに書き出す場合は、「ファイル」メニュー→「書き出し」→「書き出し形式」を選び、書き出し形式画面でファイル形式やサイズを設定して「書き出し」をクリックします。
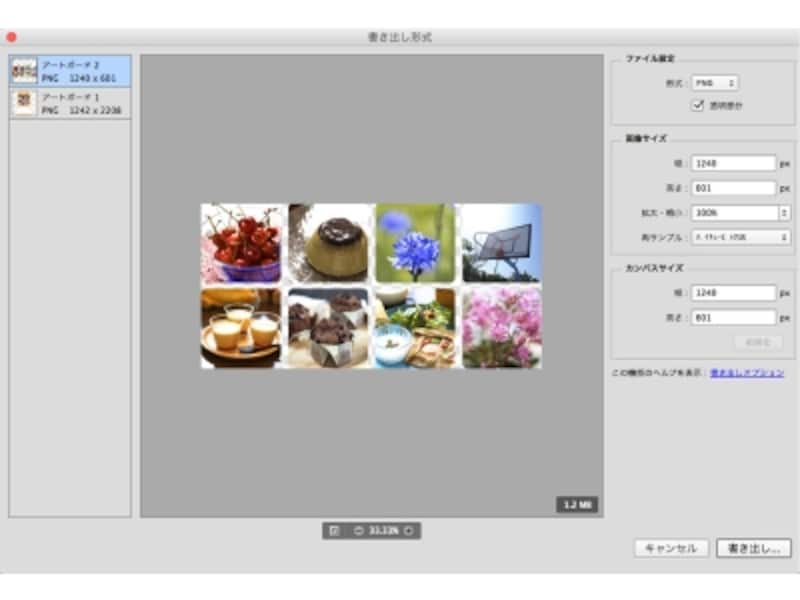
書き出し形式画面。アートボードごとに書き出すのに便利。
また、選択したレイヤーを個別に即座に透明部分を含んだ状態で書き出だせる「クイック書き出し」は、特に細かくレイヤーに分けて作業をしていて、必要なレイヤーのみをイメージとして取り出したいときにとても便利です。
選択したレイヤーを手早く書き出すには、あらかじめ「環境設定」→「書き出し」の「クイック書き出し形式」で書き出す形式を選択しておきます。
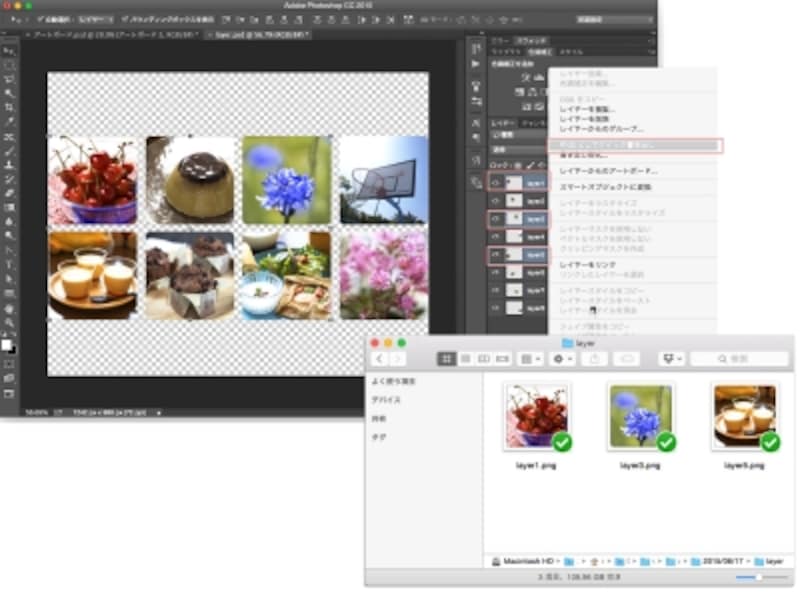
書き出すレイヤーを選択して(複数でも可)、右クリック→「クイック書き出し」を選びます。選択したレイヤーのみが書き出されます。
その他の新機能
「2015」ではスマートフォンやタブレット端末など、モバイルアプリデザイン向けの「デザインスペース」というインターフェエイスに切り替えることができます(現在は英語版のみです)。デザインスペースは「環境設定」→「テクノロジープレビュー」を選び、「デザインスペースを有効にする(プレビュー)」を選択して「OK」をクリックすると切り替わります。
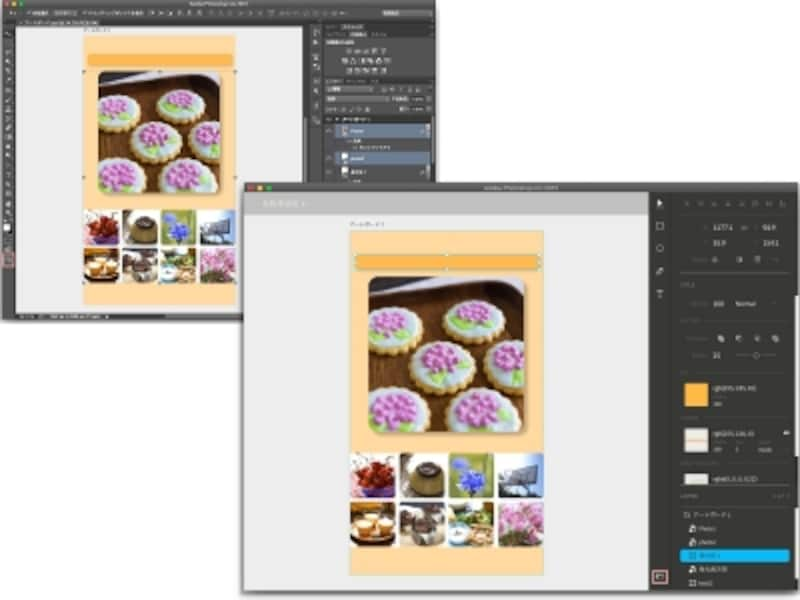
デザインスペース画面(右下)に切り替わります。元のスタンダードのPhotoshop画面に戻すには、パネル左下のボタンをクリックします。
スタンダード画面とデザインスペース画面の切り替えは、「Window」メニューの一番上の項目を選択するか、デザインスペースではパネルの左下のボタンをクリックすることで随時スタンダードの画面と切り替えられます。
スタンダード画面からはツールボックス一番下のボタンをクリックすると切り替えられます。
さらに異体字切り替えを行う「字形パネル」が追加されています。
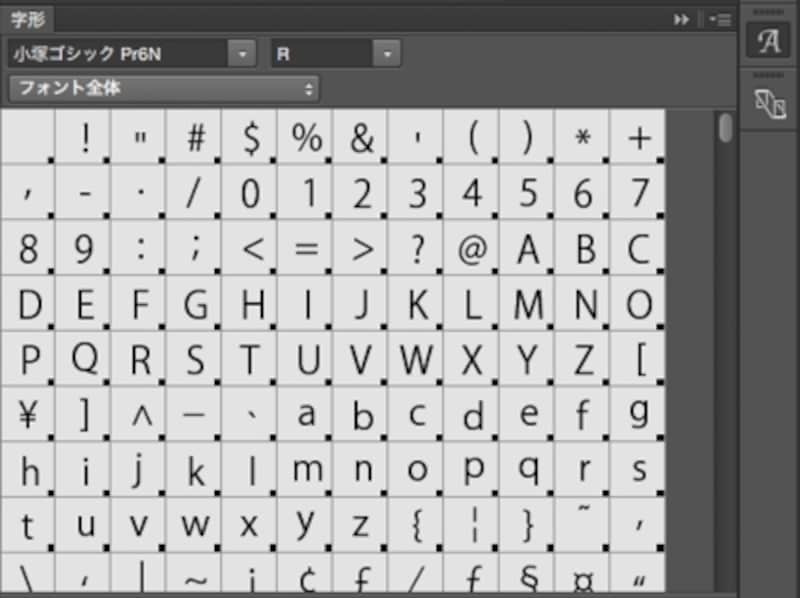
異体字を呼び出す新しい「字形パネル」
また、「ライブラリ」パネルの下にある「Adobe Stockを検索」ボタンをクリックすると、画像を購入して利用する新しいサービス「Adobe Stock」のサイトにアクセスします。
以上、Photoshop CC 2015のグラフィックおよび写真編集に関連する新機能について簡単に紹介しました。
これまでは複雑な操作が必要だったり、多くの手順を経なければできなかったことが、新機能によってわずかな手順でこなし、スライダーの移動ひとつで理想の作品に近づけることができるのですから魅力的です。
これらの新機能を一度試してみて、必要なときに便利にPhotoshopを活用しましょう。
■関連サイト
Adobe
Adobe Photoshop CC






