| ●写真を貼り付けて位置を調整 |
一筆箋の白い台紙画面が開いた状態で[編集]メニュー→[ペースト]を選びます。コピーしていた画像が貼り付けられます。↓
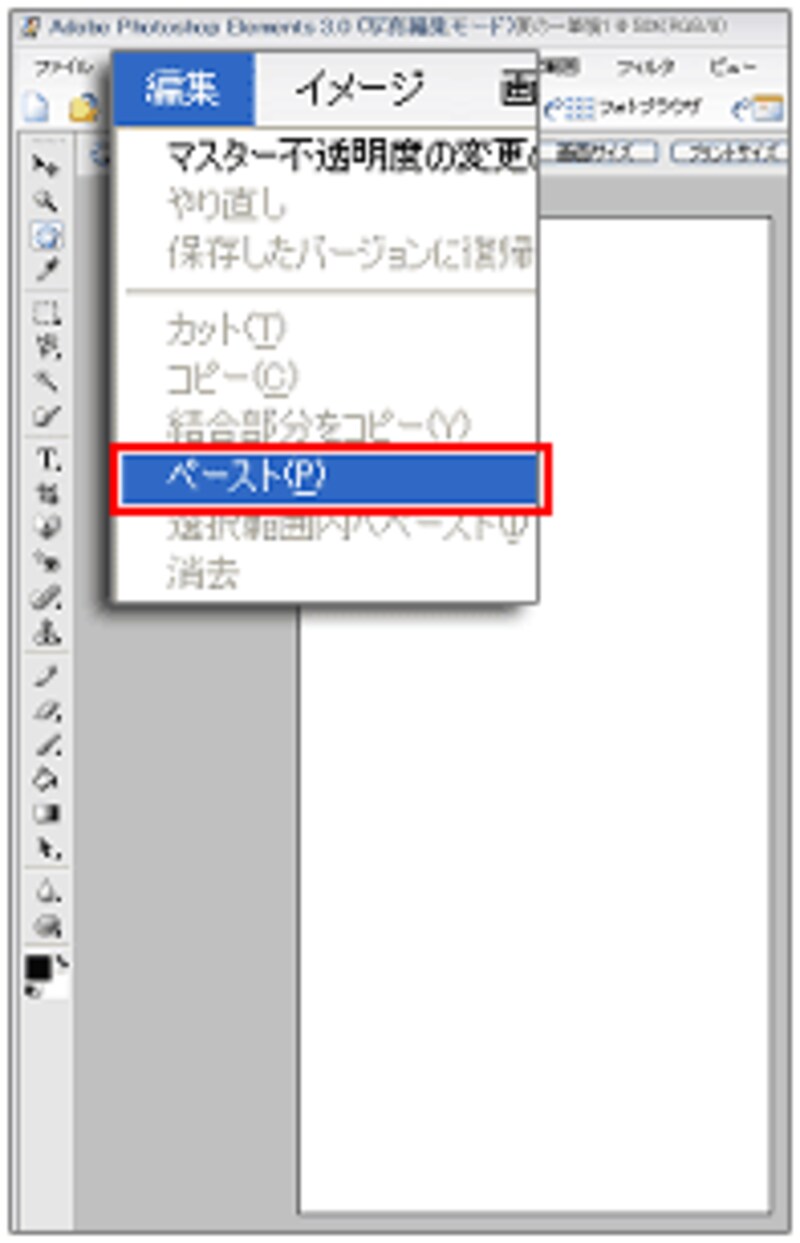
![]()

ツールボックスの[移動]ツールを選び、貼り付けた画像をドラッグして位置を調整します。また、選択範囲の角にある□のハンドルをドラッグして、大きさを調整します。このときに、Shiftキーを押しながらドラッグすると、縦横比をそのまま保つことができます。↓
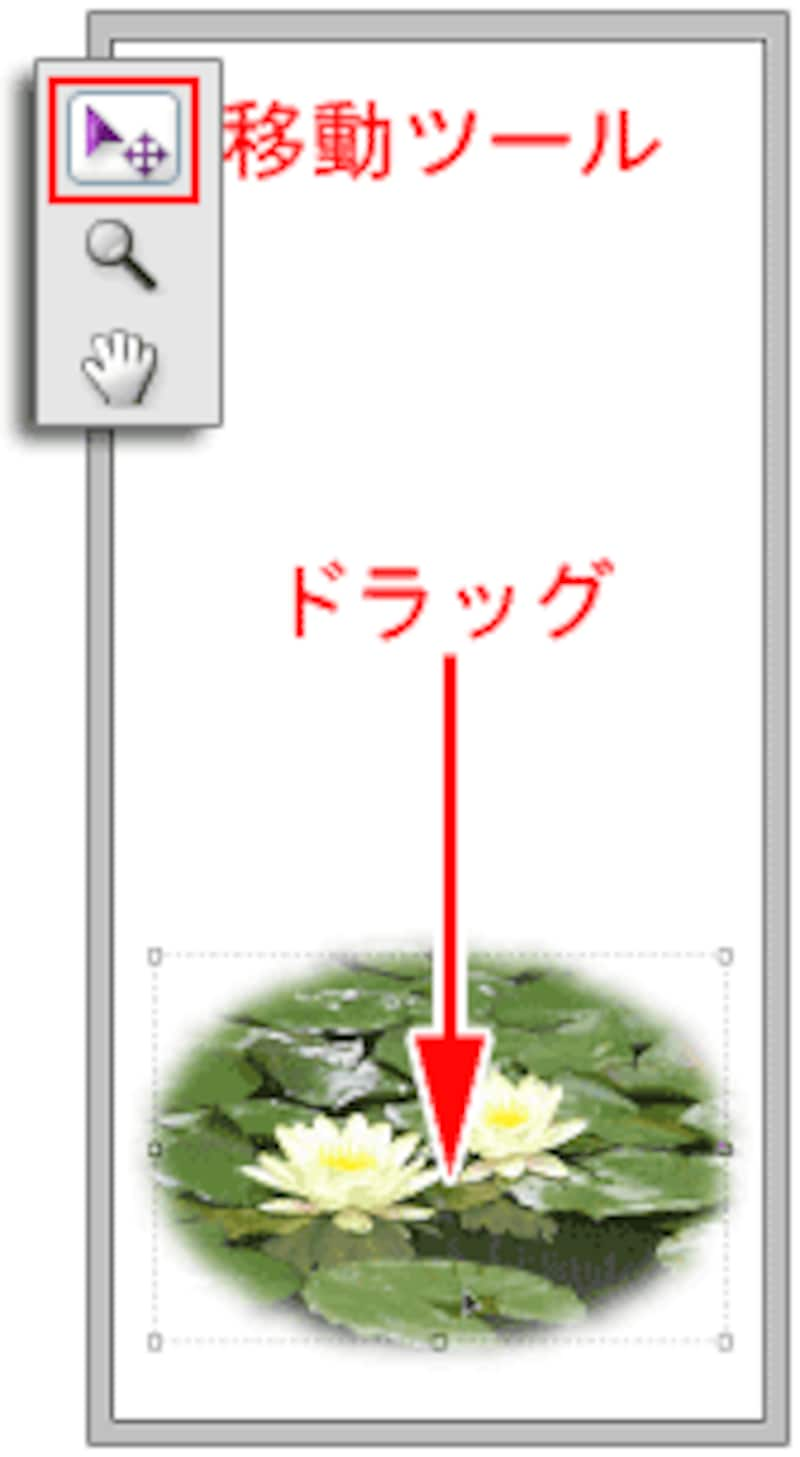
![]()

ところが、このままではいかにも「写真を貼り付けました」という印象が強いので、ここでは[レイヤー]パレットの[不透明度]の数値を低くして、貼り付けた写真画像の表示濃度を薄くします。↓
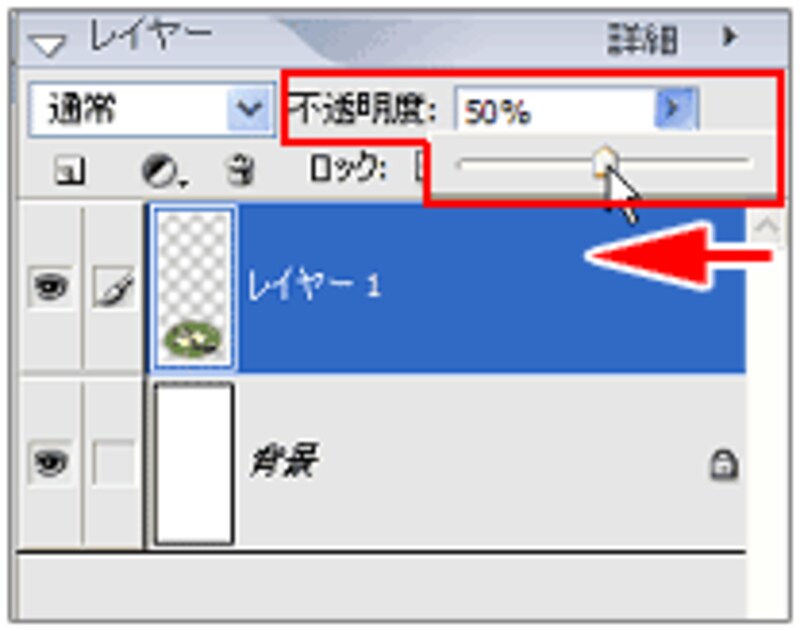
![]()
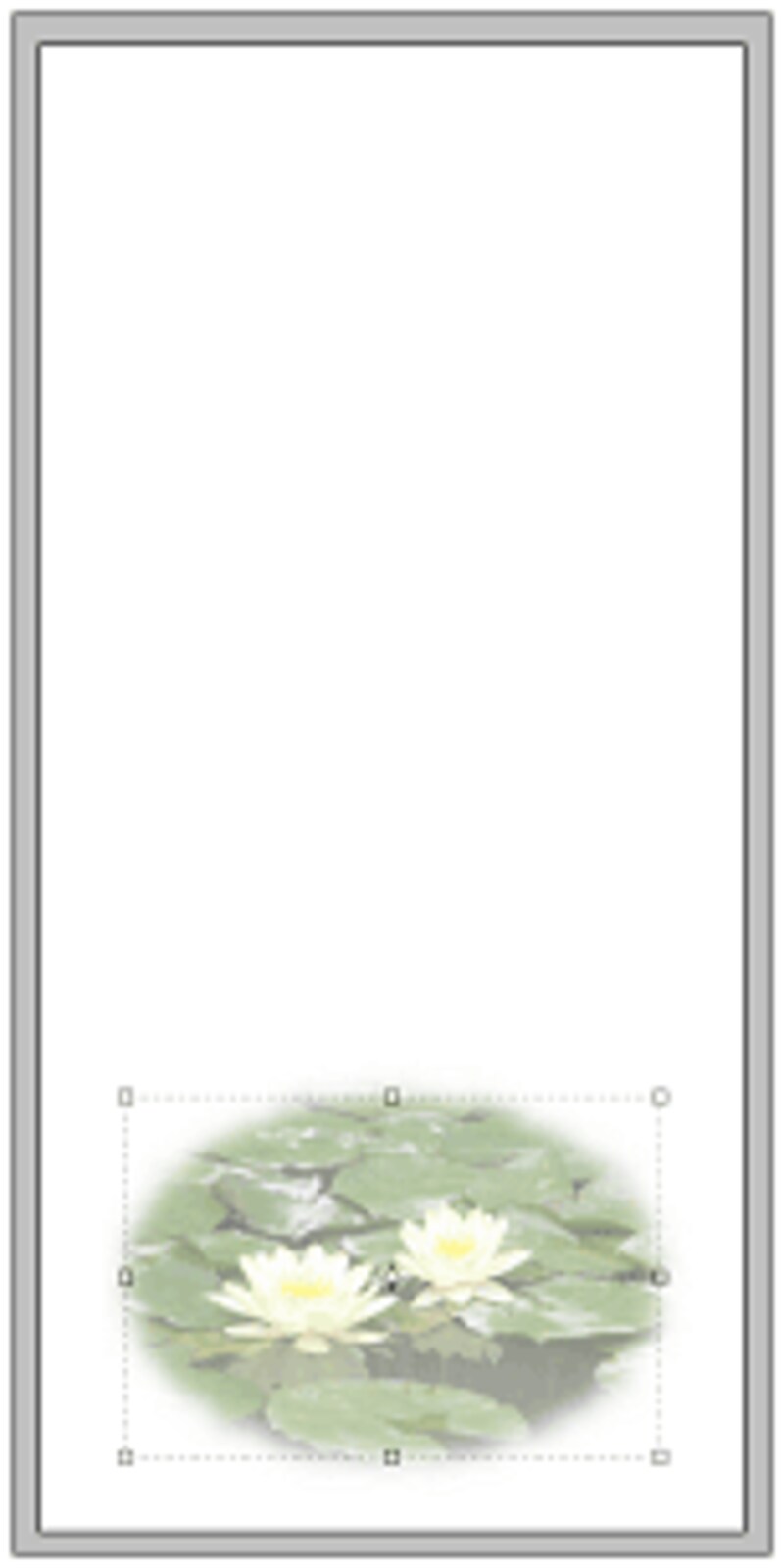
写真が薄く品のある印象になります▲
| ●罫線を入れる準備をします |
便せんらしく、罫線を引くための新規レイヤーを作ります。
[レイヤー]パレットの[新規レイヤーを作成]ボタンをクリックします。新たに[レイヤー2]が追加されます。↓

次に罫線をまっすぐ引くための目安となるグリッドを表示させます。
[ビュー]メニュー→[グリッド]を選びます。また、その下にある[グリッドにスナップ]にもチェックが入っているかを確認します。↓
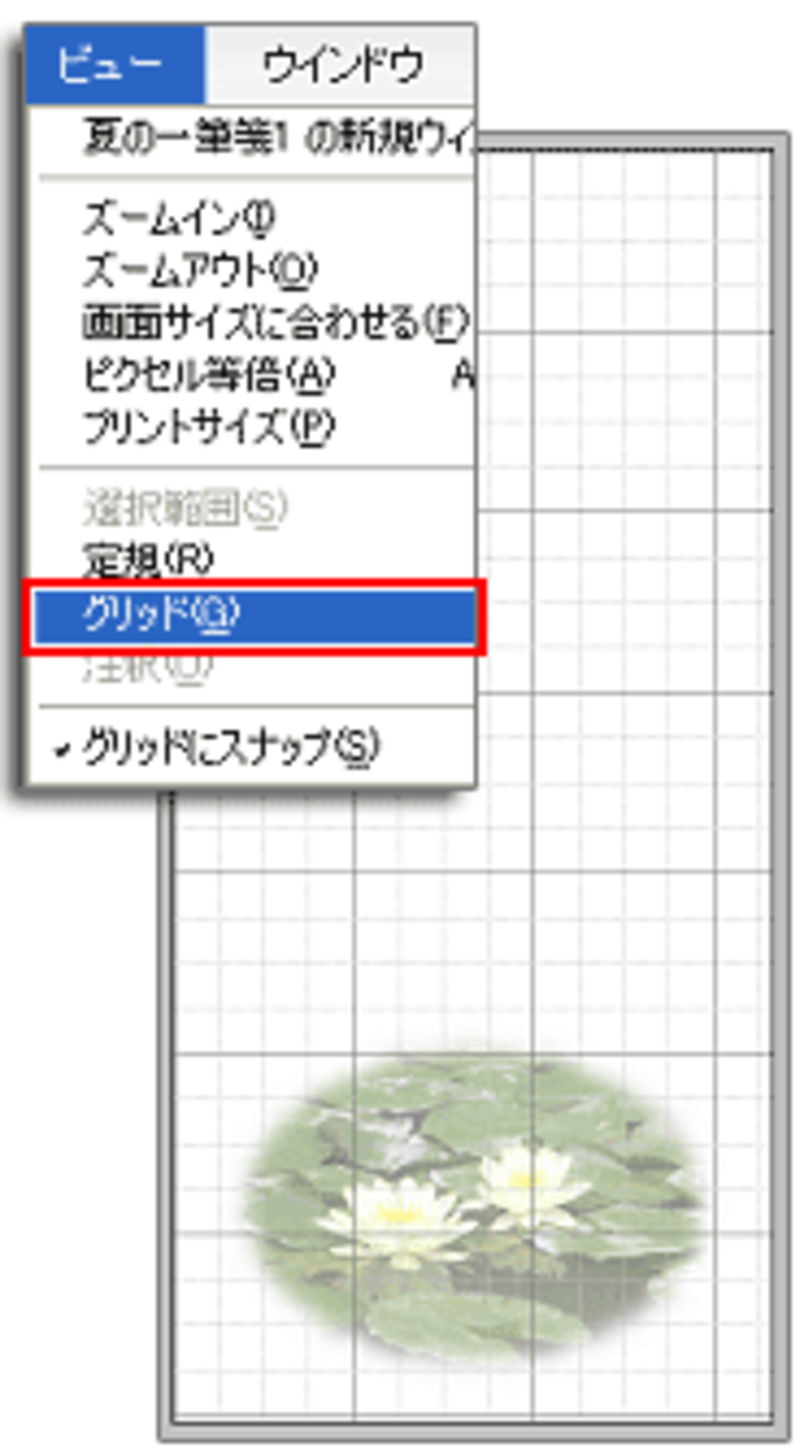
罫線を描く色とブラシの設定をします。↓
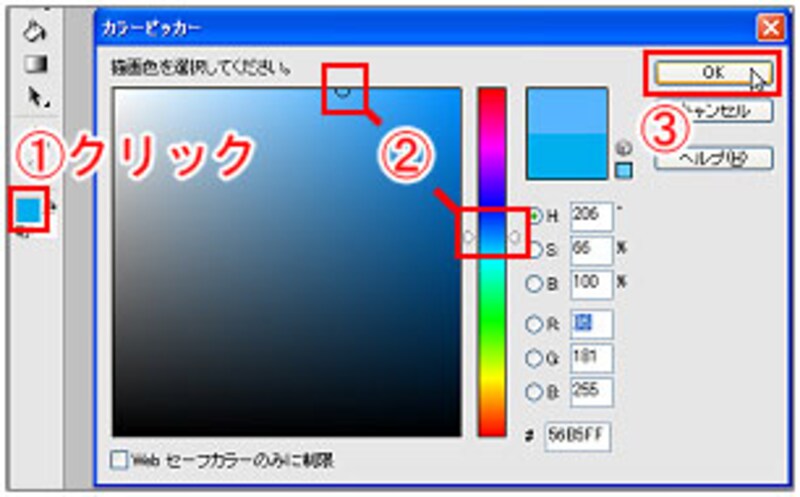
![]() ツールボックスの[描画色]をクリックします。
ツールボックスの[描画色]をクリックします。
![]() カラーピッカーが開きますので、罫線の色を設定します。ここでは水色を選んでいます。
カラーピッカーが開きますので、罫線の色を設定します。ここでは水色を選んでいます。
![]() [OK]をクリックします。
[OK]をクリックします。
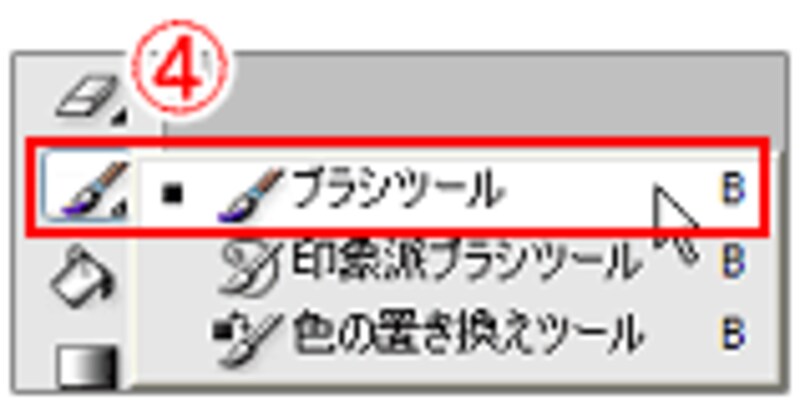
![]()
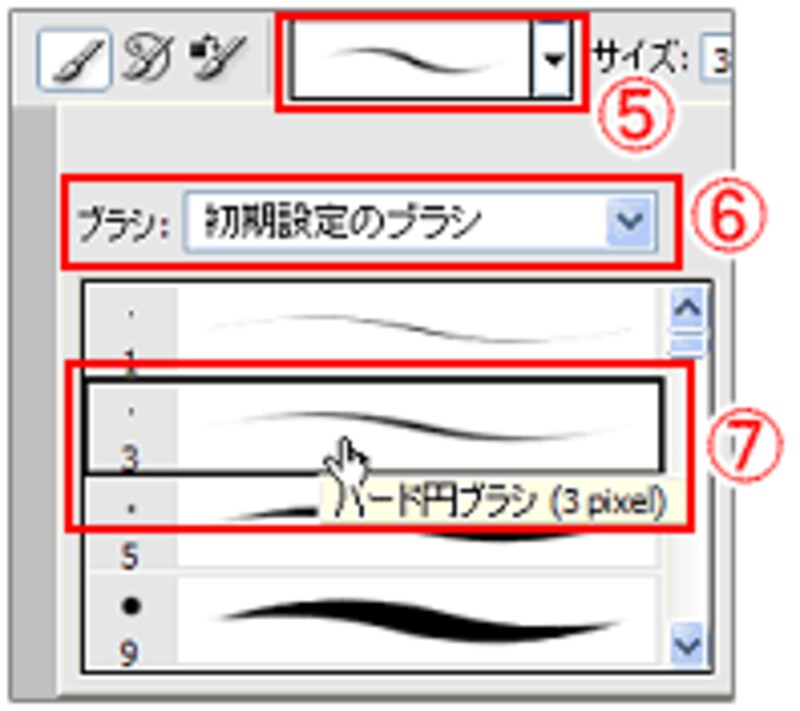
![]() ツールボックスの[ブラシツール]を選びます。
ツールボックスの[ブラシツール]を選びます。
![]() オプションバーのブラシプリセットのボックスをクリックします。
オプションバーのブラシプリセットのボックスをクリックします。
![]() [ブラシ]は[初期設定のブラシ]を選びます。
[ブラシ]は[初期設定のブラシ]を選びます。
![]() 罫線を描くブラシを選びダブルクリックします。ここでは[ハード円ブラシ(3pixel)]を選んでいます。
罫線を描くブラシを選びダブルクリックします。ここでは[ハード円ブラシ(3pixel)]を選んでいます。







