 行楽中にいろいろ撮ったデジカメ写真を、フィルム写真のように、手軽にL判用紙に印刷して、知り合いやご家族にすぐに見せたい!と思う機会は良くあることですよね。
行楽中にいろいろ撮ったデジカメ写真を、フィルム写真のように、手軽にL判用紙に印刷して、知り合いやご家族にすぐに見せたい!と思う機会は良くあることですよね。
ところがいざ用紙にぴったりサイズで写真を印刷しようと思っても、余白が一方に偏ったり、余白が余分に印刷されてしまうといったことは無いでしょうか?
なぜなら、通常デジカメ写真の縦横比は横置きの場合4:3であるのに対して、L判やはがきなどの一般的な用紙サイズは約3:2なので、縦横比にズレが生じるのは当たり前のことなのです。
そのため、
通常、画像編集ソフトでは「印刷用紙サイズに合わせる設定」にすると、画像全体を用紙の枠内に納めようとするので、幅または高さに余白を多めに追加して印刷されてしまうのです。
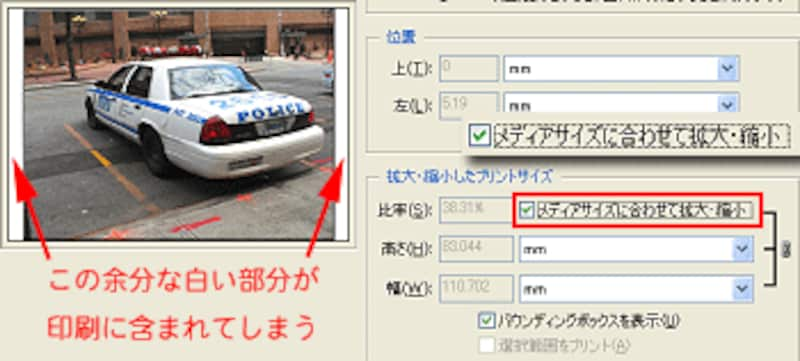
デジカメ写真を用紙にぴったりサイズで印刷するには、画像の幅や高さの寸法と解像度などの計算がからんで難しいものなのですが、今回はパソコンに取り込んだデジカメ写真を、画像編集ソフト「Adobe Photoshop Elements(フォトショップ・エレメンツ)2.O」の「プリントプレビュー」機能だけを使って、簡単にデジカメ写真をL判印刷用紙にぴったり印刷するポイントをご紹介します。
あらかじめトリミングの必要も無く、また解像度の計算も要りません。
| ★印刷の設定を行う前のポイント★ |
|---|
| L判用紙に良い品質で印刷するためには、画像のサイズが幅640×高さ480ピクセル以上であることが望ましいです。 また、印刷を行う前に、メニューバーの「画質調整」→「自動レベル補正」などで画像の色と明るさの調整を試しておくことをおすすめします。この操作だけでも印刷の品質が明確に良くなることが多いからです。 |
●印刷したい画像を開いて「プリントプレビュー」 |
|---|
印刷したい画像をPhotoshop Elements2.0で開き、メニューバーの[ファイル]→[プリントプレビュー]を選びます。
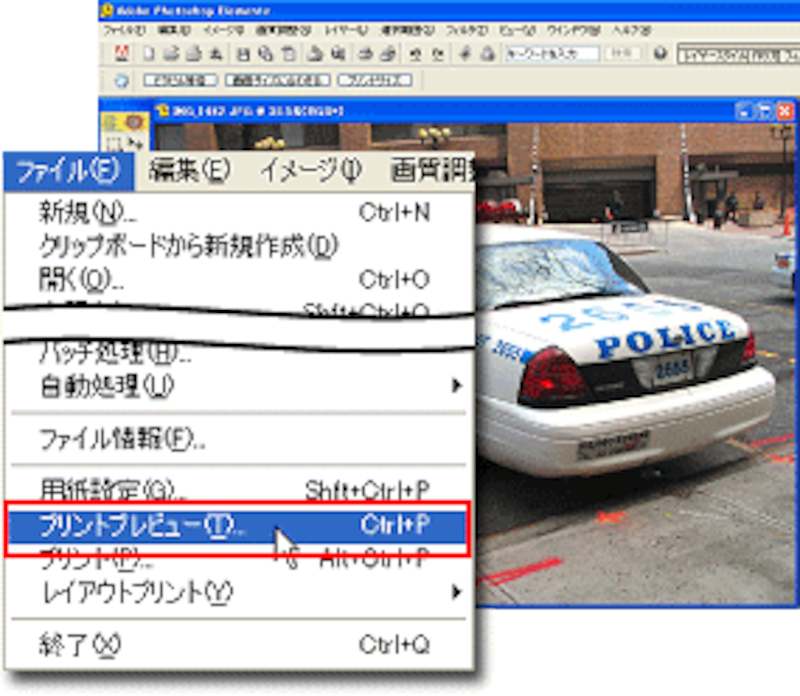
「プリントプレビュー」設定画面を開いた直後は、プレビュー画面に100%プリントサイズで表示されています。 まず印刷するプリンタと用紙の設定を行いますので、「用紙設定」ボタンをクリックします。
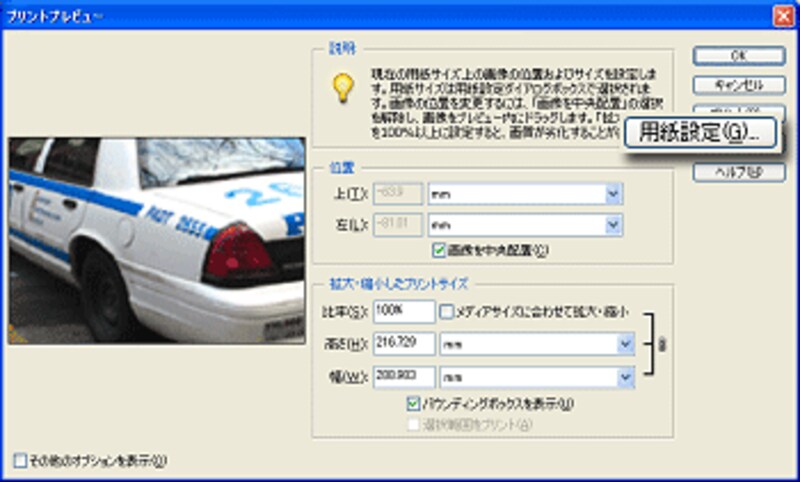
「ページ設定」設定画面が開きますので、ここで「用紙」の「サイズ」で「L判」を選択します。「印刷の向き」をここでは「横」を選択して「プリンタの設定」ボタンをクリックします。続いて開くダイアログボックスで印刷可能な「プリンタ」を選択して「プロパティ」をクリックします。
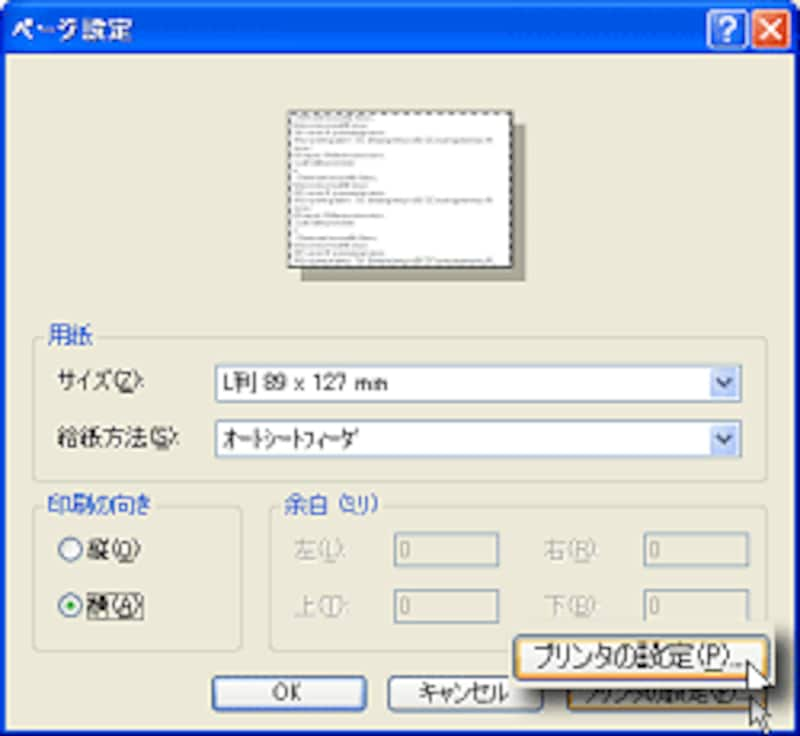
![]()
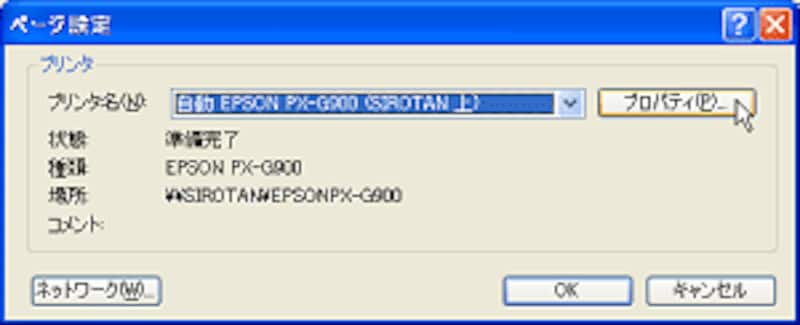
ここからはお手持ちのプリンタの機種によって設定が異なりますが、共通するポイントとしては、次のようになります。
| ★印刷の設定のポイント★ |
|---|
| ・印刷する用紙の品質などの種類を選択します。 ・印刷方向が正しいかどうか確認します。 ・フチなし印刷機能がある場合には適用の有無を選択します。 |
上記の設定確認をして「OK」ボタンをクリックして、再び「プリントプレビュー」設定画面まで戻ります。
次のページでは、プレビューで画像を直感的に調整して印刷までを行います。






