季節の折々に、写真を使った絵手紙を送ってみてはいかがでしょう。
撮ったままでは味気ない写真も、ちょっと手を加えるだけでおもしろい味のある絵手紙ができあがります。今回は、Adobe Photoshop Elements2.0を使って、粗い台紙にチャコールと水彩、色鉛筆を使って描いたような作品にして、ハガキに印刷するまでをご紹介します。
素材も提供していますので、今すぐ試すことができます。
※写真を絵画風アレンジしないで、直接ハガキ印刷サイズに切り抜いて印刷する方法も紹介しています。

▲フィルタ一発変換ではなく、描きながらアレンジします
●元になる写真を開こう |
| ●対象物の色がはっきりしている写真 ●Adobe Photoshop Elements2.0 |
| Photoshop Elements2.0の30日間使用できる体験版は、こちらからダウンロードできます。 Adobe Photoshop Elements - 体験版のダウンロード |
絵手紙作成やハガキ印刷をするための元となる写真を、Photoshop Elements2.0で開きます。
※ここでは横向き(横長)の写真を使用します。
Photoshop Elements2.0を起動させて、下の小さな画像をクリックすると開く大きな画像を、Photoshop Elementsの作業エリアへドラッグ&ドロップしてます。
 |
←この画像をクリックすると大きなお試し用画像が開きます | ||
| <注意!> 画像のファイルサイズは113KBです。圧縮率が高いので画質はあまり良くありません。今回の作例を試す目的に限りご使用いただけます。 |
|||
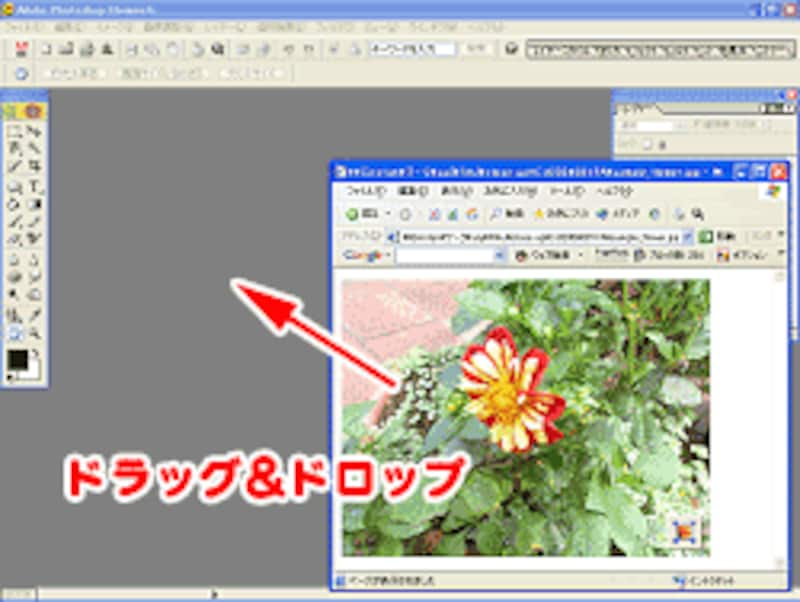
![]()

絵手紙を作成する前に、ハガキ印刷に適したサイズに写真を切り取りましょう。写真をそのままハガキ印刷へと進むこともできます。
開いた画像のタイトルバーの上で右クリックします。表示されるリストから「画像解像度」を選びます。

注目したいのは、「ピクセル数」の幅と高さです。ここでは使用する写真の幅が「874pixel」、高さが「591pixel」以上あれば十分使えます。
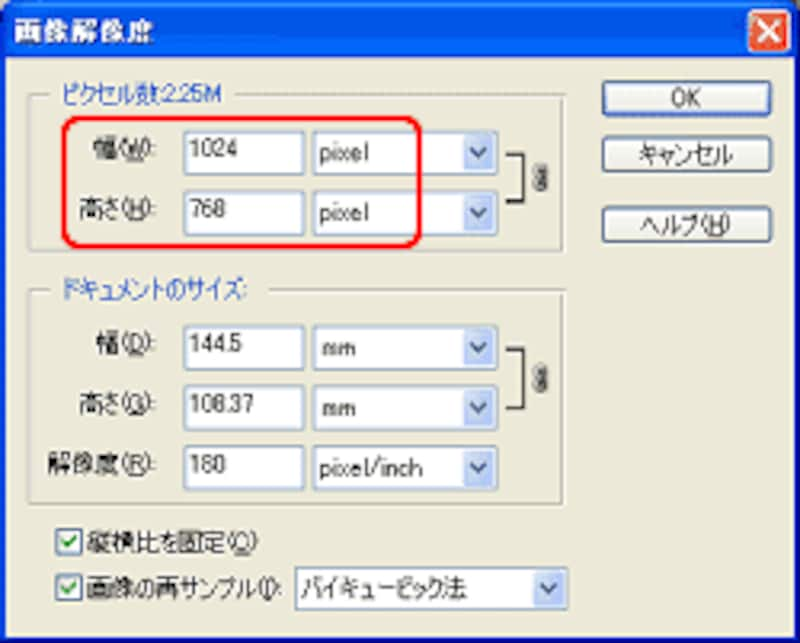
| <POINT> ハガキを横置きにした場合の幅と高さは148mm×100mmが通常の大きさになります。 またちょっと難しい話になりますが、ハガキに写真をある程度きれいに印刷するためには、「解像度」が「300pixel/inch」必要になります。ここでは絵画風にアレンジするため、さほど解像度は難しく考えず、今回は「150pixel/inch」以上の解像度があれば十分です。 |
切り抜く手順はいたって簡単です。ツールボックスの[切り抜きツール]を選びます。オプションバーで「幅」を「148mm」、「高さ」を「100mm」に、「解像度」を「150」「pixel/inch」に設定します。
画像の切り抜きたい部分をドラッグして囲み、Enterキーを押して切り抜きを実行します。
![]()

![]()

これでハガキ印刷サイズの画像になりました▲
目的別に次の過程へと進みます。







