色のボックスで、「白」をクリックします。「前景色」が「白」に設定されます。

もう一度文字を大きく囲むようにドラッグして、文字入力の選択範囲を作ります。

選択範囲内で「右クリック」→「貼り付け」を選びます。白い文字が重なって表示されます。
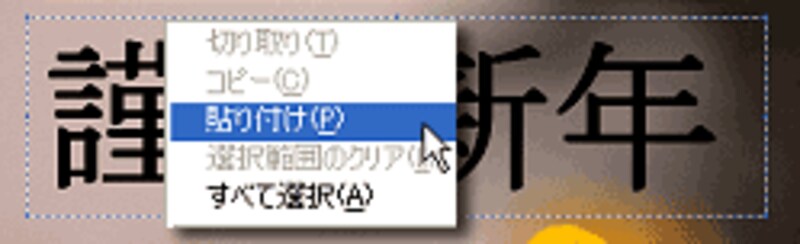
選択範囲の角にある小さな点をドラッグすることで、文字の位置を整えます。点が小さく的確に捉えるのが難しいので、ポインタの形が下図のように変わるのをよく見極めてからドラッグをします。ドラッグしても位置が動かない場合は、対角の点を外側にドラッグして広げてから行うと移動できます。

挨拶文を入力したい範囲を大きくドラッグします。「フォント」ダイアログボックスの「サイズ」を「28」に変更してから文章を入力します。選択範囲外をクリックすると文字が確定します。
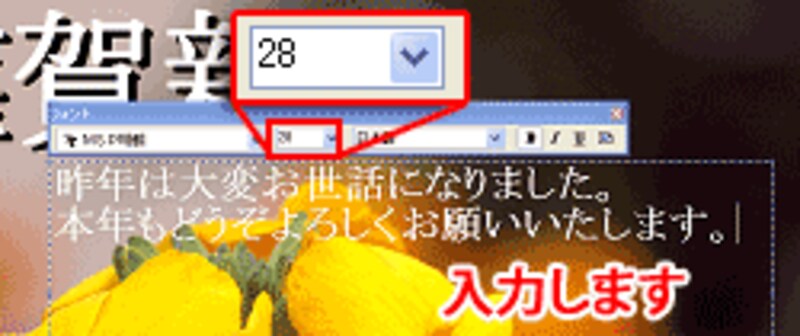
ペイント上で、できあがりの全体図がどのようになっているかを確認するには、「印刷プレビュー」で行います。
メニューバーの[ファイル]→[ページ設定]を選び、ダイアログボックスで「用紙」の「サイズ」を「はがき」に設定します。「印刷の向き」を「横」に、「余白」の「左」「右」「上」「下」すべてを「0」に設定します。「拡大縮小」は「適合」を選択して「1」×「1」と入力し、[OK]をクリックします。
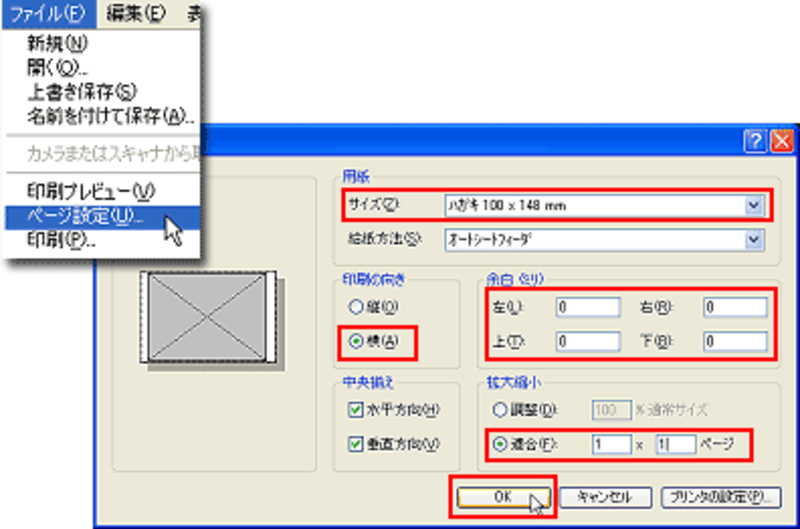
続いてメニューバーの[ファイル]→[印刷プレビュー]を選びますと、全体画像のプレビューが表示されます。[閉じる]をクリックすると、元の編集画面に戻ります。
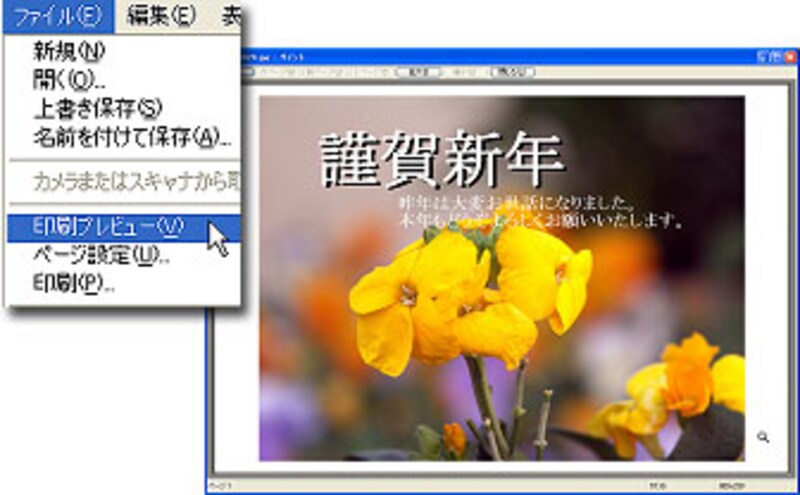
![]()
![]()
次のページでは、前回までにペイントで作成したイラストを挿入します。







