Windows標準装備の「ペイント」で、写真を使った年賀状を作ってみませんか? 写真をベースに、賀詞や挨拶文を挿入して、イラストも重ねると、本格的な写真年賀状ができあがります。
今回はペイントで写真を開き、年賀状を作って印刷を行うまでの方法をご紹介します。
写真素材付きですので、ペイントにドラッグ&ドロップしてすぐにお試しいただけます。
▼ペイントで作った年賀状です

●ペイントを開きましょう |
「ペイント」を起動します。
「1.スタート」→「2.すべてのプログラム」→「3.アクセサリ」→「4.ペイント」を選びます。ペイントのウィンドウを最大化しておきます。
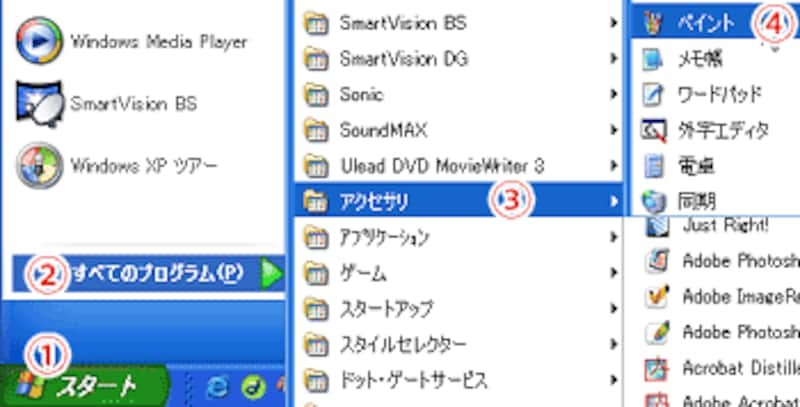
下の花の写真を、起動したペイントにドラッグ&ドロップします。写真が開きます。
 |
flower.jpg(219KB) |
▼ペイントで写真を開いたところです

色のパレットで「前景色」を「黒」に設定します。

ツールボックスで、1.「テキスト」ツールを選択して、2.「背景色を透明にする」を指定します。
写真上の文字を入力したい範囲をドラッグして四角形の領域を作ります。
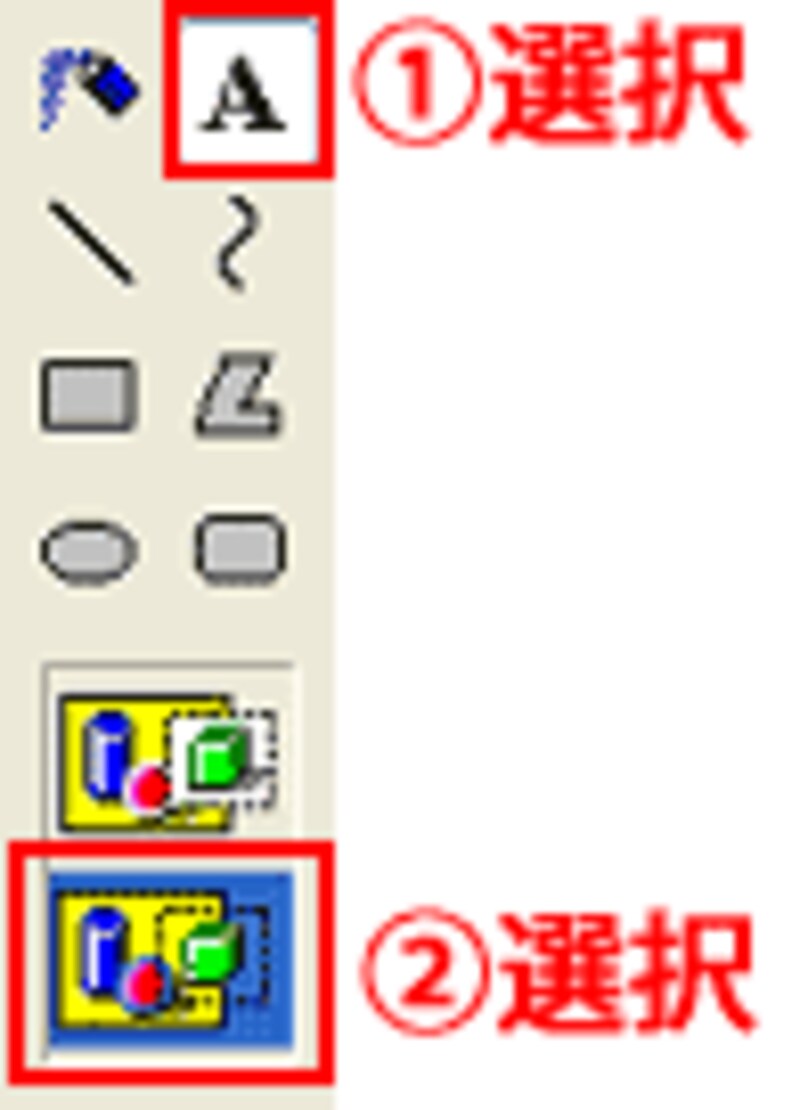
![]()

すると「フォント」ダイアログボックスが開きます。ここでは「フォント」を「MS P明朝」に設定し、「サイズ」を「100」と入力します。「フォントスタイル」は「B」を選択します。
![]()
| ≪ポイント≫ 「フォント」ダイアログボックスが開かない場合は、メニューバーの[表示]→[書式バー]を選ぶと表示されます。 |
 |
「謹賀新年」と入力します。黒い文字で描かれます。
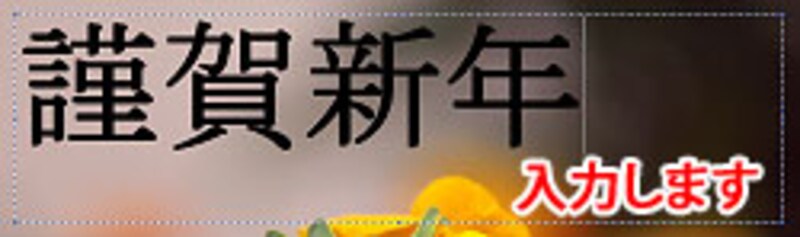
入力直後に、文字全体をドラッグして選択します。文字が青く反転した状態になります。この文字上で「右クリック」して表示されるメニューから「コピー」を選びます。文字がコピーされます。
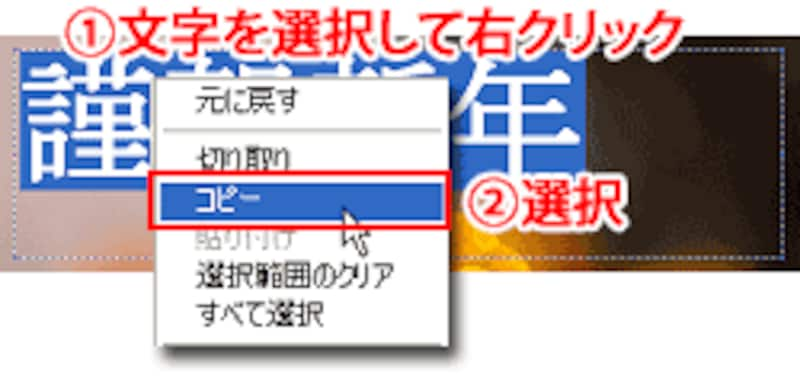
文字の選択範囲外をクリックして、文字を確定させます。
次のページでは、さらに文字を重ねて立体的に。挨拶文も挿入します。







