 趣味で関わる方々へ、初対面などでお渡しする名刺は、そう枚数はいらないけど、手軽に作りたい…。
趣味で関わる方々へ、初対面などでお渡しする名刺は、そう枚数はいらないけど、手軽に作りたい…。
そこで、Windows標準の「ペイント」と「印刷ウィザード」だけを使って、お気に入りの写真を入れて手軽に数枚ずつ印刷できる、オリジナルの名刺作りをご紹介します。
第一回は、「名刺の台紙を作る」ところまでの解説です。ペイントを開いて手軽にチャレンジしてみてくださいね。
※作成にあたっては、Windows XPマシンを使用しています。
「名刺を「ペイント」で作ろう後編」NEW!
●「ペイント」を起動しましょう |
Windowsの「スタート」から、「アクセサリ」の「ペイント」を選んで起動します。
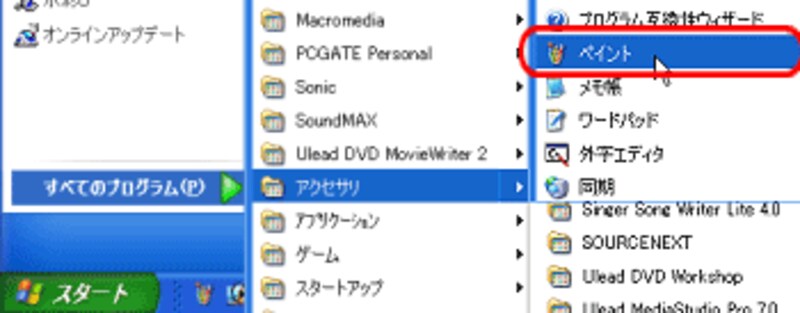
まず作りたい名刺は「横置き」または「縦置き」どちらかなのかを決めておきます。
決まりましたら、下にある希望する名刺のテンプレートを、ペイントにドラッグ&ドロップします。
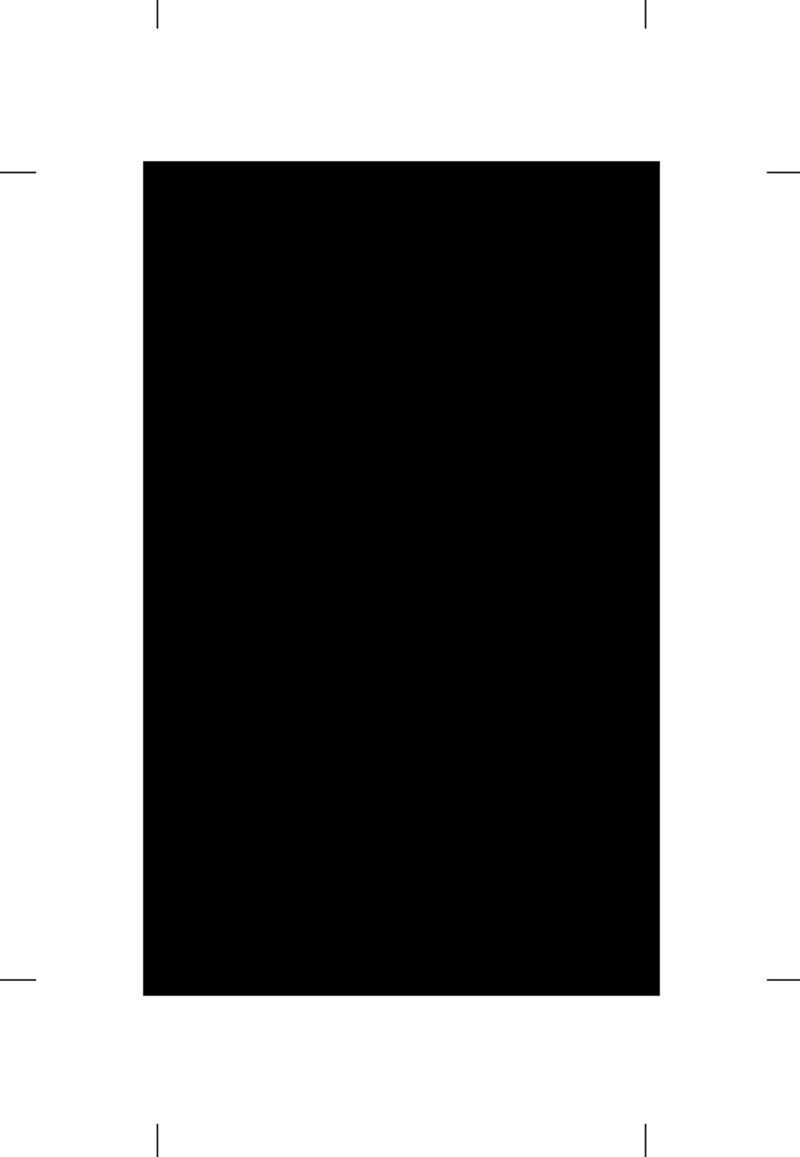 |
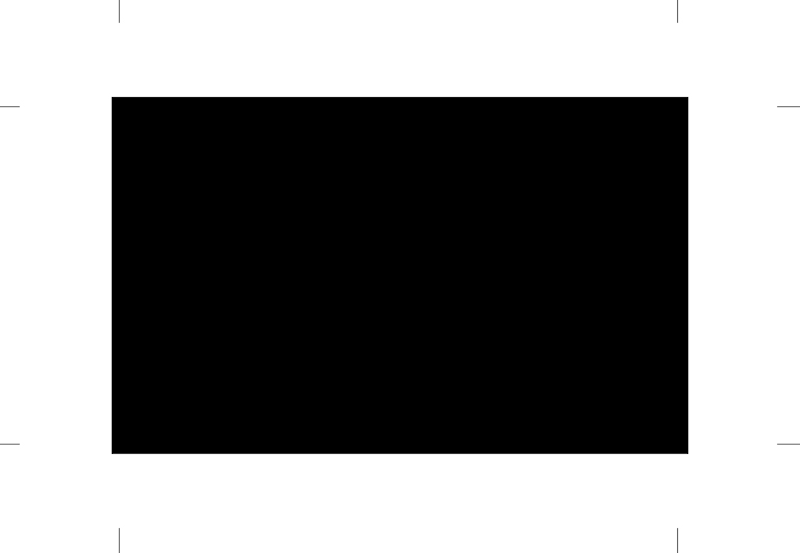 |
|
|---|---|---|
縦置きテンプレート |
横置きテンプレート |
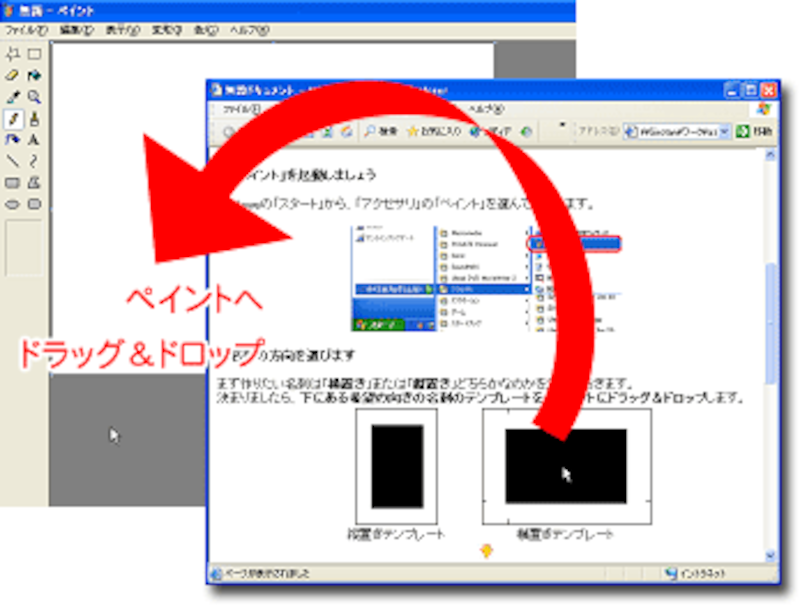
▼ペイントでテンプレートを開いたところです。

黒い部分が名刺の本体の部分になります。
次のページでは台紙を好きな色で塗り、名刺に入れる画像を開きます。







