GmailAssistantとは
「GmailAssistant」は、設定したGmailメールアカウントに新着メールが来たことを知らせてくれるメールチェッカーです。タスクトレイに常駐し、メールが来たときだけメッセージがポップアップ(下図参照)するので普段は作業の邪魔になりません。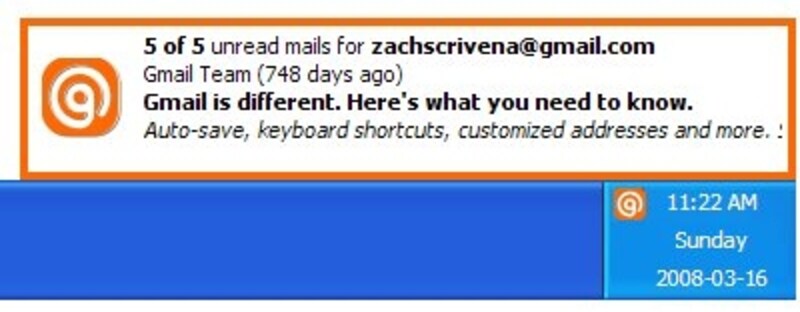 |
| 自分の設定したアカウントにメールが来ると、その内容の一部を表示して知らせてくれる |
複数アカウントにも対応しているので、Gmailのアカウントをいくつも使い分けている人には特に便利なサービスではないでしょうか。
「GmailAssistant」導入ガイド
「GmailAssistant」の導入は非常にカンタンです。英語で提供されている分、ちょっと抵抗があるかもしれませんが以下のとおり作業すれば英語がさほど読めなくても問題ありません!1.ファイルのダウンロード「GmailAssistant」の公式サイトにアクセスします。
 |
| 右上のDownloadで「Latest Version」を選択 |
ダウンロードリンクをクリックすると、ZIPファイルがダウンロードできますので任意のフォルダに保存します。
2.ZIPファイルを解凍します。
3.ZIPファイルを解凍してできたフォルダの中にある、「GmailAssistant.jar」をダブルクリックすると「GmailAssistant」が起動します。
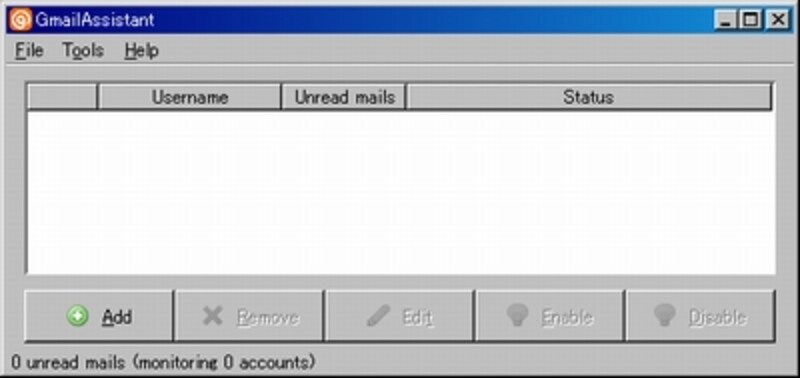 |
| 「GmailAssistant」起動画面 |
「GmailAssistant」初期設定
さて、ここからは新着メールをチェックする対象となるGmailアカウントの設定に入ります。起動した「GmailAssistant」画面左下の「Add」をクリックすると、下図のようなアカウントの設定画面が現れます。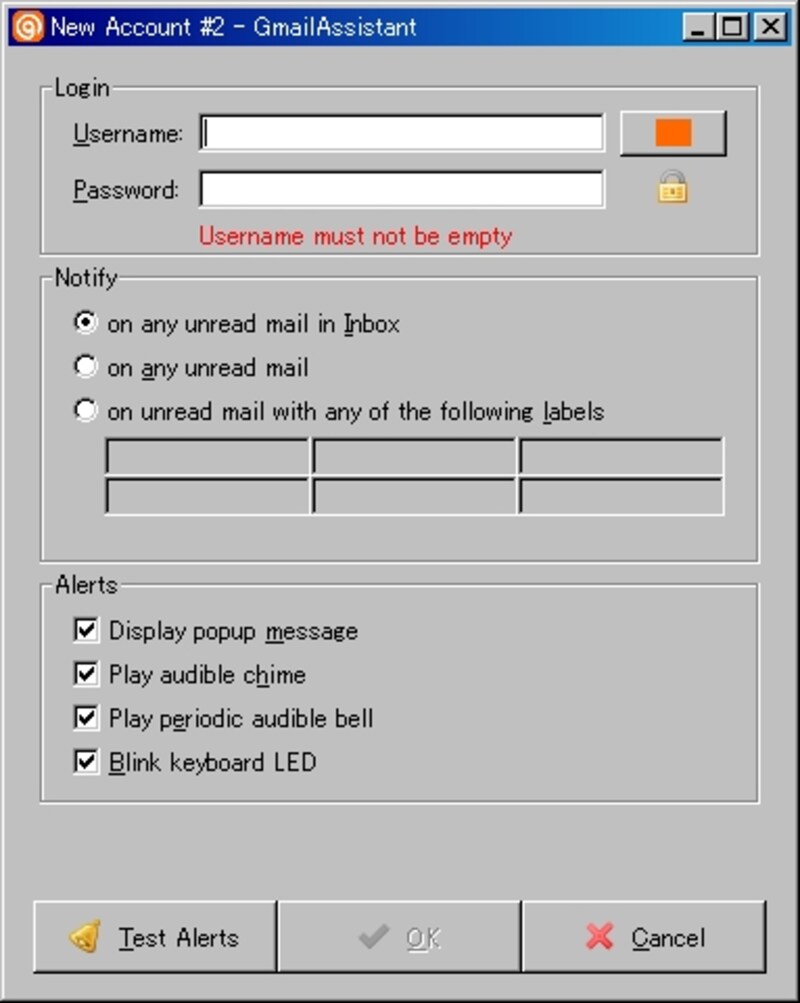 |
| 画面上部のLogin部分に、Gmailのユーザー名とパスワードを入力する |
Login欄以外は、特に変更する必要ありませんが。新着メールを知らせるウィンドウの枠の色はアカウントごとに変えておくとよいかもしれませんね。入力を終えたら、画面下の「OK」をクリックすればアカウントの登録は完了です。
この要領で、複数のアカウントを登録していくことができますよ。
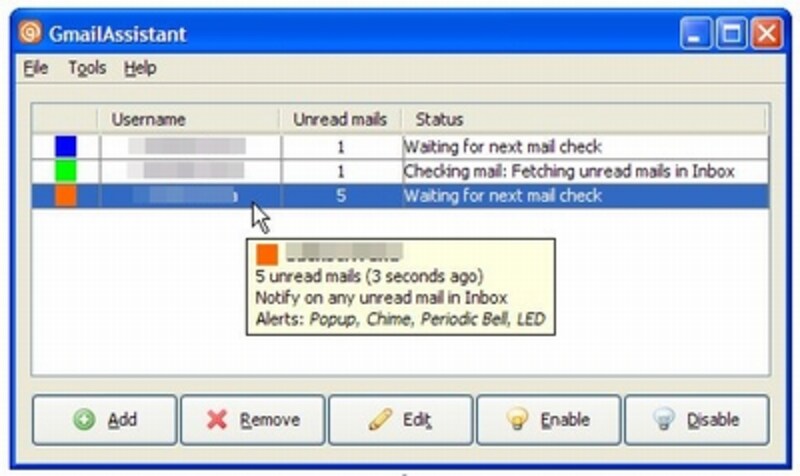 |
| 複数アカウント登録をした場合 |
アカウントを登録すると、画面下部の「Remove(削除)・Edit(編集)・Enable(有効化)・Disable(無効化)」ボタンがそれぞれ有効になります。
一時的にメールチェックを“しない”アカウントについては、「Disable(無効化)」しておき、必要になったら「Enable(有効化)」するといった使い方ができます。
このソフトは、Gmailのヘビーユーザーには特に便利な機能です。このソフトを機に、Gmailのアカウントを登録するという手も!?
いずれにせよ、Gmailを使う人ならインストールしておいて損はないソフトです。






