「Mitterツールバー」導入ガイド
「Mitterツールバー」の導入はカンタンです。■Internet Explorer編
1.Mitter ツールバー for Internet Explorerのページにアクセスする。
2.「ダウンロード」アイコンをクリックして、「MitterToolbarSetup.exe」を任意のフォルダに保存。
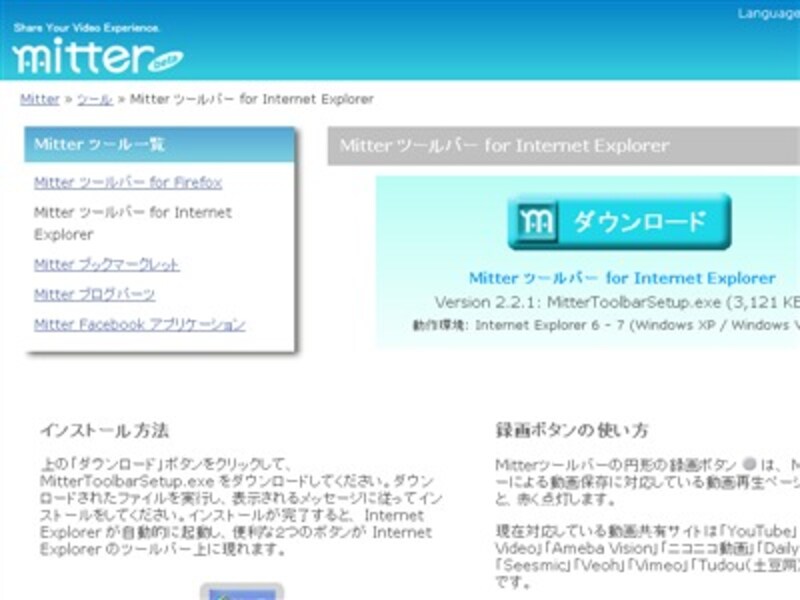 |
| ページ右上のダウンロードアイコンをクリック |
3.「MitterToolbarSetup.exe」を起動して、インストール完了。
Internet Explorerを起動したとき、ブラウザに「Mitterツールバー」のアイコンが表示されていればインストール成功です。
 |
| ちょっと小さくて見えにくいが確かに「Mitterツールバー」が存在するのがわかる。動画を保存したいときは、このボタンが赤くなったときにクリックすればOKだ |
インストール直後に表示されるウィンドウの意味は、Firefox編の解説のあとでまとめて行います。
■Firefox編
Firefoxに「Mitterツールバー」をインストールするのは、さらにカンタンです。
1.Mitter ツールバー for Firefoxのページにアクセスする。
2.「ダウンロード」アイコンをクリック。
 |
| 右上のダウンロードアイコンをクリック |
すると、「ソフトウェアのインストール」ウィンドウがポップアップします。
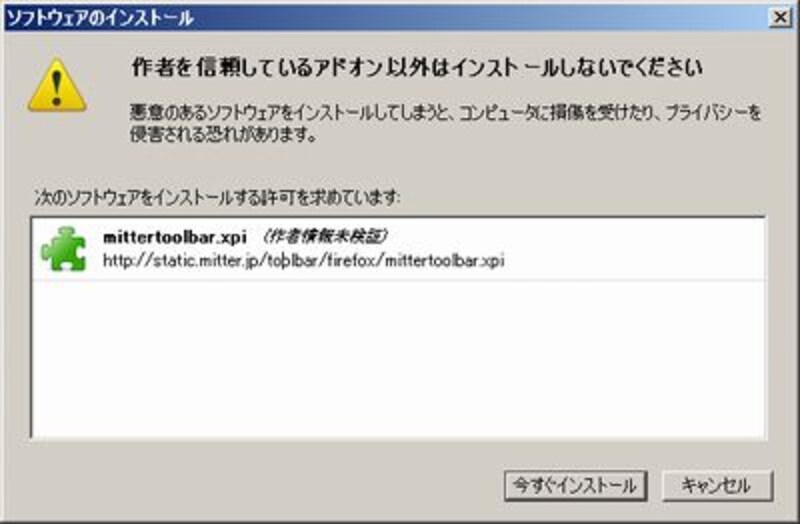 |
| Firefoxの場合、「Mitterツールバー」はアドオンとしてインストールされることになる |
そこで、ウィンドウ右下の「今すぐインストール」をクリックします。
 |
| アドオンとして追加されるとこのウィンドウが表示される |
これでインストールが完了です。
インストール直後の設定
「Mitterツールバー」をインストールして初回に起動すると、以下のウィンドウがポップアップします。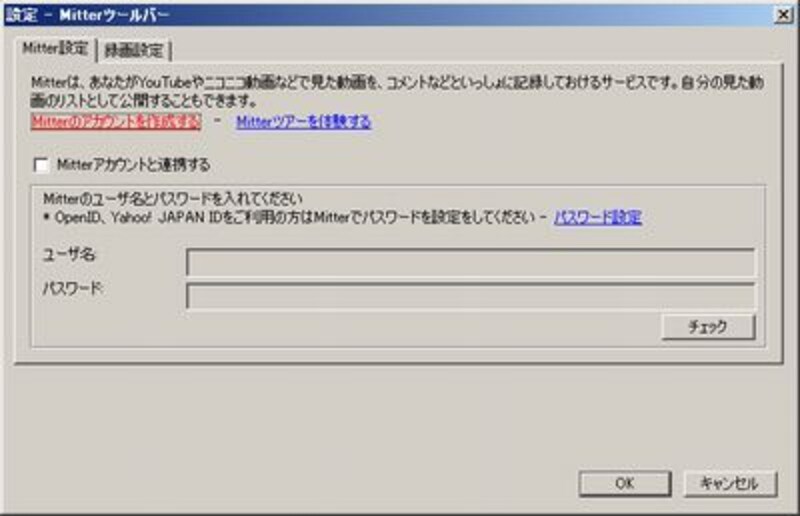 |
| Webサービスの「mitter」とツールバーを連携させるための設定をここで行う |
Webサイトとしての「mitter」を利用しない場合、ここは何も設定しなくてかまいません。
ただし、このウィンドウのもう1つのタブ、「録画設定」(下図)は、必ず確認しておきましょう。
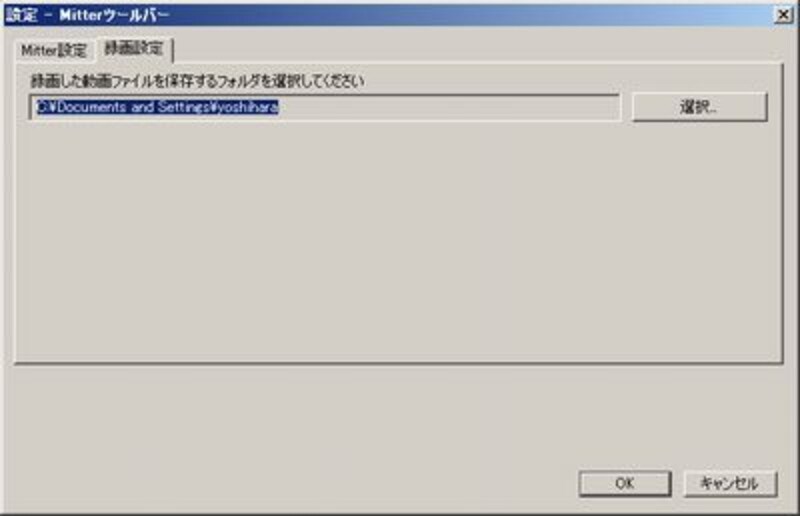 |
| ここで、「Mitterツールバー」を使って保存した動画ファイルをがどこにあるかを設定している |
これは、動画ファイルがどのフォルダに保存されるかを指定しています。
(これを把握しておかないと、自分で「Mitterツールバー」を使って保存した動画がどこにあるかわからずあとで探すのに手間取ることになりかねません)
「Mitterツールバー」は、操作説明が要らないくらいカンタンなツールです。
FLV形式の動画ファイルをブラウザからダウンロードするツールは無数にありますが、このツールの優位性と利便性を超えるものは、なかなか現れないのではないでしょうか。
コンピュータに詳しくない方にこそ、使ってほしいツールです。






