「CookManager」の基本的な使い方
ここでは、導入からレシピの登録・閲覧という基本操作までをガイドします。■導入方法
「CookManager」は、作者のサイトからダウンロードできます。
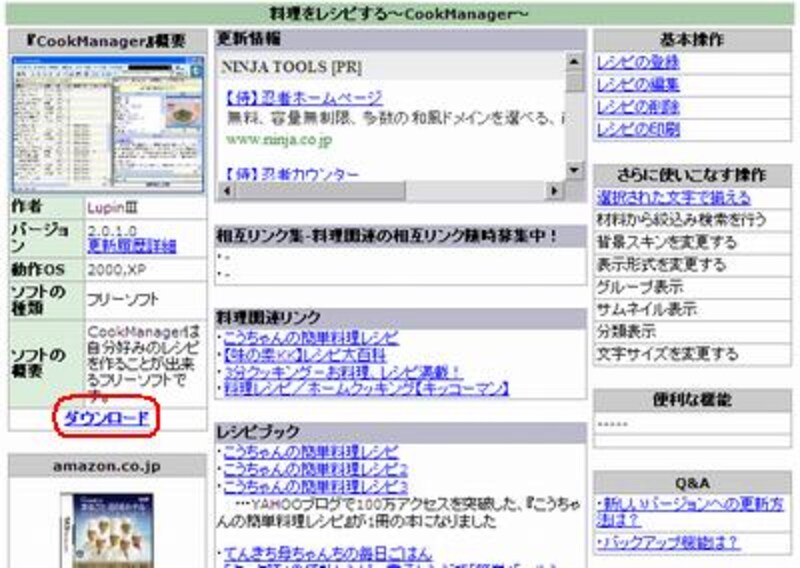 |
| 赤字で囲ったところがダウンロードのリンクになっている |
ダウンロードリンクをクリックすると、「CookManager.zip」というファイルをダウンロードできますので任意のフォルダに保存してください。
圧縮されたzip形式のファイルを解凍してできるフォルダ内の
「CookManager.exe」(タマゴ形のアイコンです)
がプログラム本体で、ダブルクリックで起動できます。
インストールは必要ありません。
■レシピを登録する
「CookManager」にレシピを登録する基本的な方法は、
作者のサイトの「レシピの登録」
でくわしく説明されています。まずはこの説明を読んで入力方法を覚えてください。
ここでは、Webサイトのレシピをコピー&ペーストで入力する方法を図解します。
1.Webブラウザと「CookManager」を両方、起動します。
 |
| Webブラウザでは、登録したいレシピがあるページを表示させ、「CookManager」はレシピの登録にある手順1,2を実行しよう |
2.Webサイトにある材料部分のテキストをコピーし、「CookManager」の「材料」にペースト(貼り付け)して「次へ」をクリック
 |
| このとき、テキストのコピーを「Ctrl+C」、ペーストを「Ctrl+V」で行うと素早く操作できる |
3.Webサイトにある作り方部分のテキストをコピーし、「CookManager」の「作り方」にペースト(貼り付け)して「次へ」をクリック
 |
| ペーストだけでなく、「CookManager」に直接、テキストを入力することも可能だ。改行など、テキストの体裁を整えておくとあとで見やすい |
4.Webサイトに画像がある場合、その画像をコピーして「CookManager」の「画像」にペーストできる。画像のペーストには、画面下部のアイコンを使う。
 |
| クリップボードにコピーした画像をペーストするには真ん中のアイコンを使う。ちなみに左は、ローカルPCに保存した画像を選択する場合、右の×印アイコンは、一度ペーストした画像を削除する場合に使う |
5.「属性」を入力する
 |
| 「属性」は、わからなければ空欄にしても問題ないが、グループ名と種類だけは登録しておくと、あとで検索するときに便利だ |
以上でレシピの登録は完了です。メイン画面に登録した料理が表示されるのを確認してください。
 |
| 登録したレシピが「CookManager」に表示される |
はじめて操作した場合でも1分たらず、慣れてくると10秒もかからずにレシピ登録が行えます。
一度登録したレシピを
を参照してください。
■レシピを検索する
登録したレシピは、ツールバーの[検索]で、「料理名」または「材料名」から検索できます。
登録したレシピ数が多くなったときにはこの方法で欲しいレシピを絞り込みましょう。
直接、料理名を指名してもよし、材料名を入力して、その材料を使うレシピを一覧表示させて何をつくるか考えるのもいいですね。
次のページでは、「CookManager」をより便利に使う方法を紹介します。






