「AntiVir PersonalEdition Classic」導入ガイド
「AntiVir」の導入方法は、Avir AntiVir社のダウンロードページからインストーラをダウンロードして実行するという一般的な手順で済みます。が、インストーラの表記がすべて英語のため、英語が苦手な方は戸惑うかもしれませんね。そこで、日本語の説明と図解が詳細な、
を参照することをおすすめします。
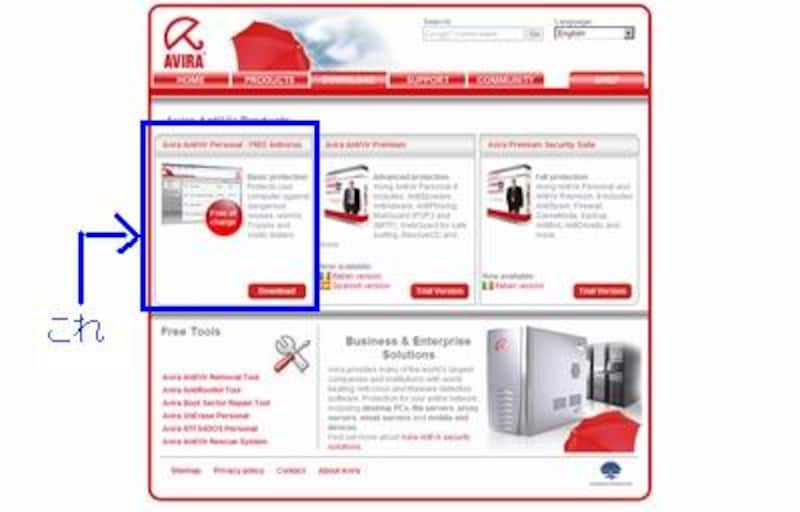 |
| Avir AntiVir社のダウンロードページ。この記事で紹介しているのは、サイト左上の「Avira AntiVir Personal - FREE Antivirus」だ |
「AntiVir PersonalEdition Classic」の初期設定
「AntiVir」はデフォルトの設定でも十分、有効ですが、カスタマイズを加えることでより便利に使うことができます。
を参考に、設定を変更したい場合はカスタマイズするのもいいでしょう。
なお、「AntiVir」の日本語化についても「AntiVir Tips & FAQs」の「日本語化辞書について」ページで解説されています。
通常、ソフトウェアの日本語化には「パッチをあてる」のが常套手段ですが、「AntiVir」の日本語化には、「E-WordCanger2000」という表示変換シェアウェアに「AntiVir」用の辞書ファイルを読み込ませて常駐させるという方法で実現します。
つまり、「AntiVir」を起動している最中はずっと、「E-WordCanger2000」も同時に起動しておく必要があるわけです。
どうしても日本語化したい場合、まだ「AntiVir」に慣れていない場合は検討してもよいでしょうが、ある程度操作に慣れてきたら、無理に日本語化し続ける必要はないかもしれません。
「AntiVir PersonalEdition Classic」の基本操作
「AntiVir」は基本的に、リアルタイムにウィルスを監視するので特に操作を意識する必要はありませんが、はじめて導入したときには一度、手動でPCをスキャンすることをおすすめします。また、ウィルスと疑わしいファイルを「AntiVir」が検知したときの対処法は知っておく必要があります。ここではその2点に集約して説明します。
■手動によるスキャン方法
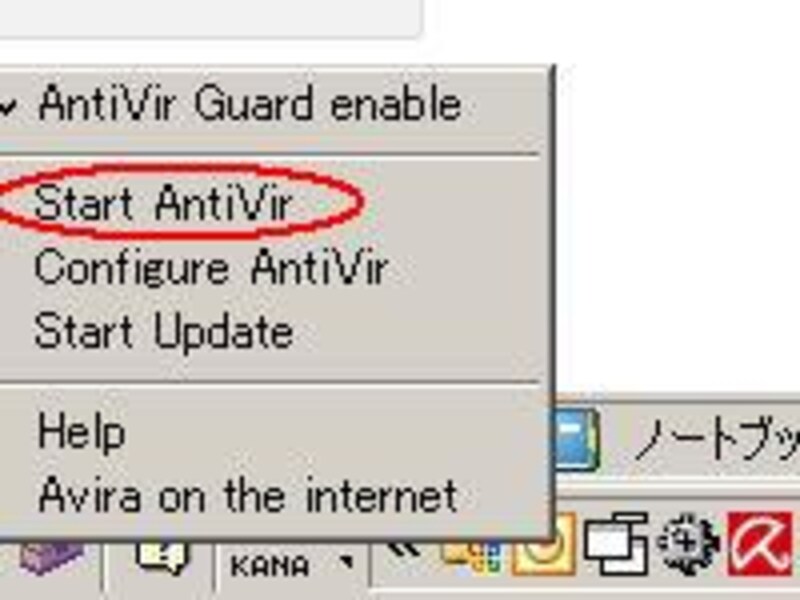 |
| 手動でスキャンしたい場合はタスクトレイから「Start AntiVir」を選択する |
 |
| 疑わしいファイルの検出数は、ウィンドウ右下の「Detections」に示される |
■基本操作
「AntiVir」の基本操作としては、上記で説明した手動スキャンの方法のほか、ウィルスが検出された時の警告ダイアログへの対処、コントロールセンター(「AntiVir」の状態確認などに使う)の起動が代表的です。
「AntiVir Tips & FAQs」の「基本操作」ページに一度、目を通しておけば、特に困ることはないでしょう。
ウィルス対策の重要性は多くの人が認識するところとなりました。また、数多くのウィルス対策ソフトが世の中に出回っているのも確かです。
でもその分、どれを選べばいいのかわからない、ウィルス対策ソフトを導入するとPCの動作が重くなるのが心配、という声をよく聞きます。
今回紹介した「AntiVir」は、ウィルス検出率の高さもさることながら、動作の軽快さにおいても傑出したものがあります。ほかのアプリケーションを併用していても、動作がもったりする感覚がほとんどないのです!
「AntiVir」にはファイアウォール機能がないため、他のウィルス対策ソフトから“乗り換える”場合にはその点に注意が必要ですが、他のソフトと併用して「セカンドウィルス対策ソフト」として使っても、十分な効果が期待できるでしょう。






