「Windows Live Writer」導入ガイド
ここでは、「Windows Live Writer」のダウンロードとインストール、そしてブログの初期設定までを手順に沿って説明していきます。1.ダウンロード
Windows Liveの公式ダウンロードサイトにブラウザからアクセスし、オレンジ色で「今すぐダウンロード!(無料)」と書かれたアイコンをクリックします。
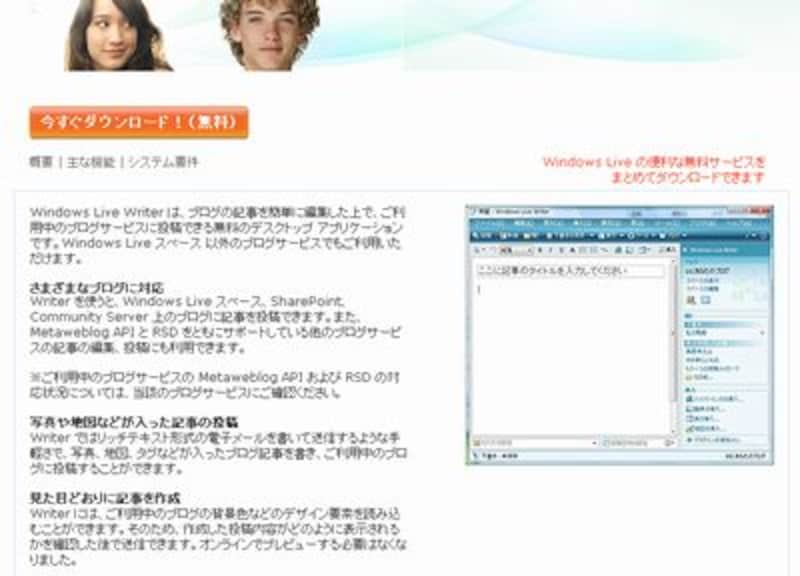 |
| マイクロソフトの公式ダウンロードサイトから無料でダウンロードできる |
| ウィンドウズのロゴがあしらわれたアイコンのファイルがインストーラだ |
2.インストール
インストーラ画面の指示に従って、インストールを進めていきます。
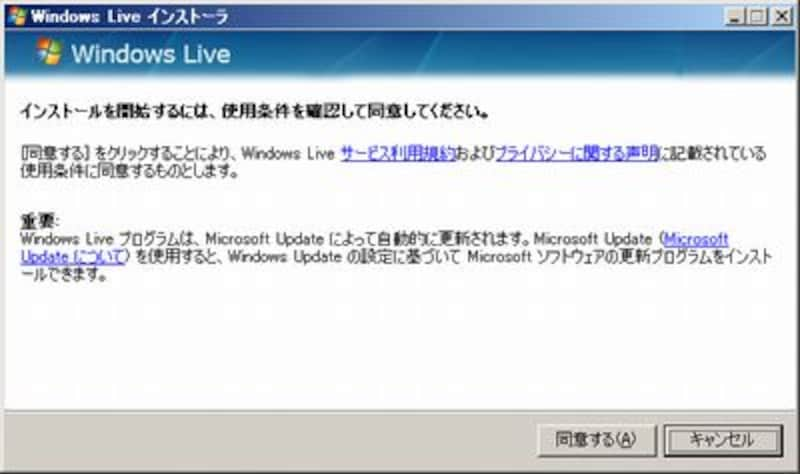 |
| 画面の指示どおりに操作していけば設定は難しくない |
インストールの過程で、「Windows Live Writer」で更新するブログの設定を行います。
すでにブログを持っているかどうか、持っている場合はどのプロバイダが提供したブログかによって表示される画面や入力項目が異なりますが、画面で指示されたとおりに入力していけば特に問題はありません。
⇒インストーラの過程で入力する項目は「Windows Live Writer Beta 日本語版登場、実際に使ってみました - GIGAZINE」を参照してみてください
ただし、ブログをまだ持っていない状態でインストーラを実行すると「Windows Live スペース(=マイクロソフトが提供するブログ)」を新規開設することになるので、それを望まない場合はあらかじめ別のプロバイダでブログを新規開設しておくことをおすすめします(※)。
(※)「Windows Live Writer」は、Metaweblog APIとRSDをともにサポートしているブログサービスに対応していますので、開設を検討するブログの運営会社に対応状況を問い合わせてください。
3.設定完了
インストーラで入力したブログのURLやID、パスワードが正しければ、ブログ設定の検出中を示すウィンドウがしばらく表示された後に、「仮の記事の作成を有効にしますか?」というメッセージが表示されます。
 |
| ここで「はい」を選ぶと、設定しているブログの背景画像などを読み込み、アップロードしたブログをそのまま見ているかのような状態で「Windows Live Writer」上で編集ができるようになる |
以下に示す「ブログ構成の完了」画面が表示されれば設定は完了です。
次のページでは、具体的に「Windows Live Writer」の操作法と機能を紹介していきます。






