「右クリックサーチ君」導入ガイド
「右クリックサーチ君」は、以下の手順でダウンロードできます。1.公式サイトのダウンロードページを開き、最新バージョンのプログラム本体の圧縮ファイルをローカルPCにダウンロードして解凍する
⇒圧縮ファイルの解凍についてはガイド記事「解凍ソフトを使いこなそう!」を参照
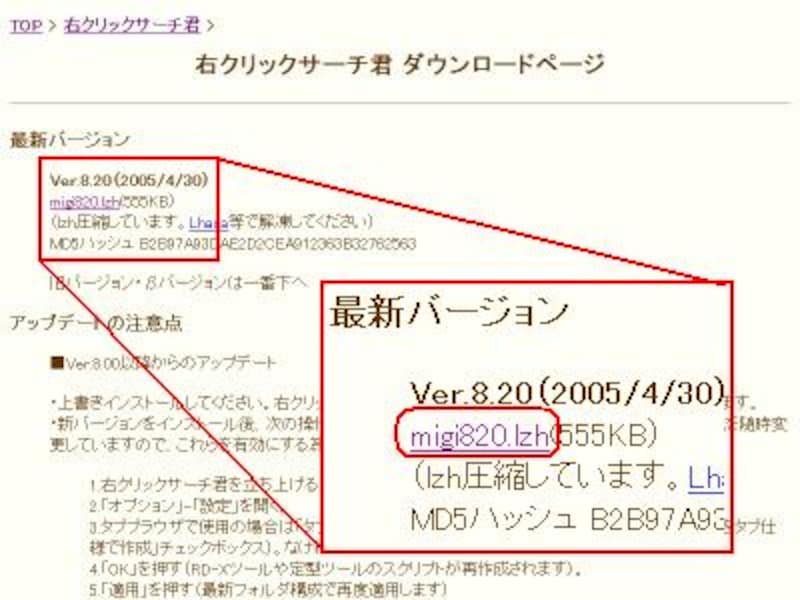 |
| ダウンロードするファイルの名前は「migiXXX.lzh」(XXXはバージョンに基づく数字で変動アリ)だ |
2.解凍したフォルダにある「Setup.Exe」を起動
↓
インストーラの指示に従ってインストールを完了
※インストールには、アドミニストレータ権限が必要です
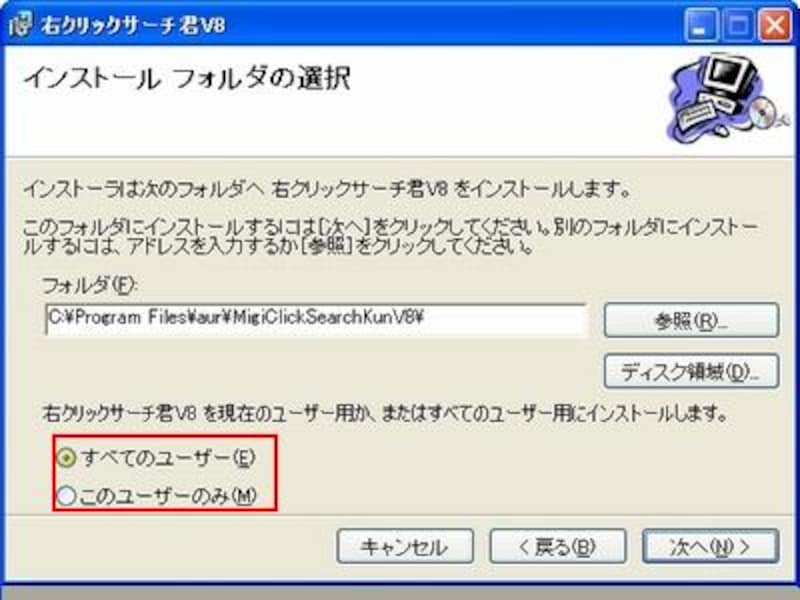 |
| インストーラでは「右クリックサーチ君」を使用するユーザーを確認されるので、そのPCを使うすべてのユーザーが使用するなら「すべてのユーザー」を選ぼう |
「右クリックサーチ君」の初期設定
インストールが完了したら、次は初期設定です。ここで、検索エンジンの指定などを行います。デスクトップの[スタート]→[プログラム]をたどって「右クリックサーチ君」を起動してください。初回起動時のみ、やや起動に時間がかかり以下のようなウィンドウが表示されます。これは、そのPCでソフトが動作するために必要なファイルを自動的に作成したことを知らせるもので、特に意識する必要はありません。
 |
| 初回起動時のみ表示されるポップアップウィンドウ。問題がなければ「OK」ボタンを押せば表示は消える |
次に、「右クリックサーチ君」の起動画面が表示されます。ここで環境設定を行います。下の画像を見てください。
 |
| この起動画面でどの検索エンジンを使用するかを決定する |
ウィンドウ内の「右クリックメニュー」に、検索エンジンやオークションサイト、辞書サイトなどが一覧になっていますね。ここからマウスの右クリックメニューに追加する機能のチェックボックスをチェックして選択します(複数選択可)。特に使い道が決まっていない場合はとりあえず「Google[日本語のページ]」を選択してみてはいかがでしょう。
 |
| ウィンドウを消すには「OK」ボタンをクリックしよう |
再起動後、ブラウザに表示されたテキストをマウスで選択して右クリックを押してみましょう。さきほど選択した検索エンジンがメニューに表示されていれば正常に動作している証拠。あとはガシガシ、検索するだけです。
このソフトは、使えば使うほど、使い道のひろがりを実感できると思います。ここでは説明を省きましたが、「右クリックサーチ君」公式サイトでは、ユーザー定義検索サイトの登録やツールバー機能、またIE7で検索結果を新規ウィンドウではなく新規タブに表示させるための設定変更方法など、多彩な機能について丁寧に解説されています。
基本的な検索機能をひと通り使いこなしたらここでさらに奥深い機能を発見できるかもしれません。とことん使い倒して、Webの利用効率を極限まで高めてしまいましょう!






