「FreeMind」の使い方
「FreeMind」の使い方を説明する前に、マインドマップ自体の作成の流れをここでざっと解説します。■マインドマップ作成の流れ
マインドマップは、大雑把に言って
メインテーマをマップの中心に単語で書く
↓
そのテーマごとに、ブランチ(=枝)を伸ばして関連単語を書く
↓
ブランチの単語からさらに派生する単語を、枝分かれする形で書き足す
という流れで作成していきます。
その過程で、イラストをアイコンとして挿入したり、必要に応じて色を変えたりするというわけです。
ここでは、上記の流れに沿って、「FreeMind」の基本的な機能を使って簡単なマインドマップをつくるための方法を紹介していきます。
■マインドマップの新規作成
新規にマインドマップを作成するには、ツールバーのメニューで
[ファイル]→[新規]を選択します。
中央の○印に「新規マインドマップ」と書かれた白紙ファイルができますね。ここから新たにマップを描いていきましょう。
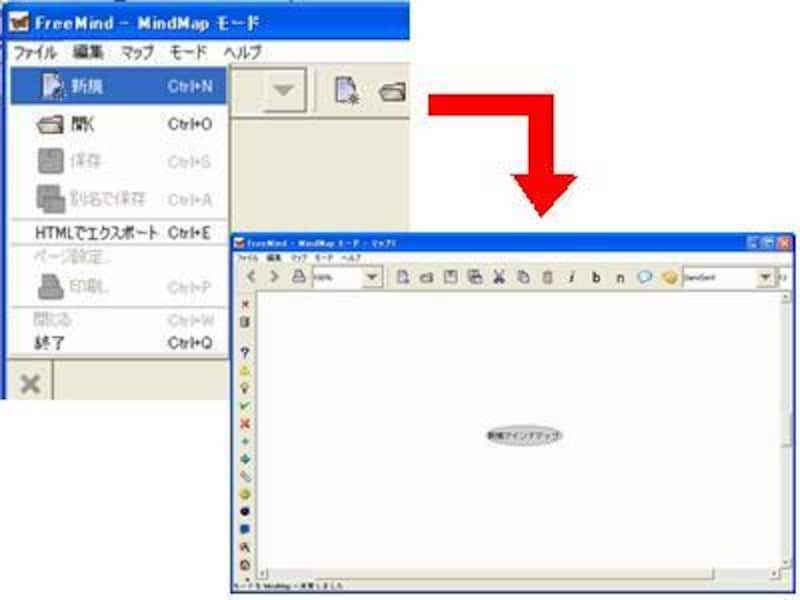 |
| 新規ファイルには、画面の中央の円だけが描かれている |
■文章の入力・編集
<文字の入力>
「FreeMind」では、文字は必ず、先にノード(中心の円やそこから伸びる枝など)が存在し、そのノードごとに文字を入力することになります。
文字を入力する場合は、文字を入力したいノードをマウスで左クリックします。テキストが入力できるようになる(カーソルがノード上に表示されるようになる)ので、キーボードから通常どおり文字を入力してエンターキーを押せばOKです。
<文字の編集>
すでに入力済みの文字を編集するには、その文字にマウスのカーソルをあてて左クリックすればOK。もし2行以上にわたる長文にしたい場合は、マウスの[右クリック]→[ノードの長文編集]を選択すると、長文編集ウィンドウが開いて文章を入力できるようになります。
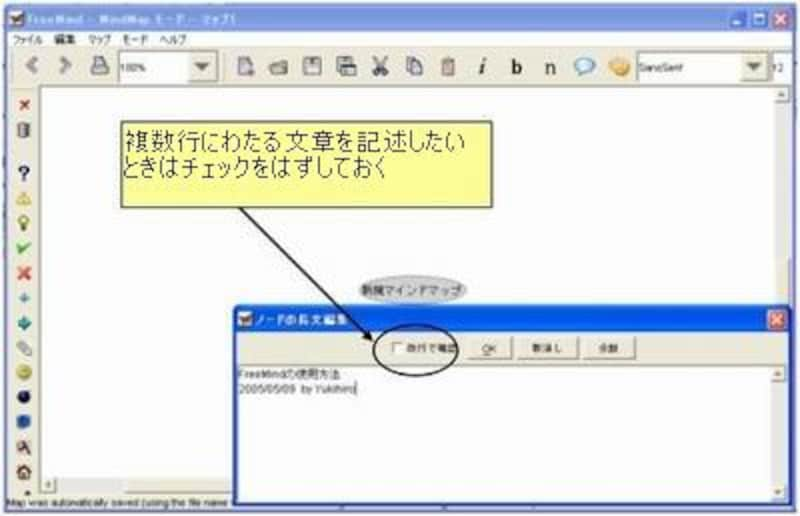 |
| ウィンドウの「改行で確認」にチェックを入れた状態だと複数行の文字入力はできない |
■子ノード(ブランチ)の作成
マインドマップは、中央の親ノードを基点として、その単語の概念から派生する単語を枝を伸ばして記述していくノート法です。
あるノード(親ノードになる)から子ノードを新規作成したい場合は、親ノードにマウスカーソルを合わせて[右クリック]→[新規子ノード]を選択すると、新規の子ノードが生成されます。
 |
| どの向きでノードが作成されるかは、親ノードのどちら側から生成したかで決まる |
■兄弟ノードの作成
同じ親から生まれるノード同士を兄弟を捉えます。
兄弟ノードを作成するには、まず1つ子ノードを作成し、そのノードにマウスのカーソルを合わせて[右クリック]→[新規兄弟ノード]を選択します。これで、同じ親から派生する兄弟ノードがマップ上に表示されます。
■ノードの移動
マップを作成するうち、ノードが別の親に紐づくことに気づいて移動させたくなることもあるかと思います。
そのときは、移動させたいノードをマウスでドラッグ&ドロップして、新規に親にしたいノードのところまで移動させます。
文字で説明すると分かりづらいですが、一度やってみれば、感覚的にすぐ馴染む操作であることに気づくでしょう。
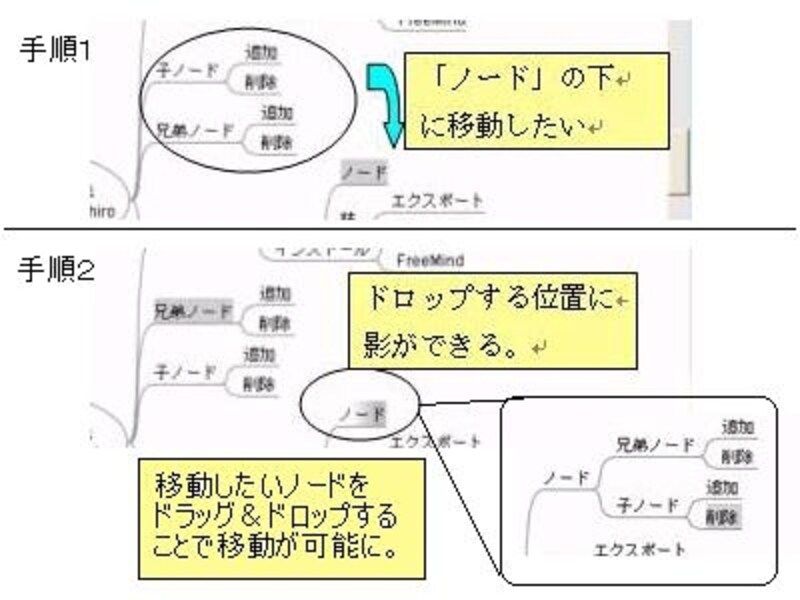 |
| エクスプローラのアイコンを移動させるように、ノードをマウスで自在に移動させられる |
■文字やノードに色をつける
マインドマップの特徴は、黒以外の色での記述部分を交えることにあります。
ノードの線に色をつけたい場合は、まず作成したノードにマウスカーソルをあて、[右クリック]→[線]→[線の色]を選択します。
カラーパレットウィンドウが表示されるので、色を指定して「了解」ボタンを押せば線の色が変わります。
 |
| パレットのなかから好きな色を決めよう |
■アイコンを挿入する
マインドマップの特徴のひとつに、イラストをアイコンのように交えることでイメージに訴えるという点があります。
「FreeMind」では、画面左に挿入可能なアイコン一覧が表示されています。
アイコンを挿入したいノードをマウスで選択(単語部分の色がグレーに変わります)した状態で、アイコンを選べば、単語の冒頭にアイコンが挿入されます。
■作成したマップをファイルとして保存する
「FreeMind」で描いたマップは、ツールバーの[ファイル]→[保存]を選択すれば「.mm」という拡張子のファイルで保存することができます。
■作成したマップを印刷する
「FreeMind」で描いたマップは、ツールバーの[ファイル]→[保存]を選択すれば印刷が可能です。
ただし、いきなり印刷してしまうとデスクトップの画面上で確認したものとぜんぜん違うレイアウトで印刷されてきてしまうため、印刷の前には[ファイル]→[ページ設定]を選択し、表示されるウィンドウの「ページサイズに合わせる」にチェックをつけておきましょう。
また、マインドマップは横長に作成するのが通例ですので、同じくページ設定では、用紙のサイズや向き(横向き印刷を推奨します!)を確認しておくことを忘れずに。
基本的な操作の説明は以上です。
これらの操作を繰り返していくことで、マインドマップをひと通り描くことができます。操作が直感的にできるよう工夫されているので、思いついたアイディアを即座にPC上のマップに描きあらわすことができるでしょう。
優れたマインドマップを作成するには、何度も描いてみることが必要ですし、望ましくない方向性でマップを作成する癖がついてしまわないよう注意する必要があるようです。
そのため、マインドマップをきちんと描くためのセミナーなどが各所で開かれていますし、マインドマップについての書籍も多く出版されています。
「FreeMind」の操作に慣れたら、そうした情報にも目を向けて、より質の高いマインドマップを作成できるようになれば仕事や勉強の能率はより一層、高まるといえますね。






