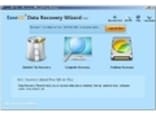オプション機能の紹介(付箋メモ・カレンダー・CDプレイヤー・メディアプレイヤー)
Clock Launcherには、主にプライベートな使い方で役に立つ機能として、以下のようなオプション機能が搭載されています。■付箋メモ
 |
| デスクトップ上に付箋紙ウィンドウが表示され、メモを書き込むことができる |
 |
| 付箋メモ機能を有効にすると、タスクトレイのClock Launcherアイコンを右クリックしたときに「付箋メモ」の項目が表れ、そこから付箋の作成を行うことができる |
■カレンダー
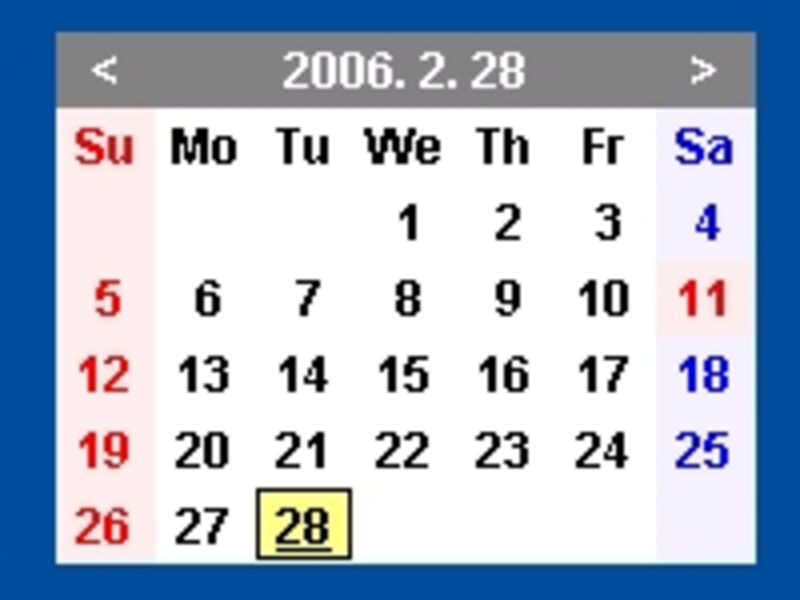 |
| デスクトップにカレンダーが表示される |
カレンダーメモが書き込まれた日は、日付の下にアンダーラインが引かれ、日付にカーソルを合わせると吹き出しに書き込んだ予定が表示されることになります。予定を書き込みたい場合は、書き込みたい日付にカーソルを合わせた状態で右クリックしたときに表示されるメニューから「メモの編集」を選択してください。カレンダーメモウィンドウが現れ、予定を書き込むことができるようになります。
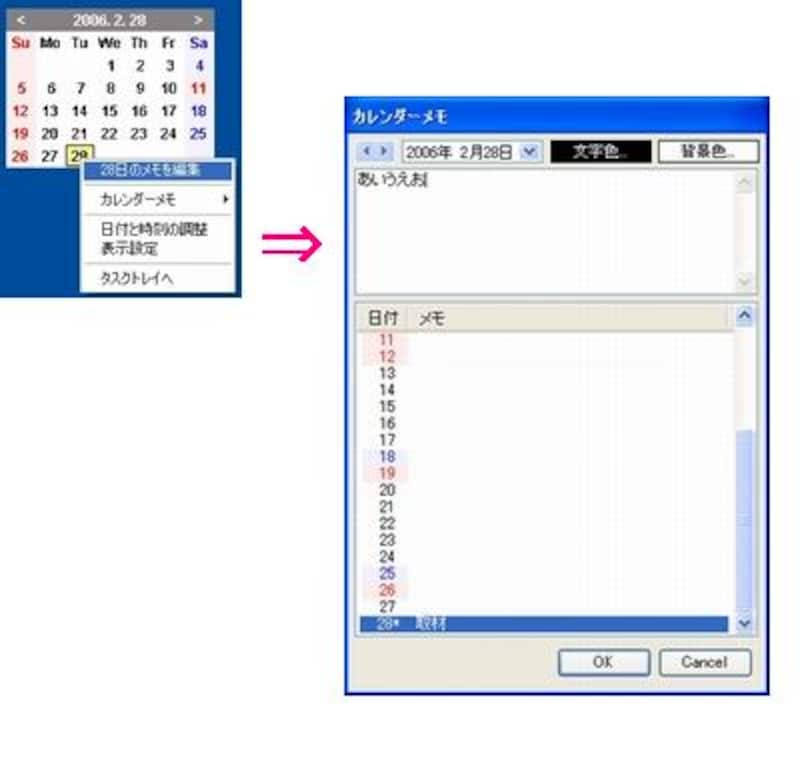 |
| カレンダーの日付を指定してメモの編集を選択すると、予定を書き込むためのカレンダーメモウィンドウがあらわれる |
■CDプレイヤー
Clock Launcherはそれ単体でPCのCDドライブに挿入されたCDを再生することができます。「モード切り替え」で「CDプレイヤー」を有効にすると、タスクトレイアイコンを右クリックしたときのメニューに「CDプレイヤー」の項目が現れます。あとは一般のオーディオプレイヤーと同じ要領で、「再生」「停止」「次の曲」と項目を選択するだけで操作することができます。ただし、再生できるのは音楽CDのみですのでご注意を。
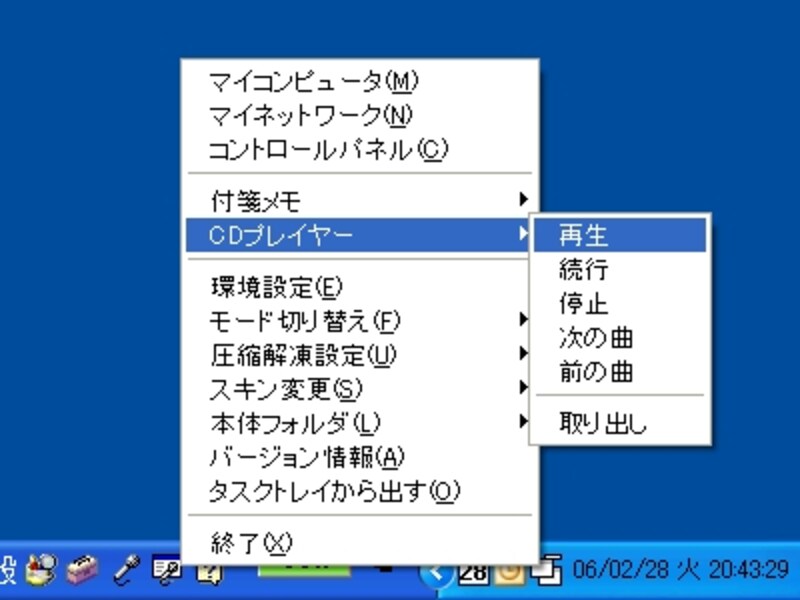 |
| タスクトレイのアイコンを右クリックしてメニューを表示したときの画面。CDプレイヤーの項目から、再生や停止など、CDに収録された音楽を再生するための操作を行うことができる |
■メディアプレイヤー
その名のとおり、PC内に存在する音声ファイル(MP3,WAV,MID,WMA等)・動画ファイル(MPG,AVI,WMV等)を再生することができます。
「モード切り替え」で「メディアプレイヤー」を選択すると、タスクトレイのアイコンを右クリックしたときに表示されるメニューに「メディアプレイヤー」の項目が現れます。そこからさらに表示されるメニューから「フォルダを開く」または「ファイルを開く」で再生したいフォルダやファイルを選択してください。
再生するファイルを指定したあとで「プレイリスト」を選択すると、PlayListウィンドウにファイルのリストが表示されます。あとは他のメディアプレイヤー同様、ウィンドウの画面下部にある再生や停止ボタンをクリックすることで音声・動画をお楽しみください。
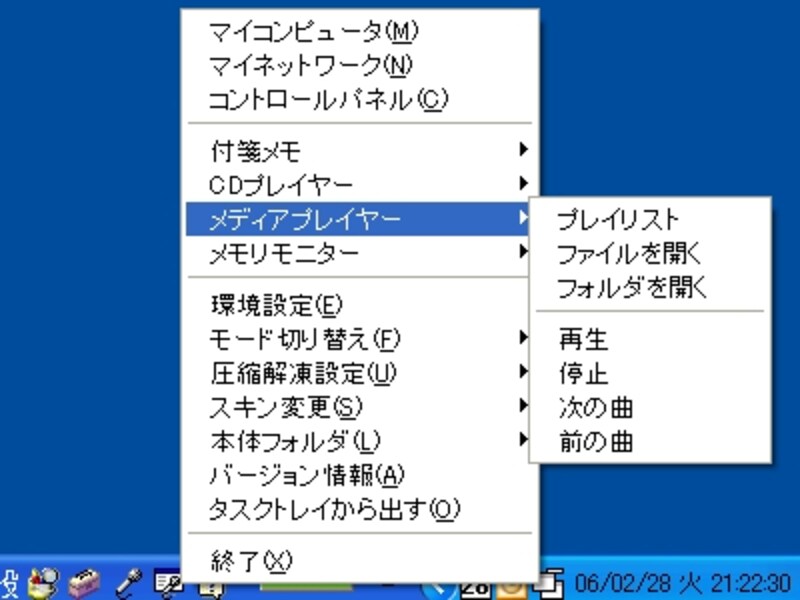 |
| 「モード切り替え」で「メディアプレイヤー」を有効にしておくと、メニューのなかにメディアプレイヤーの項目が現れる |
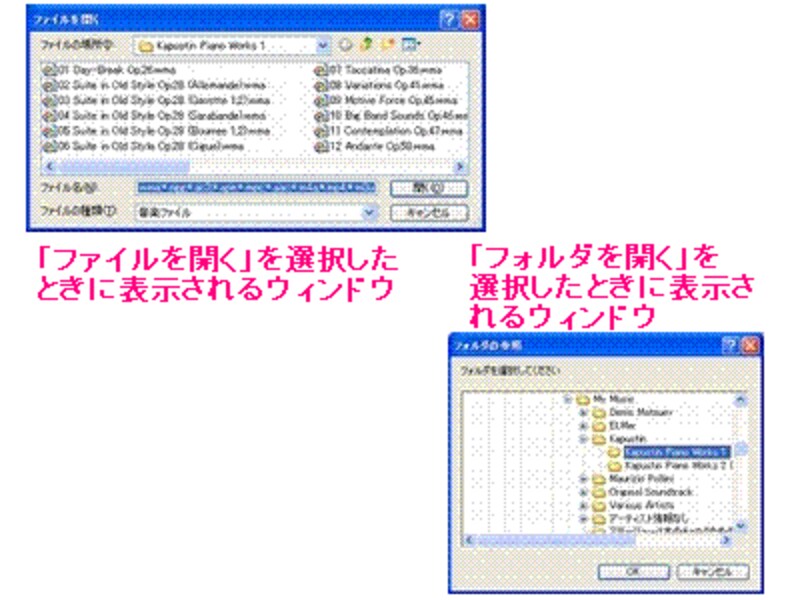 |
| メニューから「ファイルを開く」「フォルダを開く」を選択したときにそれぞれ表示されるウィンドウは、他のアプリケーションでファイルやフォルダを開く指定をするときと同じ |
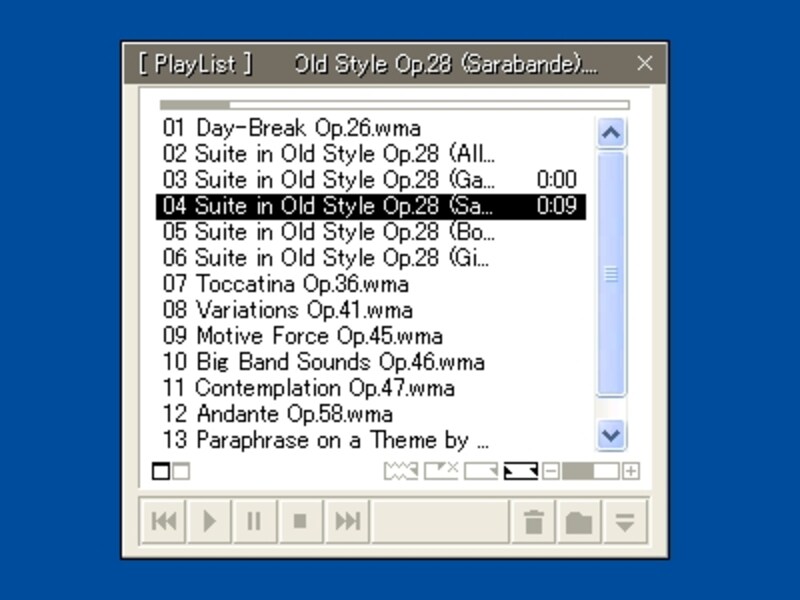 |
| 再生するファイルやフォルダを選択した後に「プレイリスト」を選択したときに現れるウィンドウ。ここでファイルの再生を指示することができる |
このメディアプレイヤー機能を使えば、主要なフォーマットで記録された音声・動画ファイルのほとんどは再生できることになります。
PCでソフトをいくつも起動すれば、その分だけ処理する情報量が多くなり、コンピュータが処理する速度が遅くなります(いわゆる『重くなる』状態)。
そのため、一度に起動しておくソフトはなるべく最小限に抑えるのがPCを使ううえでの鉄則ですが、Clock Launcherのこうしたオプション機能を活用することにより、同時に起動するソフトの数はかなり減らすことができます。特にノートPCなど、比較的スペックの低いPCの場合ならなおさら。Clock Launcherを上手に活用して、快適なPCライフを楽しみましょう。