Clock Launcherに登録しよう!
ファイルやアプリケーションをClock Launcherで起動するためには、それをClock Launcherに登録する必要があります。以下の手順で登録していきます。1.環境設定ウィンドウを開く
タスクトレイに表示されているClock Launcherアイコンをマウスで右クリックするとメニューが表示されます。そこから「環境設定」を選択してください。環境設定ウィンドウが開きます。
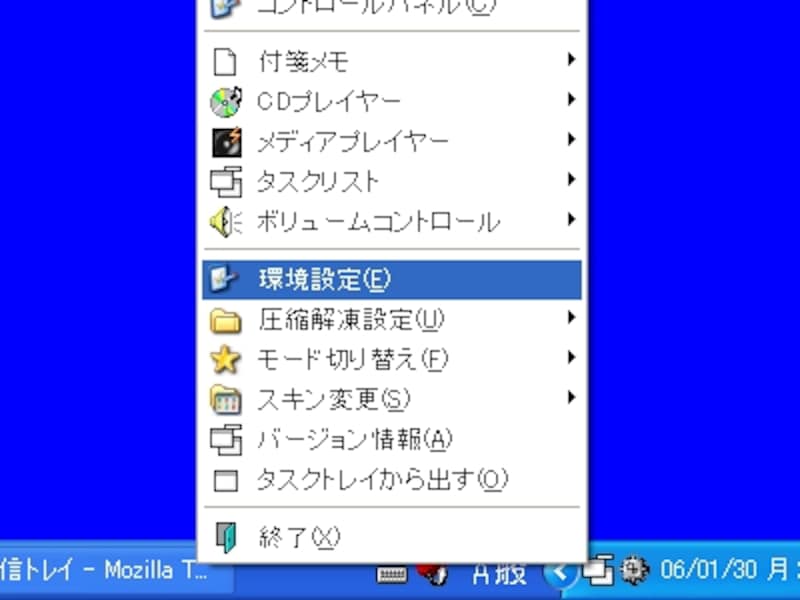 |
| 画面右下にあるタスクトレイに表示されるClock Launcherのアイコンを右クリックし、表示されたメニューから「環境設定」を選択する |
2.「アイテム追加」で登録
このウィンドウには多数のタブが存在しますが、「ランチャ」タブが選択されていることを確認します。ウィンドウ下部にある「アイテム追加」ボタンをクリックすると、アイテム設定ウィンドウが表示されますので、登録したいファイルやアプリケーションのパスを入力してください。
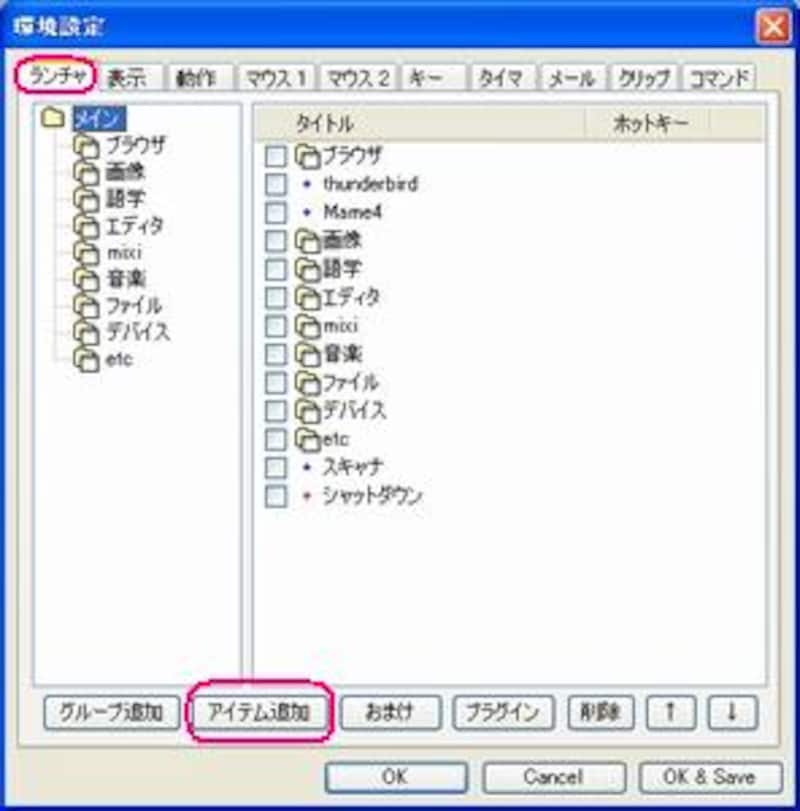 |
| 「ランチャ」タブが一番表に表示されていることを確認したら、アイテム追加ボタンを押す |
入力フォームの右にある「...」アイコンをクリックすると「ファイルを開く」ウィンドウが表示されるので登録するアイテムを探すのに便利です。フォルダを登録したいときのみ、フォルダのイラストアイコンをクリックして「ファイルの参照」ウィンドウから登録するフォルダを選びましょう。
タイトルは自分の好きな名前を自由につけられます。わかりやすい名前をつけてください。アプリケーションを選択したときは自動的にタイトルが入力されますが変更可能です。
 |
| パスは、入力フォーム右に表示されるボタンをクリックすることにより、エクスプローラ同様にファイル指定することが可能 |
さて、これでClock Launcherに登録が完了しました。PC画面の背景上でダブルクリックをしてみてください。登録したアイテムのタイトルが表示されますね。このタイトルをダブルクリックするとそのアイテムを開くことができます。
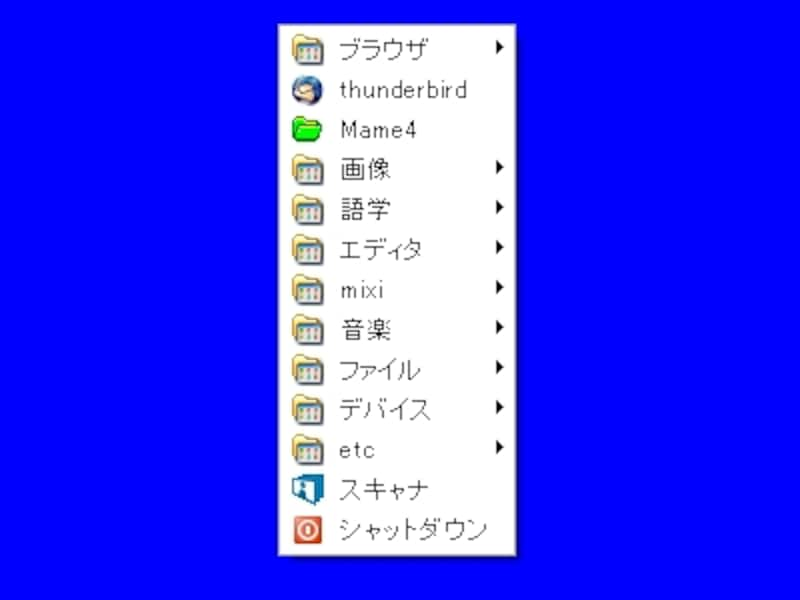 |
| デスクトップ上の壁紙がある箇所ならどこでも、Clock Launcherに登録したアイテムを起動することができる |
「グループ」を活用しよう
起動したいアイテムに一瞬でアクセスできるClock Launcherですが、登録したアイテムの数が増えれば増えるほど、起動したいアイテムがすぐに見つからないストレスを抱えることになります。そこで、ある程度以上のアイテムを管理する場合には「グループ」を活用することをおすすめします。
グループとは、ウィンドウズのファイルシステムでいえば「フォルダ」のようなもの。アイテムを「ファイル」に例えればイメージしやすいかと思います。ひとつのフォルダにいくつものファイルを格納するように、ひとつのグループにいくつものアイテムを登録してまとめておくわけです。
ここではグループの登録、そしてグループにアイテムを登録する方法について見ていきましょう。
■グループの登録
1.環境設定ウィンドウで「ランチャ」タブをアクティブにしたら、「グループ追加」ボタンをクリック。
2.好きなタイトルを入力して「OK」ボタンをクリック。⇒登録完了!
 |
| アイテム設定と同じウィンドウだが、パスの入力欄が無効になっていることでグループ設定だということがわかる |
■グループにアイテムを登録
1.環境設定ウィンドウで「ランチャ」タブをアクティブにした状態で、ウィンドウ左部分からアイテムを登録したいグループを選択する。
2.「アイテム追加」を行う。⇒登録完了!
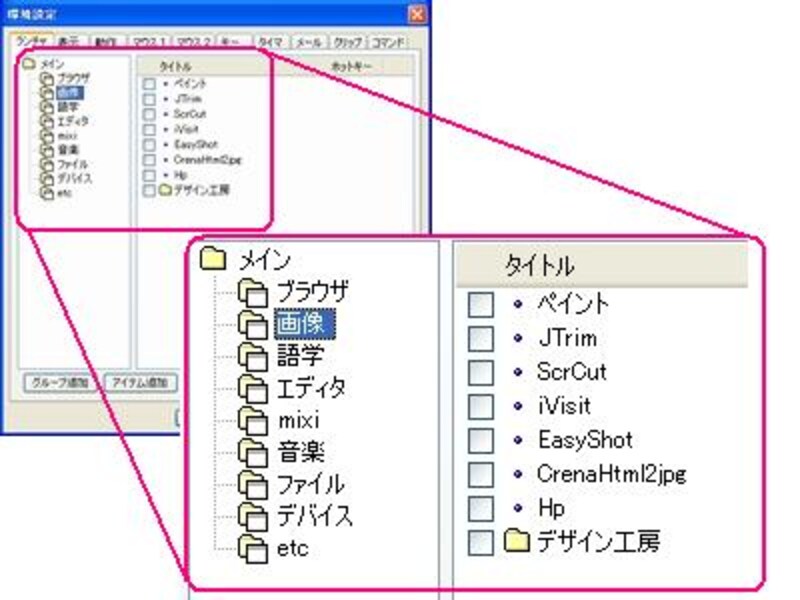 |
| ここでは、「画像」というグループに対して、「ペイント」や「Jtrim」といったアイテムが登録されていることがわかる |
日頃よく使う項目は、このようにグループ分けしたうえでアイテムを格納しておけば混乱しにくくなります。時間に余裕のあるときに一気に登録してしまい、使い勝手に応じてカスタマイズしていけば、どんどん自分にとって使いやすくなっていきますよ。
【関連サイト】






