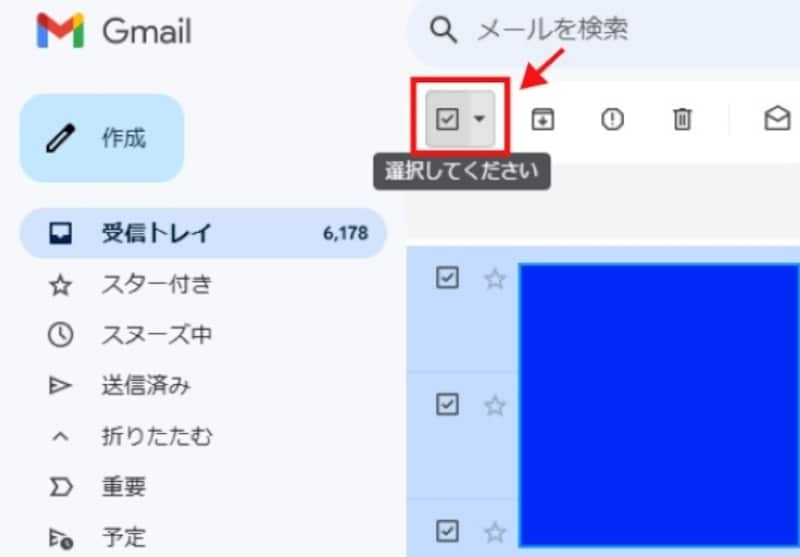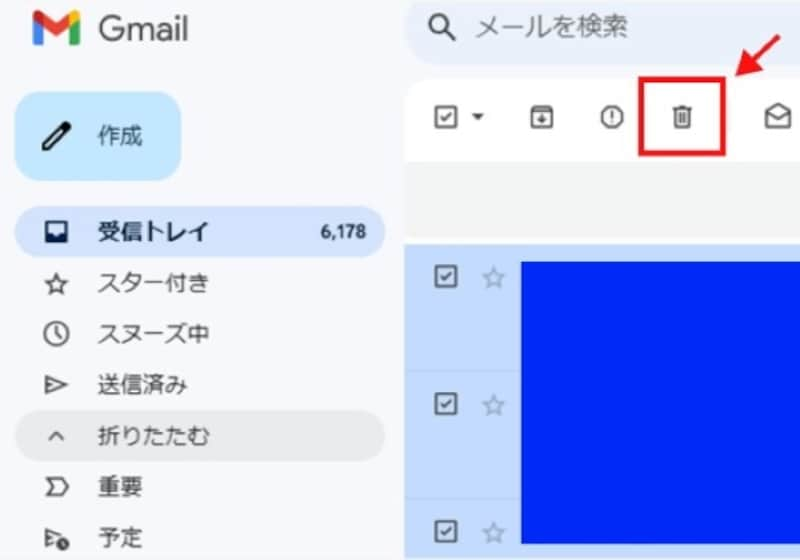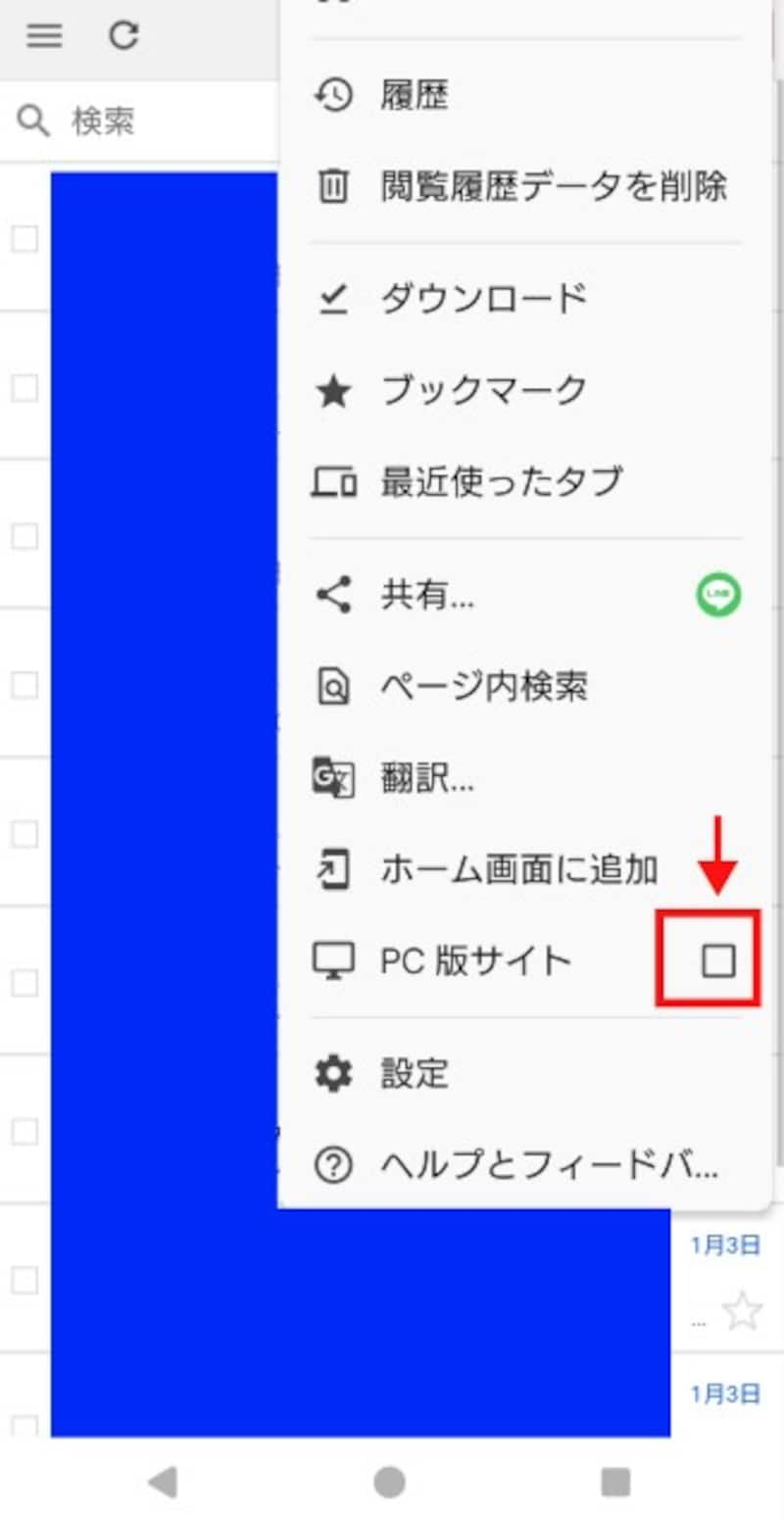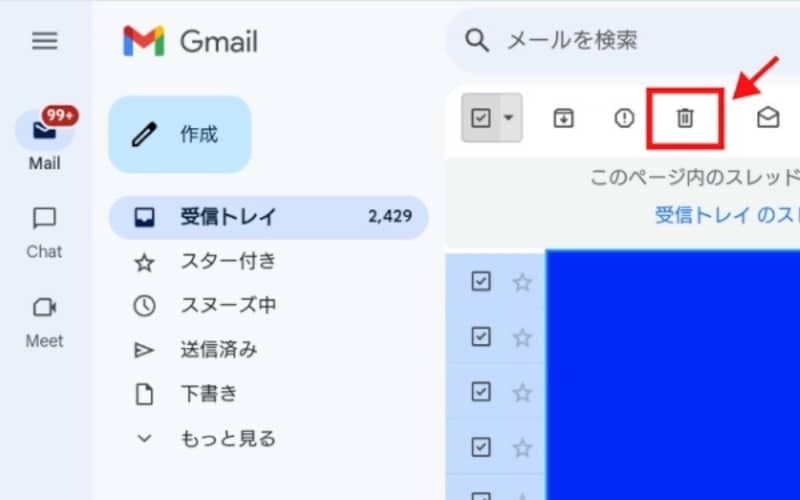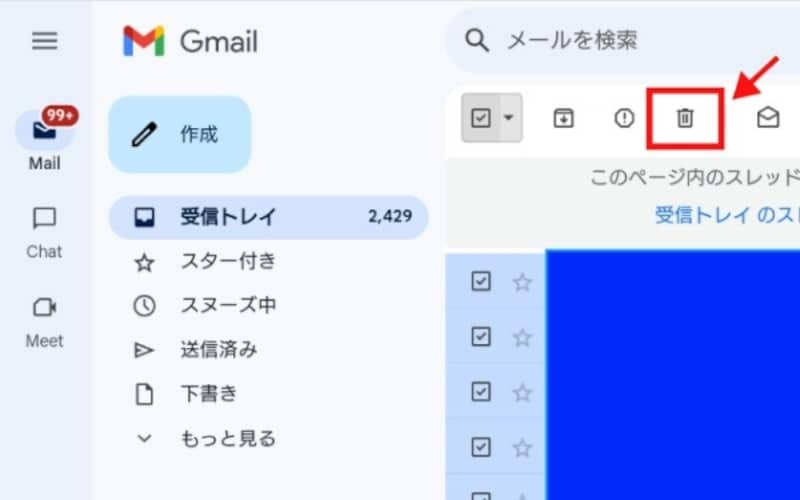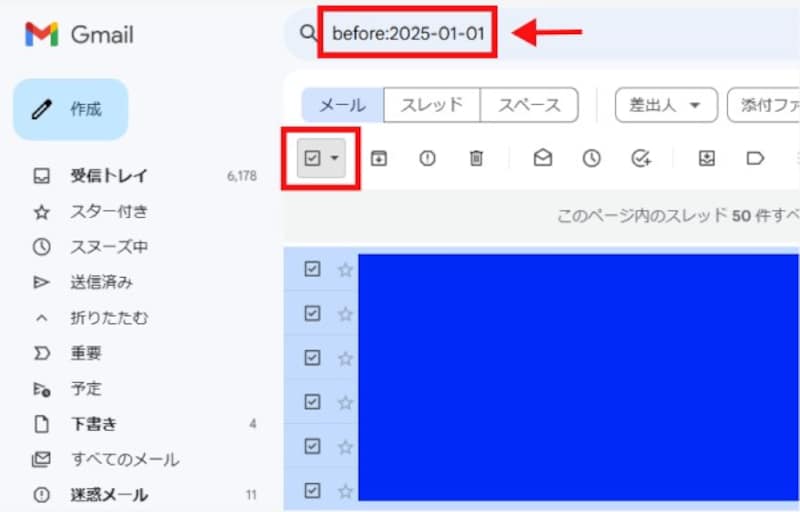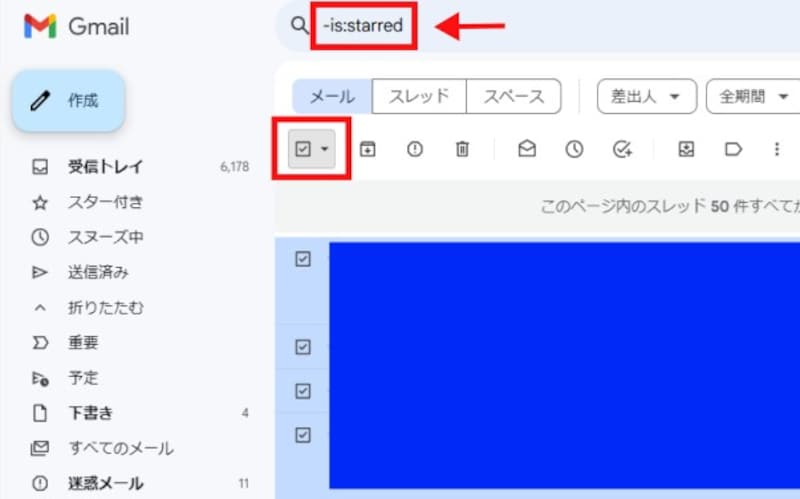<目次>
Gmailでメールを一括削除する方法【PC版】
PC版のGmailで受信トレイ内のメールを一括削除する方法は3種類あります。 それぞれ、詳しく見ていきましょう。選択して一括削除する方法
削除したいメールを選択して一括削除する方法は次のとおりです。- Gmailにアクセスし、受信トレイを開く
- 削除したいメールを選択する
- 選択が完了したら、画面上部のゴミ箱マークをクリックする
- メールは自動でゴミ箱に移動し、30日経過すると完全に削除される
1ページ分のメールを一括削除する方法
ページ内に表示されているメールを一括削除する方法は次のとおりです。- Gmailにアクセスし、受信トレイを開く
- 画面上部にあるチェックボックスをクリックする
- そのページに表示されているメールがすべて選択される(1ページの表示件数が50件に設定されていれば、50件分のメールが選択される)
- 画面上部のゴミ箱マークをクリックする
- メールは自動でゴミ箱に移動し、30日経過すると完全に削除される
全件を一括削除する方法
受信トレイ内のすべてのメールを一括削除する方法は次のとおりです。- Gmailにアクセスし、受信トレイを開く
- 画面上部のチェックボックスをクリック。するとそのページに表示されているメールがすべて選択され、「(フォルダ名)のスレッド◯◯件をすべて選択」というメッセージが表示される
- 「(フォルダ名)のスレッド◯◯件をすべて選択」のメッセージをクリックする
- 「(フォルダ名)のスレッド◯◯件すべてが選択されています」というメッセージが出たら、画面上部のゴミ箱マークをクリックする
- メールは自動でゴミ箱に移動し、30日経過すると完全に削除される
Gmailでメールを一括削除する方法【スマホ版】
スマホ版のGmailで受信トレイ内のメールを一括削除する方法は3種類あります。 それぞれ、詳しく見ていきましょう。スマホのWebブラウザで一括削除する方法
スマホのWebブラウザからメールの一括削除を行う場合は、PC版のサイトにアクセスする必要があります。- 下記のリンクをタップしてモバイル版サイトを開く(https://mail.google.com/)
- 画面右上の三点リーダー(︙)をタップしてメニューを開き、「PC版サイト」のチェックボックスをタップする
- 画面がPC版サイトに切り替わるので、前述の「PC版のGmailでメールを一括削除する方法」と同様にメールを選択し、ゴミ箱マークをタップする
- メールは自動でゴミ箱に移動し、30日経過すると後に自動的に完全に削除される
スマホのGmailアプリで一括削除する方法(iPhone/Android)
AndroidスマホまたはiPhone(タブレットまたはiPad)で受信トレイ内のメールを削除する方法は次のとおりです。- AndroidスマホまたはiPhone(タブレットまたはiPad)でGmailのアプリを開く
- 削除したいメールの送信者のプロフィール画像(左端の円形画像)をタップする
- 画面上部に「すべて選択」というチェックボックスが表示されるのでタップする。これで50件のメールを一括選択した状態になる
- 削除したいメールが50件以上ある場合は、51件目のメールが現れるまで画面を下にスクロールしていく。 すると51件目のところで「すべて選択」のチェックが自動で外れるので、もう一度タップする。これで、51~100件目までのメール(50件分)も選択された状態になる
- 削除したいメールをすべて選択し終えるまで、4の操作を繰り返す
- 選択が完了したら、画面上部のゴミ箱マークをタップする
- メールは自動でゴミ箱に移動し、30日経過すると後に自動的に完全に削除される
Gmailで条件に当てはまるメールを一括削除する方法
Gmailで条件に当てはまるメールを一括削除する方法を紹介します。- 期間を限定して削除する方法
- スター以外を削除する方法
- 特定の送信者からのメールのみ削除する方法
- 既読メールのみ一括削除する方法
- 未読メールのみ一括削除する方法
- 迷惑メールを一括削除する方法
- プロモーション・ソーシャルのみ一括削除する方法
- 送信メールを一括削除する方法
期間を限定して削除する方法
「◯月◯日より古い」メール、といったように、期間を限定して削除する方法は、次のとおりです。- 画面上部の検索窓に「before:****-**-**」(****-**-**は年月日)と入力する。例えば、2025年1月1日よりも前のメールを一括で削除したいときは「before:2025-01-01」と入力する
- 検索を実行すると、2024年12月31日までに受信したメールのみが表示される
- それらすべてを選択してゴミ箱マークを押す
- メールは自動でゴミ箱に移動し、30日経過すると後に自動的に完全に削除される
スター以外を削除する方法
重要なメールである「スター」付きのメールは残し、それ以外を削除する方法は次のとおりです。- 画面上部の検索窓に「-is:starred」と入力する。このとき、冒頭の「-」を忘れないよう注意する
- 検索を実行すると、スターの付いていないメールのみが表示される
- それらすべてを選択してゴミ箱マークを押す
- メールは自動でゴミ箱に移動し、30日経過すると後に自動的に完全に削除される
特定の送信者からのメールのみ削除する方法
特定の送信者からのメールを一括で削除する方法は、次のとおりです。- 検索窓に「From:メールアドレス」の形式で相手のメールアドレスを入力する。相手がGmailを使っているなら、「From:***@gm*il.com」と入力する
- 検索を実行すると、その送信者からのメールのみが表示される
- それらをすべて選択してゴミ箱マークを押す
- メールは自動でゴミ箱に移動し、30日経過すると後に自動的に完全に削除される
既読メールのみ一括削除する方法
既読メールのみを一括削除する方法は、次のとおりです。メールがGoogleドライブのストレージ容量を圧迫しているときや、受信トレイを整理したいときに実行してみてください。- 検索窓に「is:read」と入力し、検索を実行する
- 表示されたメールをすべて選択してゴミ箱マークを押す
- メールは自動でゴミ箱に移動し、30日経過すると後に自動的に完全に削除される
未読メールのみ一括削除する方法
未読メールのみを一括削除する方法は、次のとおりです。- 検索窓に「is:unread」と入力し、検索を実行する
- 表示されたメールをすべて選択してゴミ箱マークを押す
- メールは自動でゴミ箱に移動し、30日経過すると後に自動的に完全に削除される
迷惑メールを一括削除する方法
迷惑メールフォルダにあるメールは受信から30日経過すると自動的に削除されますが、手動ですぐに完全削除することも可能です。ただし、完全削除してしまったメールは復元できません。必要なメールまで誤って削除してしまわないよう注意しましょう。
迷惑メールを一括削除する方法は次のとおりです。
- Gmailにアクセスし、迷惑メールフォルダを開く(PC版では左側のメニューにある「もっと見る」をクリックすると迷惑メールフォルダのフォルダが表示される)
- 上部に表示されている「迷惑メールをすべて削除」のボタンを選択する
- 確認画面が表示されるので、一括削除しても問題なければ「OK」を押す
プロモーション・ソーシャルのみ一括削除する方法
プロモーション・ソーシャルメールのみを一括削除する方法は次のとおりです。- 検索窓に「category:promotions」または「category:social」と入力する
- 検索結果が表示されたら、左上のチェックボックスを押す
- 「この条件に一致するすべてのスレッドを選択」ボタンを押す
- ゴミ箱マークを押しし、一括削除しても問題なければ確認画面で「OK」を押す
- メールは自動でゴミ箱に移動し、30日経過すると後に自動的に完全に削除される
送信済みのメールを一括削除する方法
Gmailで送信したメールを一括削除する方法は次のとおりです。- Gmailにアクセスし、「送信済み」フォルダを選択する
- 左上のチェックボックスを押す
- 「送信済みメール のスレッド ◯◯件をすべて選択」を押す
- ゴミ箱マークを押す
- 確認画面が表示されるので、一括削除しても問題なければ「OK」を押す
- メールは自動でゴミ箱に移動し、30日経過すると後に自動的に完全に削除される
一括削除したGmailを完全に削除・復元する方法
ゴミ箱マークを押して削除したメールは、Gmailの「ゴミ箱」フォルダに一時保管されています(PC版では、左側のメニューにある「もっと見る」をクリックすると表示されます)。ゴミ箱内のメールは30日後には自動で完全に削除されますが、手動ですぐに削除することも可能です(選択して「完全に削除」ボタンを押すか、右クリックして「完全に削除」を選択)。一括削除したい場合は「ゴミ箱を今すぐ空にする」ボタンを押し、確認画面で「OK」を押せばすべてのメールが完全に削除されます。
なお、ゴミ箱に入れてから30日以内であればメールの復元も可能です。間違えて削除してしまったメールは、右クリックで「受信トレイに移動」を選択すれば元の場所に戻せます。
Gmailのアーカイブと削除の違い
アーカイブと削除の主な違いは次のとおりです。- アーカイブ:受信トレイからメールを非表示にする機能で、メールそのものは削除されない
- 削除:メールはゴミ箱に移動し、30日経過すると完全に削除される
Gmailをアーカイブする方法と、アーカイブしたGmailを確認する方法は以下で紹介します。
Gmailをアーカイブする方法
Gmailをアーカイブする方法は次のとおりです。- Gmailにアクセスする
- アーカイブしたいメールを選択する
- メールを選択したら、以下の方法でアーカイブする
- PC:メールを開いた状態でアーカイブマークをクリック
- スマートフォン:メールを開いた状態でアーカイブマークをタップするか、メールを左右どちらかにスワイプ
アーカイブしたGmailを確認する方法
アーカイブしたメールは、「すべてのメール」フォルダにて確認できます。手順は次のとおりです。
- Gmailにアクセスし、「もっと見る」を選択する
- 「すべてのメール」を選択する
- アーカイブしたメールの横にあるチェックボックスを押す
- 画面上部の「受信トレイに移動」マークを押す
Gmailを一括削除するメリット
Gmailを一括削除するメリットは主に2つあります。- ストレージ容量が増える
- 受信フォルダが整理できる
ストレージ容量が増える
Gmailを一括削除すると、Googleドライブのストレージ容量が増加します。Googleドライブには、Gmailだけでなく、ファイルやGoogleフォトの写真・動画も含まれます。無料版なら15GBまで保存可能です。
Gmail内のメールがたまっていくと、Googleドライブのストレージ容量が不足し、写真や動画が保存できなくなる可能性があります。Gmailを一括削除するとその分のストレージ容量を空ければ、写真も動画も安心して保存できるようになるでしょう。
特に大きな添付ファイルを含むメールを削除すると、数GB単位で空き容量を増やせる可能性があります。
受信トレイが整理できる
不要なメールを一括削除すると、受信トレイの整理整頓がしやすくなります。受信トレイ内のメールが少なくなることで、緊急度や重要度の高いメールを見逃すリスクも抑えられるでしょう。
Gmailを一括削除するデメリット
Gmailを一括削除する際には、デメリットがあることも理解しておかなければなりません。- 削除から30日経過したら完全削除される
- 重要なメールを誤って削除してしまうおそれもある
削除して30日間を過ぎたら完全削除される
Gmailでは、削除されたメールはいったんゴミ箱に保管され、30日間は復元が可能です。しかし、この期間を過ぎるとメールは完全に削除され、復元できなくなります。完全削除されたメールはGoogleのサーバーからも消去されるため、内容を確認したくても再び見ることはできません。大切な情報やビジネス関連のやりとりが含まれるメールを誤って削除していないか、注意が必要です。
重要なメールを削除してしまう可能性がある
Gmailの一括削除は、重要なメールを削除してしまうリスクがあります。特に仕事上の重要な連絡やログイン情報などが含まれているメールを削除してしまうと、関係者に再送してもらう必要が生じたり、利用中のサービスにアクセスできなくなったりするなど、仕事や生活に支障を来すおそれがあります。
したがって、一括削除を実行する際には重要なメールが含まれていないか確認する必要があるでしょう。
一括削除以外でGoogleドライブの空き容量を増やす方法
Googleドライブの空き容量は、Gmail内のメールを一括削除する以外の方法でも増やすことができます。その方法を3つ紹介します。容量の大きいメールのみ削除する
Gmailで容量の大きいメールを一括削除するには、検索機能を活用しましょう。手順は次のとおりです。- Gmailの検索ボックスに「larger:◯M 」を入力する(例えば10MB以上のものを検索するなら、「larger:10M」と入力する)
- 検索結果に出てきたメールを選択し、画面上部のゴミ箱マークを押して削除する
- 削除後、ゴミ箱を空にして完全に削除すると、Googleドライブ内のデータ容量が解放される
Googleドライブ内のファイルを削除する
Googleドライブ内のファイルを削除することにより、Googleドライブの空き容量を増やすことができます。- Googleドライブにアクセスする
- 削除したいファイルを右クリックする
- 自分がファイルオーナーの場合:ファイルを「ゴミ箱に移動」後、「完全に削除」を実行する
- 他のユーザーがオーナーの場合:ファイルの「削除」を実行する
Google Oneへアップグレードする
「Google One」の有料プランにアップグレードすれば、Googleドライブの容量そのものを増やすことができます。Google Oneの料金プランは次のとおりです。
| プラン名 | 保存容量 | 月額料金 | 年額料金 |
| 基本プラン | 15G | 無料 | 無料 |
| ベーシック | 100G | ¥250 | ¥2500 |
| プレミアム | 2TB | ¥1,300 | ¥13,000 |
※2024年10月16日現在、ベーシック・プレミアムプランはキャンペーンを実施中(月額料金:2カ月間の割引・年額料金:初年度のみ最大26%の割引)
Google Oneの有料プランにアップグレードする方法は次のとおりです。
- Google Oneの公式Webサイトにアクセスし、希望するプランを選択する
- 月単位または年単位の契約を選び、クレジットカード情報を入力して「定期購入」をクリックする
- アップグレード後、すぐに新しいストレージ容量が反映される
よくある質問
Q. 100件以上・1万件以上一括削除できる?
A. PC版のGmailでは、1ページに表示させられるメールの数は最大100件となっています。そのため、一度に100件分のメールを削除したい場合は、Gmailの設定画面で表示件数を100件に変更しておくとよいでしょう。
【表示件数の変更方法】
100件を上回る数のメールを削除したい場合は、100件ずつ削除する操作を繰り返すこともできますが、受信トレイ内のすべてのメールを一括削除する方が早いかもしれません。
なおスマホ版のGmailアプリでは、一括選択できるメールの数は50件までですが、以降も50件ずつ上乗せすることで100件、200件……と多量のメールを一括選択することができます。ただし、受信トレイ内のすべてのメールを一括削除する機能はありません。
【表示件数の変更方法】
- 画面右上の歯車メニューを選択
- 「すべての設定を表示」を選択
- 「表示件数」が初期状態では「50」になっているので、「100」に変更
- 画面一番下の「変更を保存」をクリック
100件を上回る数のメールを削除したい場合は、100件ずつ削除する操作を繰り返すこともできますが、受信トレイ内のすべてのメールを一括削除する方が早いかもしれません。
なおスマホ版のGmailアプリでは、一括選択できるメールの数は50件までですが、以降も50件ずつ上乗せすることで100件、200件……と多量のメールを一括選択することができます。ただし、受信トレイ内のすべてのメールを一括削除する機能はありません。
Q. Gmailの使用容量を確認する方法は?
A. Gmailの使用容量を確認する方法は、PCとスマートフォンで異なります。
【PCでGmailの使用容量を確認する方法】
PCでGmailの使用容量を確認する方法は2種類あります。
Gmailにアクセスすると、画面左下に現在の使用容量が表示されます。
また、専用のURL(https://one.google.com/storage)にアクセスすると、Googleドライブ・Gmail・Googleフォトの使用容量を確認可能です。
【スマートフォンでGmailの使用容量を確認する方法】
【PCでGmailの使用容量を確認する方法】
PCでGmailの使用容量を確認する方法は2種類あります。
Gmailにアクセスすると、画面左下に現在の使用容量が表示されます。
また、専用のURL(https://one.google.com/storage)にアクセスすると、Googleドライブ・Gmail・Googleフォトの使用容量を確認可能です。
【スマートフォンでGmailの使用容量を確認する方法】
- Googleドライブアプリをタップし、アクセスする
- 左上の3本線のマークをタップすると、全体の保存容量が表示される
- 保存容量をタップすることで、Googleドライブ・Gmail・Googleフォトの使用容量を確認できる
Gmailを一括削除して容量を増やそう
Gmailの一括削除は、Googleドライブの空き容量を増やしたり、重要なメールの見落としを防いだりすることにつながります。しかし、慎重に行わないと重要なメールまで削除してしまう可能性があります。
まずは、不要なメールを特定し、重要なメールにはスターをつけるなどして整理しましょう。重要なメールは、誤って削除してしまった場合に備えてバックアップを取っておくとよいかもしれません。その後、検索機能を使って古いメールや大容量の添付ファイルを含むメールを段階的に削除していくのがおすすめです。
【関連記事】