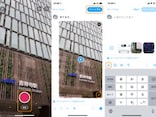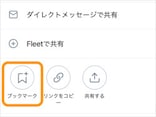Twitterのヘッダーとは? ファイル形式やサイズ、作り方のポイント【2018年版】

アカウント画面で一番上に表示される画像がヘッダー
「ヘッダー」とは、アカウント画面の一番上に大きく表示される画像のことで、アイコンの背景のようなものです。ヘッダーに使える画像の条件は、次のとおりです。
- ファイル形式:JPEG、GIF、PNG
- データサイズ:2MBまで
- ファイルサイズ(推奨):1500×500ピクセル
ファイルサイズは推奨よりも大きくても小さくでも構いません。また、正方形であっても、最終的に横:縦が3:1にトリミングされます。左下はアイコンで隠れるので、構図は事前に考えておきましょう。
スマホでヘッダーの変更・保存方法
ここではiPhoneの公式アプリの画面で解説しますが、Android端末の公式アプリや、ブラウザ(SafariやGoogle Chrome)でもほぼ同じ方法です。まずは自分のアカウント画面に移動します。
![(左)左上の自分のアイコンをタップ。(右)[プロフィール]をタップ]()
(左)左上の自分のアイコンをタップ。(右)[プロフィール]をタップ
プロフィールの変更画面で、ヘッダーを選択します。
![(左)[変更]をタップ。(右)ヘッダー画像をタップ]()
(左)[変更]をタップ。(右)ヘッダー画像をタップ
スマートフォンに保存してある画像を選び、切り取り(トリミング)をします。iPhoneの場合のみ、フィルタをかけたりスタンプをおしたりできます。
![(左)トリミングする場所を決めたら[適用]をタップ。(右)iPhoneの場合には、フィルタをかけたりスタンプをおしたりできる。最後に[完了]をタップ]()
(左)トリミングする場所を決めたら[適用]をタップ。(右)iPhoneの場合には、フィルタをかけたりスタンプをおしたりできる。最後に[完了]をタップ
最後に[保存]をタップすれば、ヘッダー画像を変更できます。
![(左)[保存]をタップ。(右)ヘッダー画像を変更できた]()
(左)[保存]をタップ。(右)ヘッダー画像を変更できた
パソコンでヘッダーの変更・保存方法
パソコンでもスマートフォンとほぼ同じ流れでヘッダー画像を変更できますが、トリミングのみ可能です。iPhoneのようなフィルター加工はできません。事前に別のアプリなどで加工しておきましょう。
![自分のアカウント画面で[プロフィールを編集]をクリック]()
自分のアカウント画面で[プロフィールを編集]をクリック
![[ヘッダー画像を変更する]をクリック]()
[ヘッダー画像を変更する]をクリック
![[画像をアップロード]をクリック]()
[画像をアップロード]をクリック
![スライダで大きさを変更でき、画像を動かして位置を変更できる。位置を整えたら[適用]をクリック]()
スライダで大きさを変更でき、画像を動かして位置を変更できる。位置を整えたら[適用]をクリック
![[変更を保存]をクリック]()
[変更を保存]をクリック
いい画像がなかったら公式ギャラリーからフリー素材を借りても可
![Twitter ヘッダー フリー素材]()
ヘッダー素材のTwitter公式サイトも
ヘッダー画像にできるいい写真がないという場合には、
公式に配布している写真を使ってみましょう。1500×500ピクセルのサイズなので、すぐにそのまま使えます。


![(左)左上の自分のアイコンをタップ。(右)[プロフィール]をタップ](https://imgcp.aacdn.jp/img-a/800/auto/aa/gm/article/4/7/6/4/1/5/201808212126/800__2.png)
![(左)[変更]をタップ。(右)ヘッダー画像をタップ](https://imgcp.aacdn.jp/img-a/800/auto/aa/gm/article/4/7/6/4/1/5/201808212127/800__3.png)
![(左)トリミングする場所を決めたら[適用]をタップ。(右)iPhoneの場合には、フィルタをかけたりスタンプをおしたりできる。最後に[完了]をタップ](https://imgcp.aacdn.jp/img-a/800/auto/aa/gm/article/4/7/6/4/1/5/201808212128/800__4.png)
![(左)[保存]をタップ。(右)ヘッダー画像を変更できた](https://imgcp.aacdn.jp/img-a/800/auto/aa/gm/article/4/7/6/4/1/5/201808212129/800__5.png)
![自分のアカウント画面で[プロフィールを編集]をクリック](https://imgcp.aacdn.jp/img-a/800/auto/aa/gm/article/4/7/6/4/1/5/201808212130/800__21.png)
![[ヘッダー画像を変更する]をクリック](https://imgcp.aacdn.jp/img-a/800/auto/aa/gm/article/4/7/6/4/1/5/201808212131/800__22.png)
![[画像をアップロード]をクリック](https://imgcp.aacdn.jp/img-a/800/auto/aa/gm/article/4/7/6/4/1/5/201808212133/800__23.png)
![スライダで大きさを変更でき、画像を動かして位置を変更できる。位置を整えたら[適用]をクリック](https://imgcp.aacdn.jp/img-a/800/auto/aa/gm/article/4/7/6/4/1/5/201808212134/800__24.png)
![[変更を保存]をクリック](https://imgcp.aacdn.jp/img-a/800/auto/aa/gm/article/4/7/6/4/1/5/201808212135/800__25.png)