本記事では2008-12-25の時点で最新版のWindows版のMySQL Version5.0.67を対象にしています。
テストに使用したPCのOSはWindows XP Pro SP3です。
1. Configuration Wizard
 |
「Configure the MySQL Server Now」をチェックした場合に起動されますが、MySQLのメニューの「MySQL Server Instance Config Wizard」から起動することもできます。
1.1 Welcome to the MySQL Server Instance Configuration Wizard
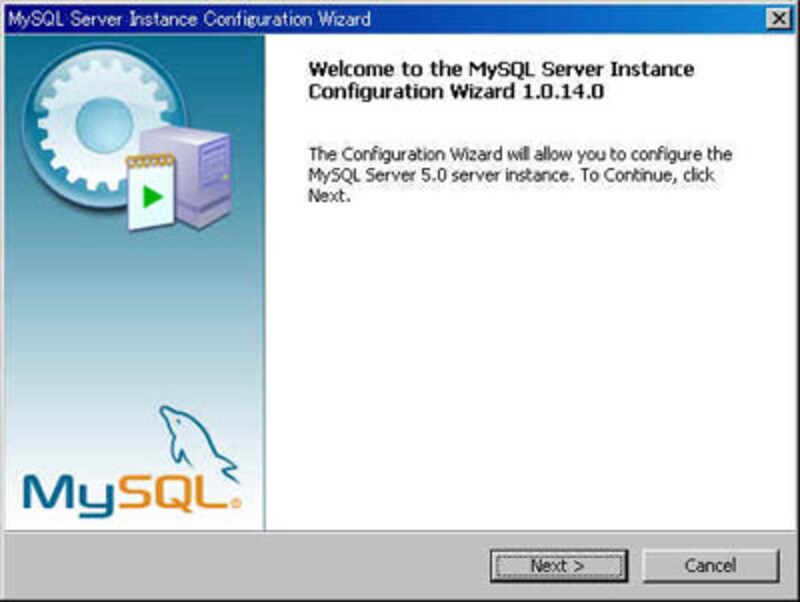 |
| (画像をクリックすると拡大表示できます) |
「Next」をクリックします。
1.2 MySQL Server Instance Configuration 1
 |
| (画像をクリックすると拡大表示できます) |
「Detailed Configuration」を指定し「Next」をクリックします。
1.3 MySQL Server Instance Configuration 2
 |
| (画像をクリックすると拡大表示できます) |
「Developer Machine」を指定し「Next」をクリックします。
1.4 MySQL Server Instance Configuration 3
 |
| (画像をクリックすると拡大表示できます) |
「Multi Function Database」を指定し「Next」をクリックします。
1.5 MySQL Server Instance Configuration 4
 |
| (画像をクリックすると拡大表示できます) |
ドライブ名、パスを指定し「Next」をクリックします。
1.6 MySQL Server Instance Configuration 5
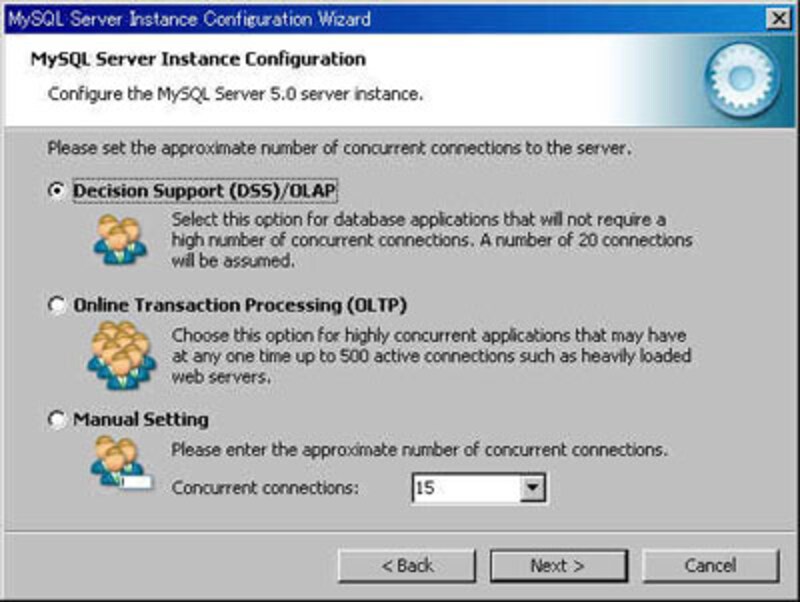 |
| (画像をクリックすると拡大表示できます) |
「Decisison Support(DSS)/OLAP」を指定し「Next」をクリックします。
1.7 MySQL Server Instance Configuration 6
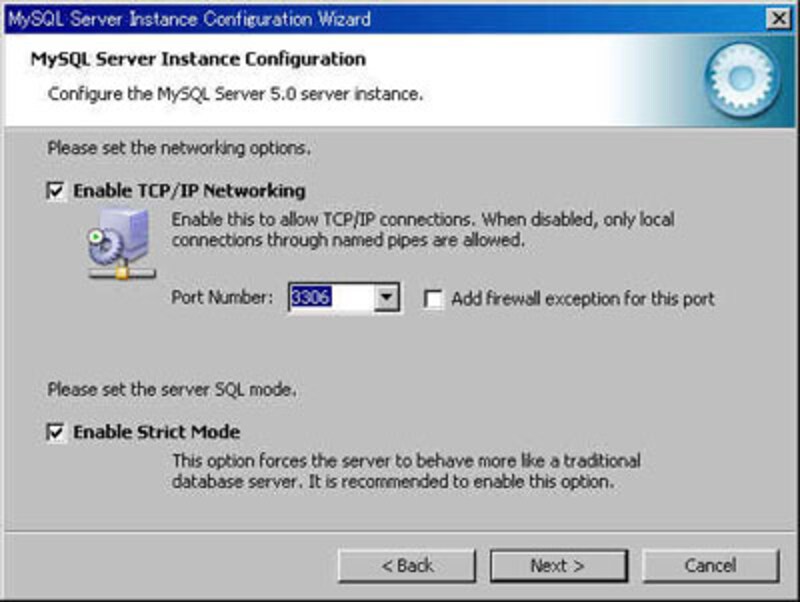 |
| (画像をクリックすると拡大表示できます) |
「Enable TCP/IP Networking」を指定し「Next」をクリックします。
Port Numberは他と競合する問題がなければデフォルトの「3306」のままにします。
1.8 MySQL Server Instance Configuration 6
 |
| (画像をクリックすると拡大表示できます) |
「Manual Selected Default Character Set/Collation」を指定しCharacter Setに「SJIS」を指定し「Next」をクリックします。
1.9 MySQL Server Instance Configuration 7
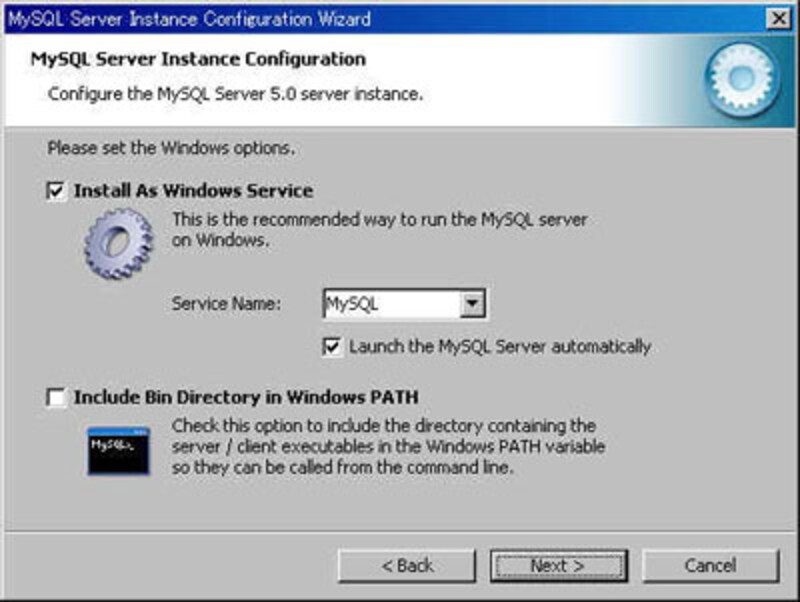 |
| (画像をクリックすると拡大表示できます) |
「Install As Windows Service」と
「Inclue Bin Directory in Windows PATH」
をチェックし「Next」をクリックします。
1.10 MySQL Server Instance Configuration 8
 |
| (画像をクリックすると拡大表示できます) |
「Modify Security Settings」をチェックし
New root password -- rootパスワード
Confirm -- rootパスワード入力確認
を入力し「Next」をクリックします。
1.11 MySQL Server Instance Configuration 9
 |
| (画像をクリックすると拡大表示できます) |
「Execute」をクリックします。
1.12 MySQL Server Instance Configuration 10
 |
| (画像をクリックすると拡大表示できます) |
問題なく環境設定が完了したことを確認し「Finish」を押し終了します。
以上でMySQLの「Configuration Wizard」による環境設定は完了です。



